How to Turn On Ghost Mode on Snapchat
Key Takeaways
To turn on Ghost Mode on Snapchat: Open the Snapchat app > Tap on the Bitmoji icon > Scroll down to Snap Map and open it > Tap on the gear icon to launch ‘Settings’ > Toggle the switch next to ‘Ghost Mode’ > Adjust who can see your location (optional).
For me personally, targeted ads were quite scary, so you can imagine how scared I got once I realized Snapchat was tracking my every move.
In today's fast-paced world, having your exact location shared with millions of people worldwide can be a sign of trouble, so enabling Ghost Mode on Snapchat might be what we all need to do.
Even though it's really fun to check what other people are doing around the world, and you might want to join in on the fun, you should know that once you allow Snapchat your location access, your location will be updated each time you open the Snapchat app, not only when you share a new Story.
In this article, I'll cover what Snapchat's Ghost Mode is, and how to enable it from your device, so keep reading!
Check out: What's on Snapchat Plus and How to Get Snapchat Plus.
What does Ghost Mode do on Snap?
Once you share your location on the app, your Snap buddies will be able to check your exact location. In addition, your Snapchat friends will get an updated location each time you launch the app.
Also, since sharing your location services on the Snap Map means all your Snap buddies will know where you are, make sure not to accept Snapchat requests from people you're unfamiliar with.
Hence, to protect users' privacy, Snapchat developed a feature named 'Ghost Mode' - you can keep your Snap friends from seeing your location, but you'll be able to see their location unless they decide to keep it hidden.
Once you activate the 'Ghost Mode' feature, your location will stay hidden until you decide to display it once again.
You might also like: Snapchat Planets - Everything You Need to Know.
How to turn on Ghost Mode on Snapchat
The following section will cover the step-by-step process of turning on 'Ghost Mode' for both iOS users and Android users:
iPhone
- Launch the Snapchat app on your iPhone or iPad, and tap on your Bitmoji in the top-left corner of the camera screen.
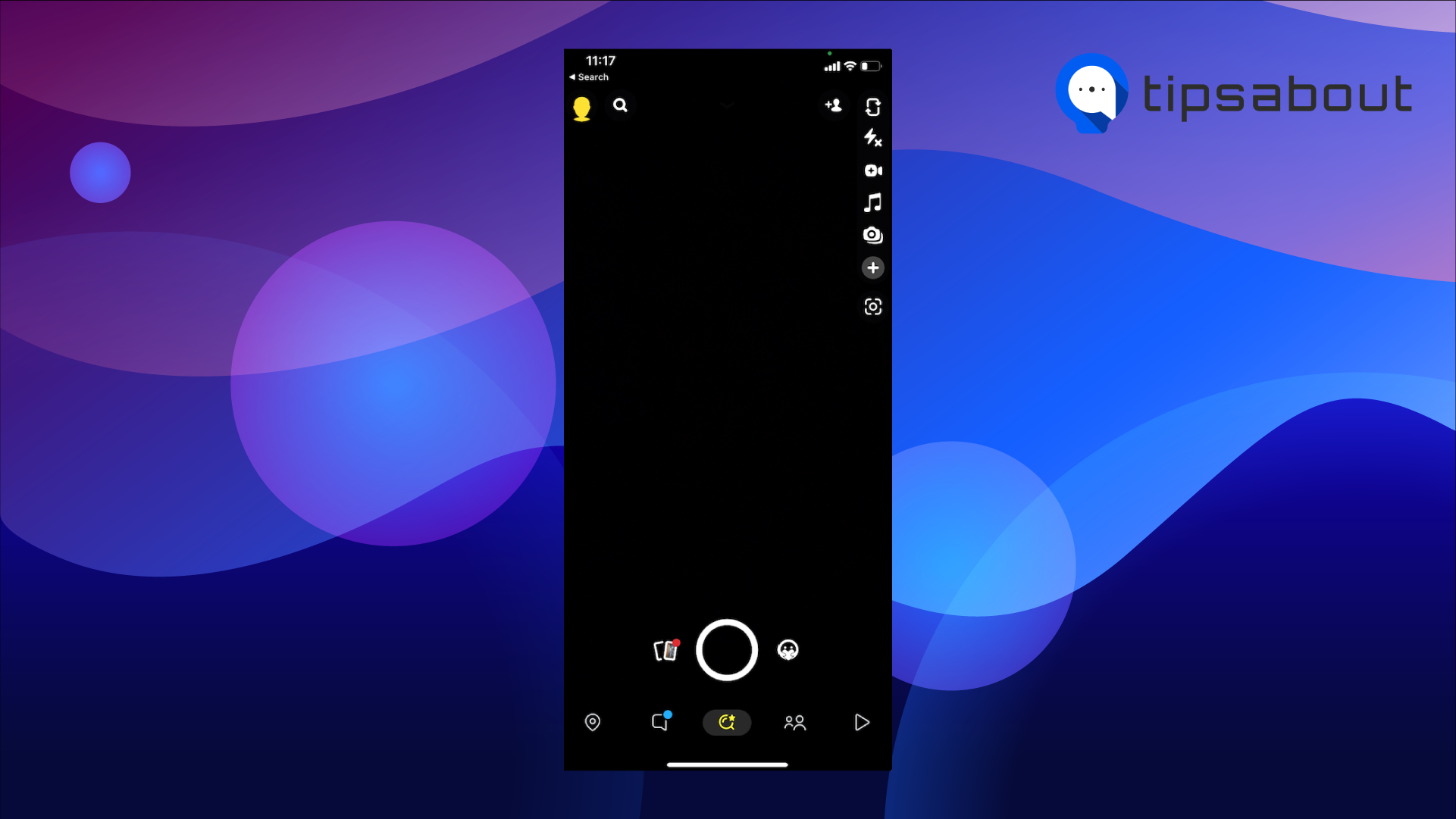
- Scroll down to the Snap Map section and open the map.
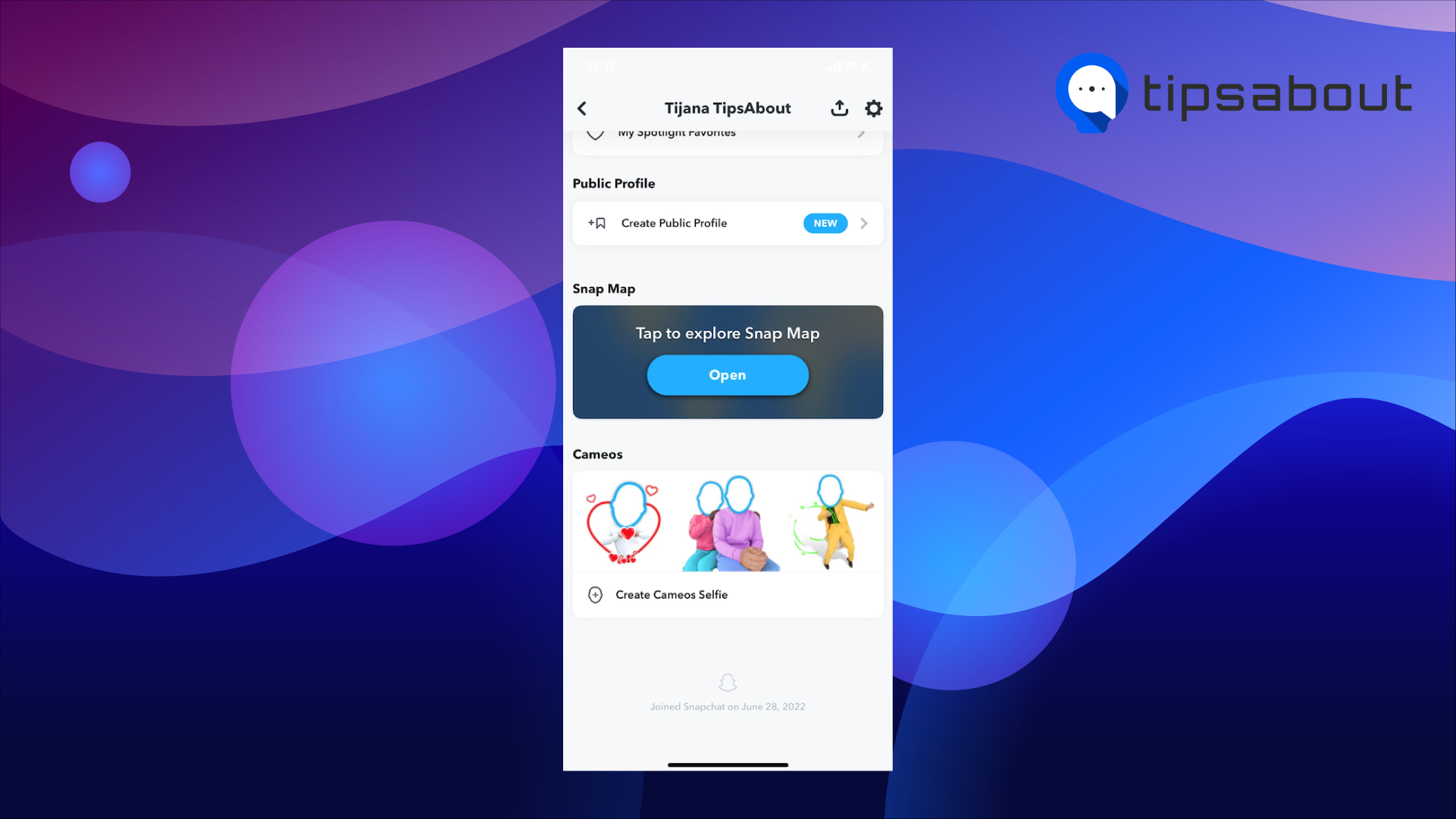
- In the top-right corner, click on the gear icon to launch 'Settings'.
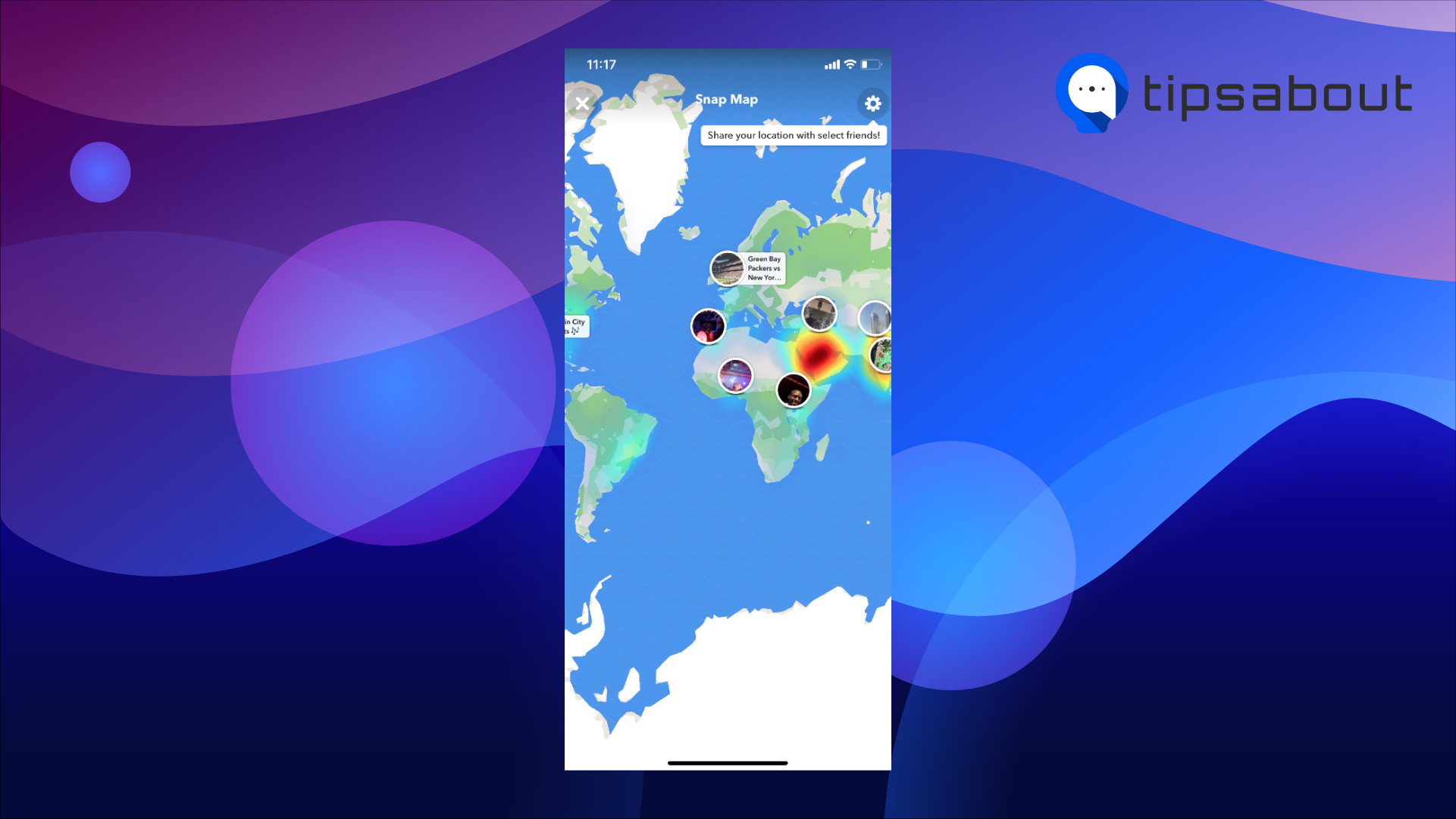
- At the top of the screen, toggle the switch next to 'Ghost Mode'.
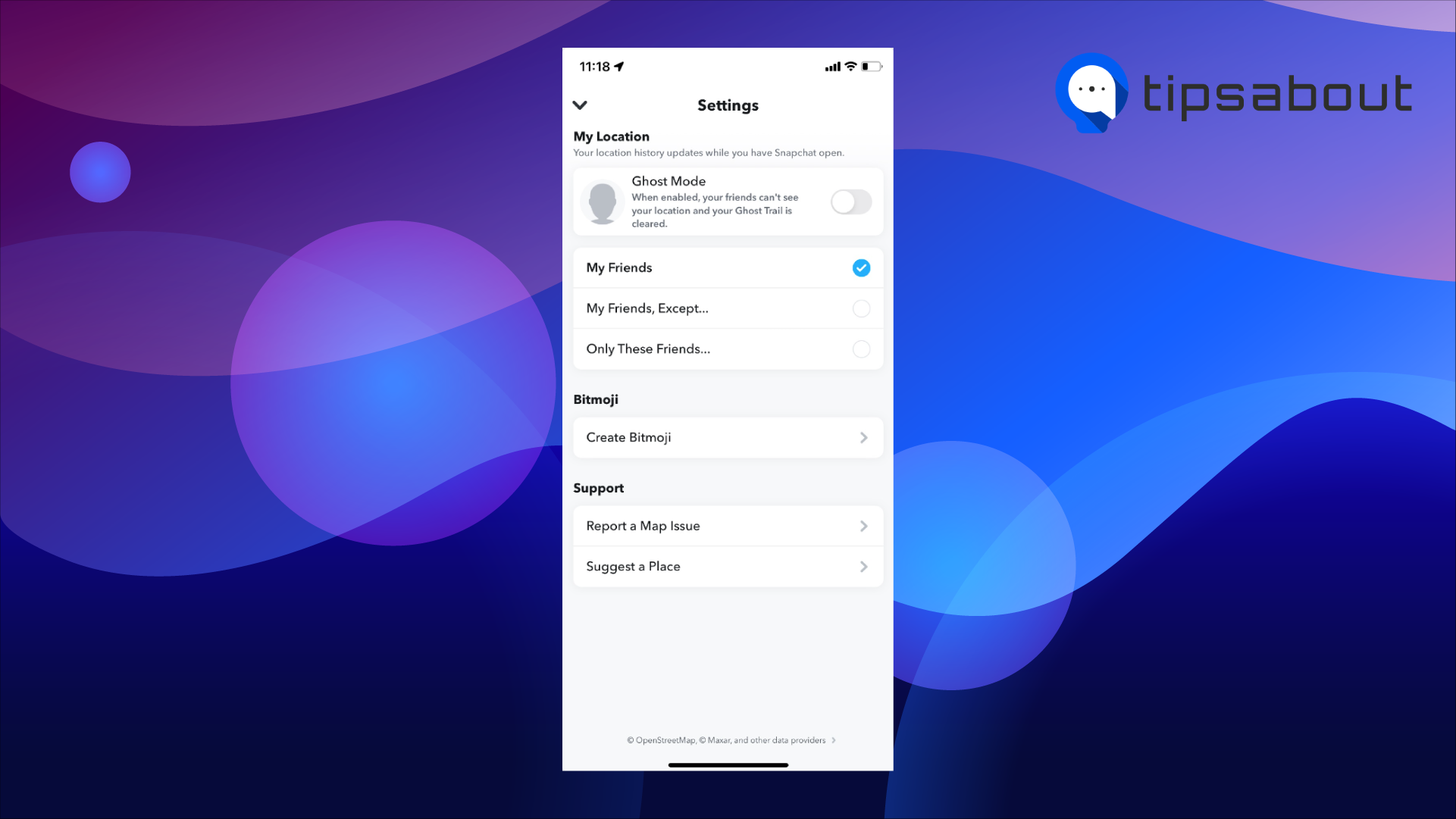
Android
- Open the Snapchat app on your Android smartphone, and tap on your Bitmoji icon in the upper-left corner of the Camera homepage.
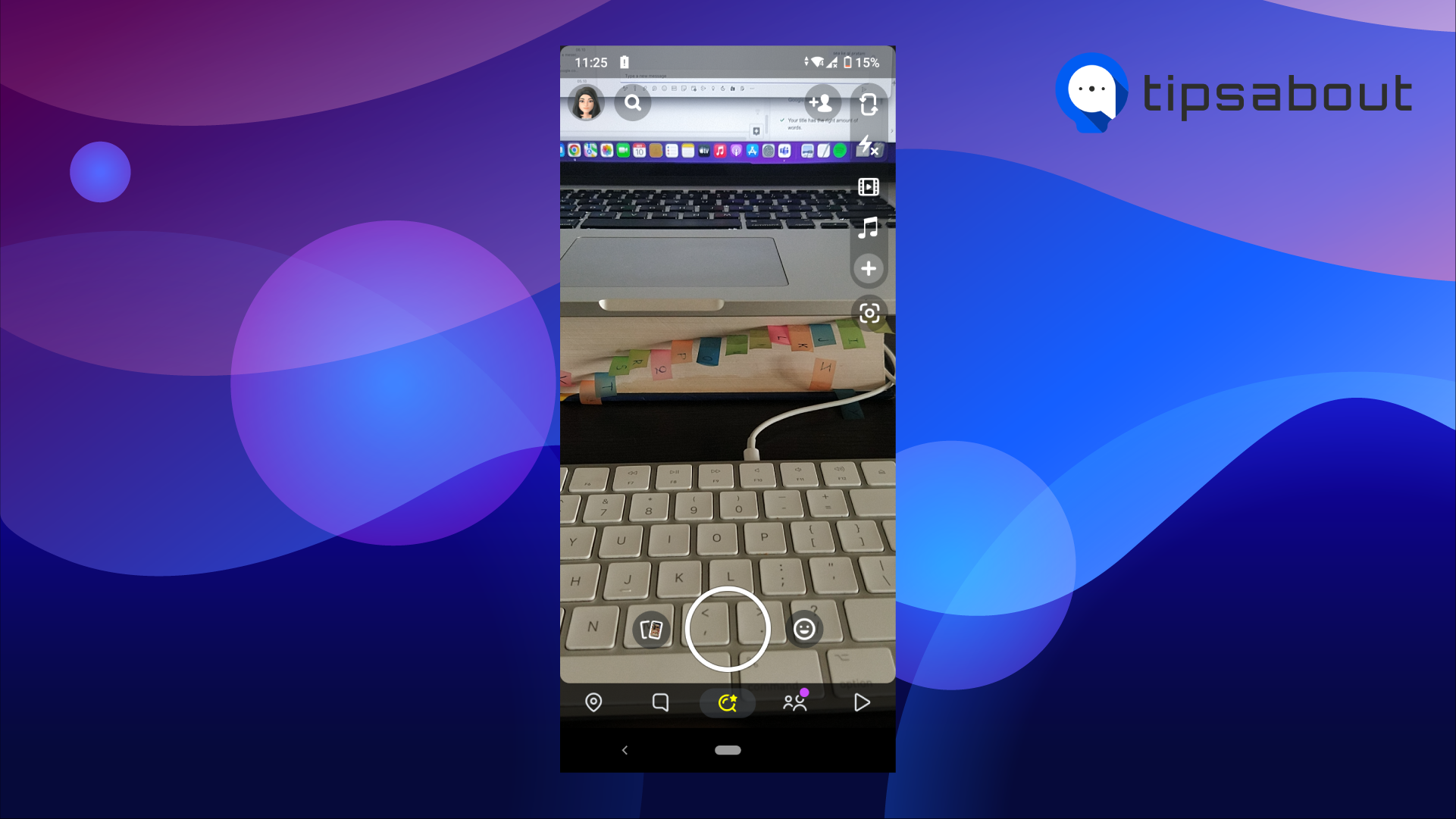
- Scroll down to the Snap Map and open it.
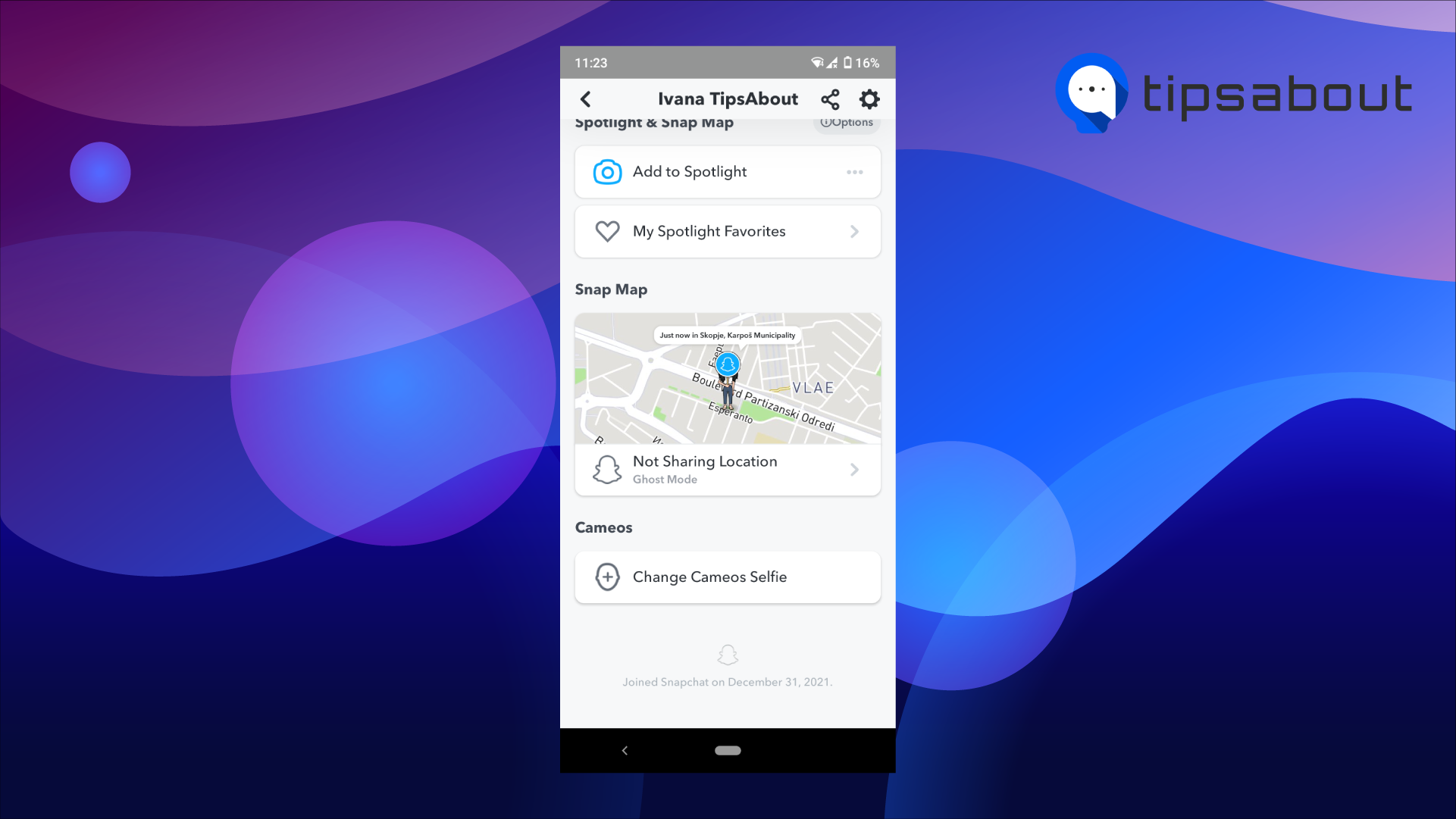
- Open 'Settings' by clicking on the gear icon in the top-right corner.
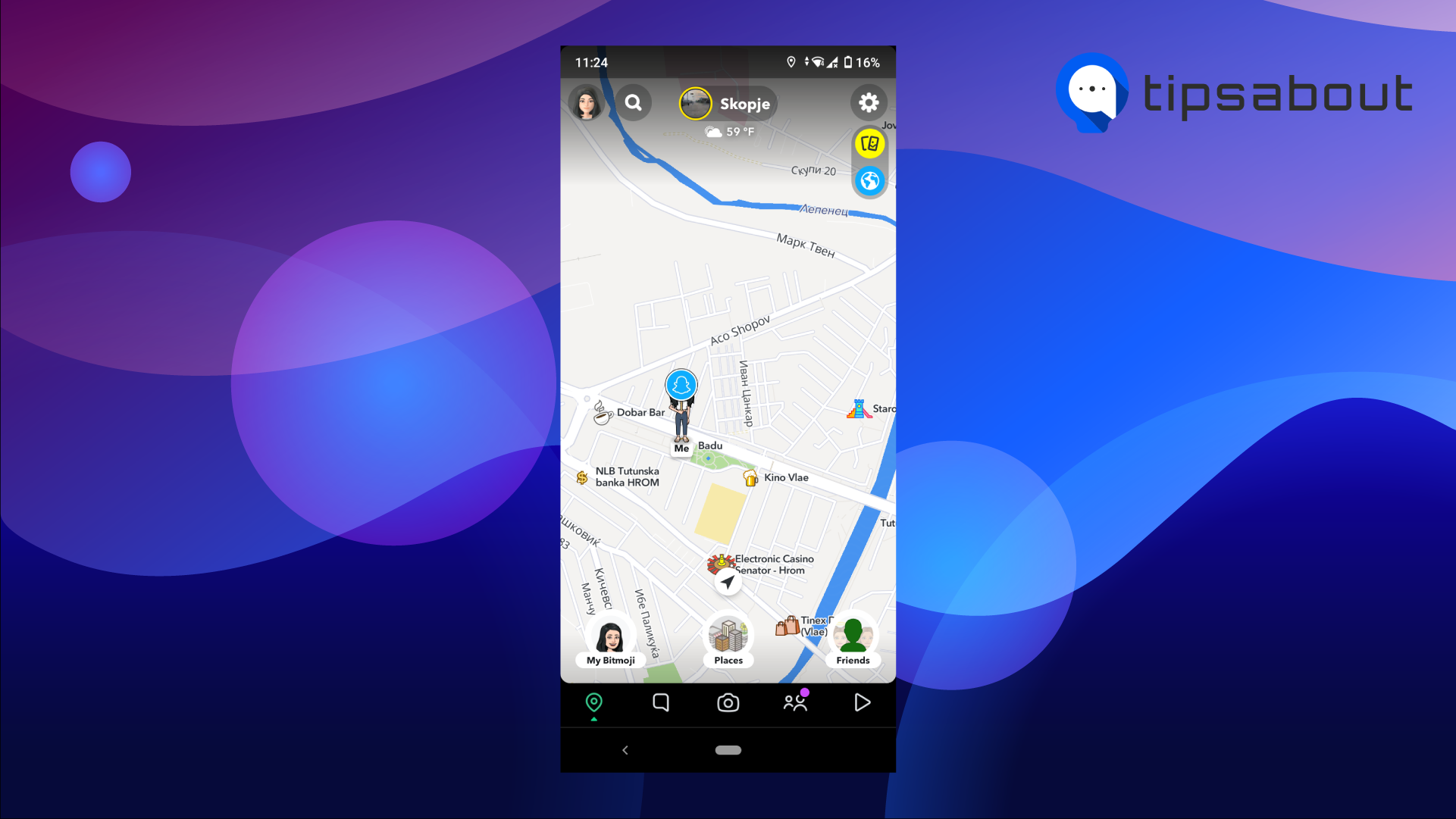
- Toggle the switch next to 'Ghost Mode' to activate the feature.
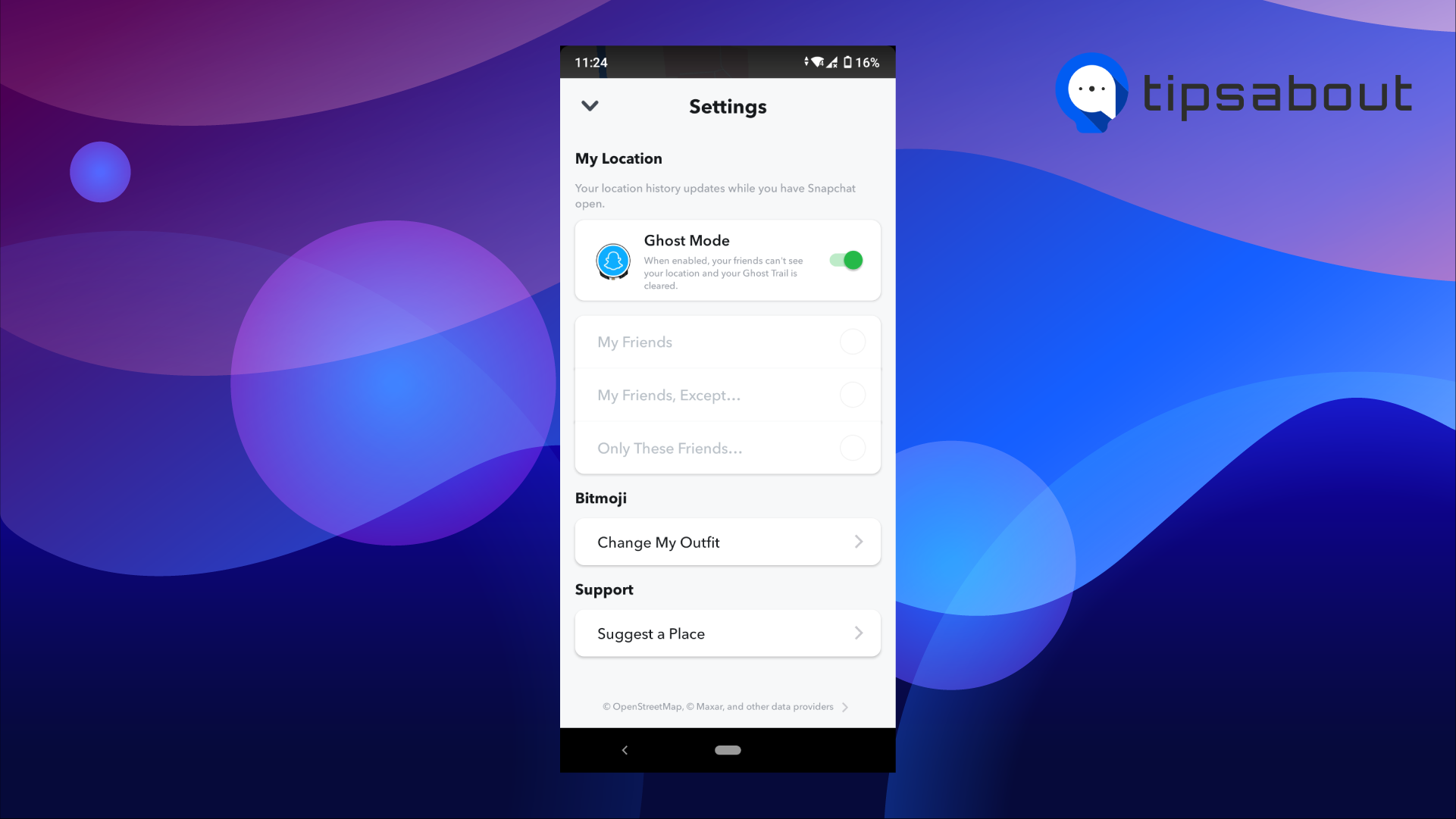
Should you turn on Ghost Mode on Snapchat?
Depending on how much you value your privacy and safety, you should seriously consider switching to Snap's Ghost Mode.
As I mentioned, once you give Snapchat access to your location, your exact movements will be precisely tracked and updated each time you launch the app.
If your Snapchat account is private and you only have real-life buddies added as Snap buddies, you're good to go. On the other hand, if you have added random users you're not familiar with, you might want to double-check your location settings.
Other ways to customize your Location Sharing settings
If you prefer to customize sharing your location on Snapchat, that's an available option as well.
Snapchat allows users to share their location with a selected group of people: you can share your location with your friends on Snapchat, your Snapchat friends except for selected accounts, and hide your location from most of your Snap buddies except for a few closest buddies.
To adjust these changes, follow the steps we mentioned above when activating 'Ghost Mode', and once you do, you'll be prompted to make the following changes:
- 'My Friends',
- 'My Friends, Except...',
- 'Only These Friends...'
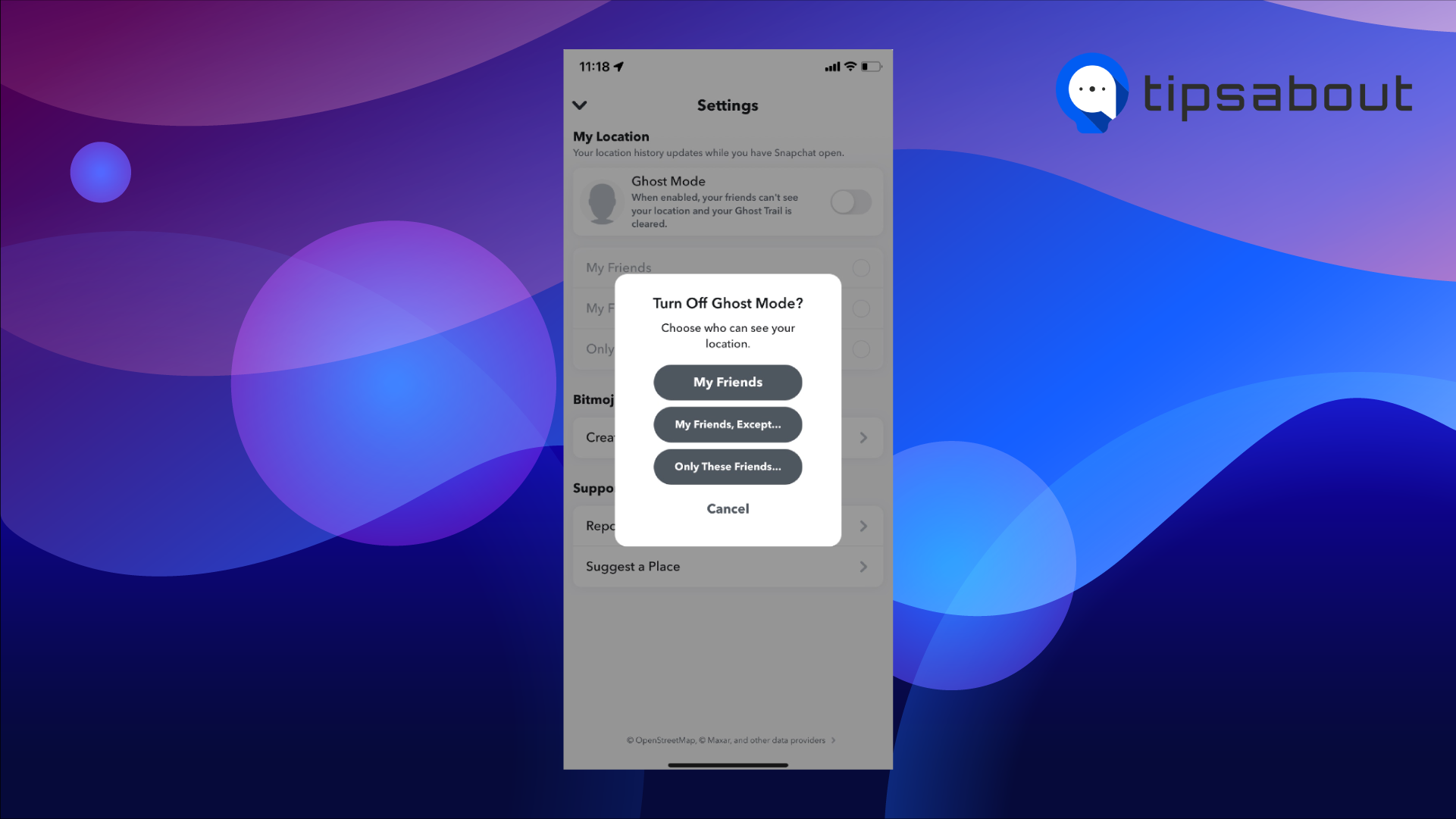
How to forbid Snapchat from accessing your location altogether
To change access to Snapchat, the steps are different for iOS and Android users.
iPhone
- Launch the 'Settings' app on your iPhone or iPad, and scroll down to the bottom, where all apps are listed.
- Find the Snapchat app, and tap to open 'Settings'.
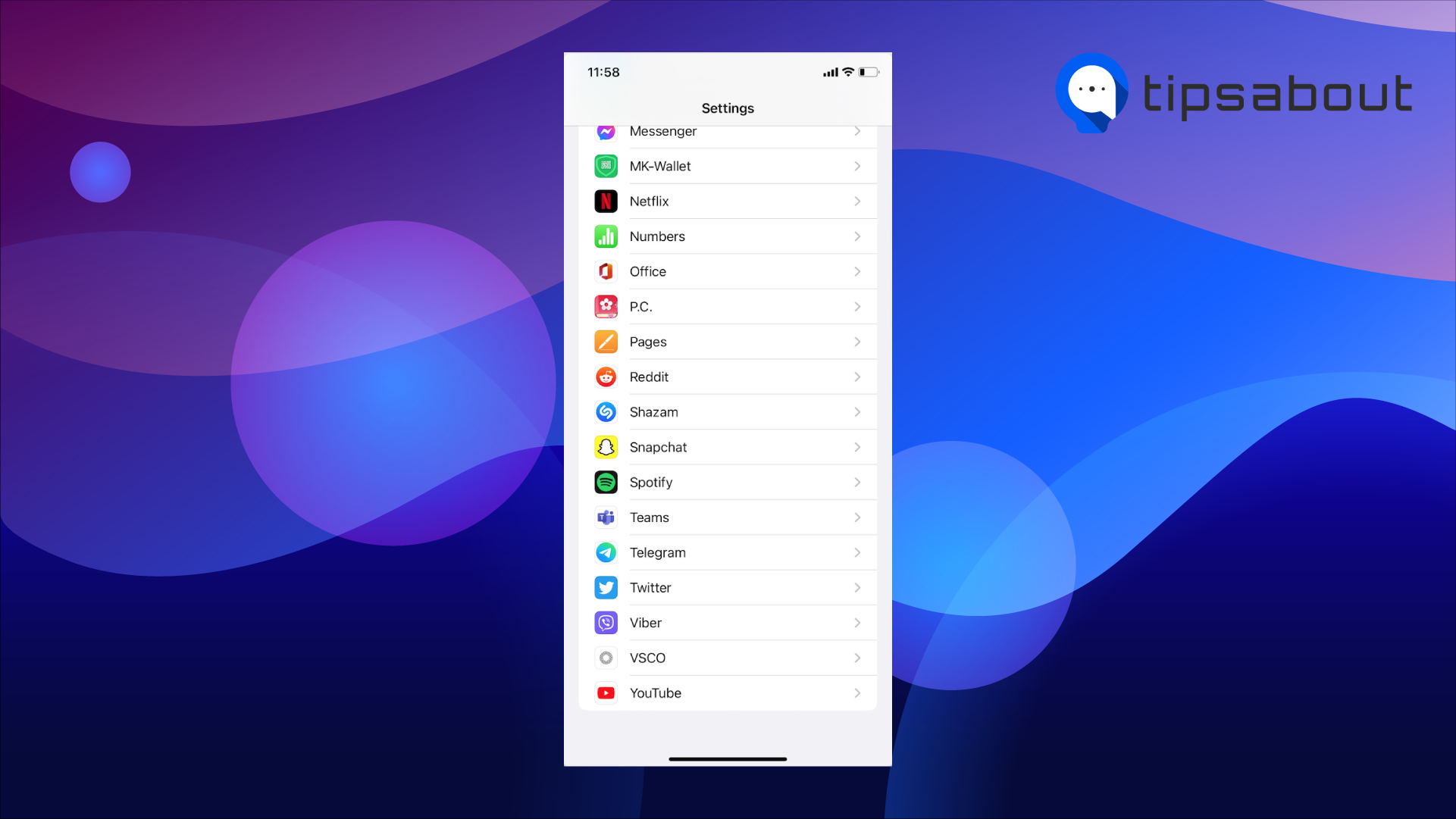
- At the top of Allowed access for Snapchat, open 'Location'.
- Select 'Never' under 'Allow Location Access'.
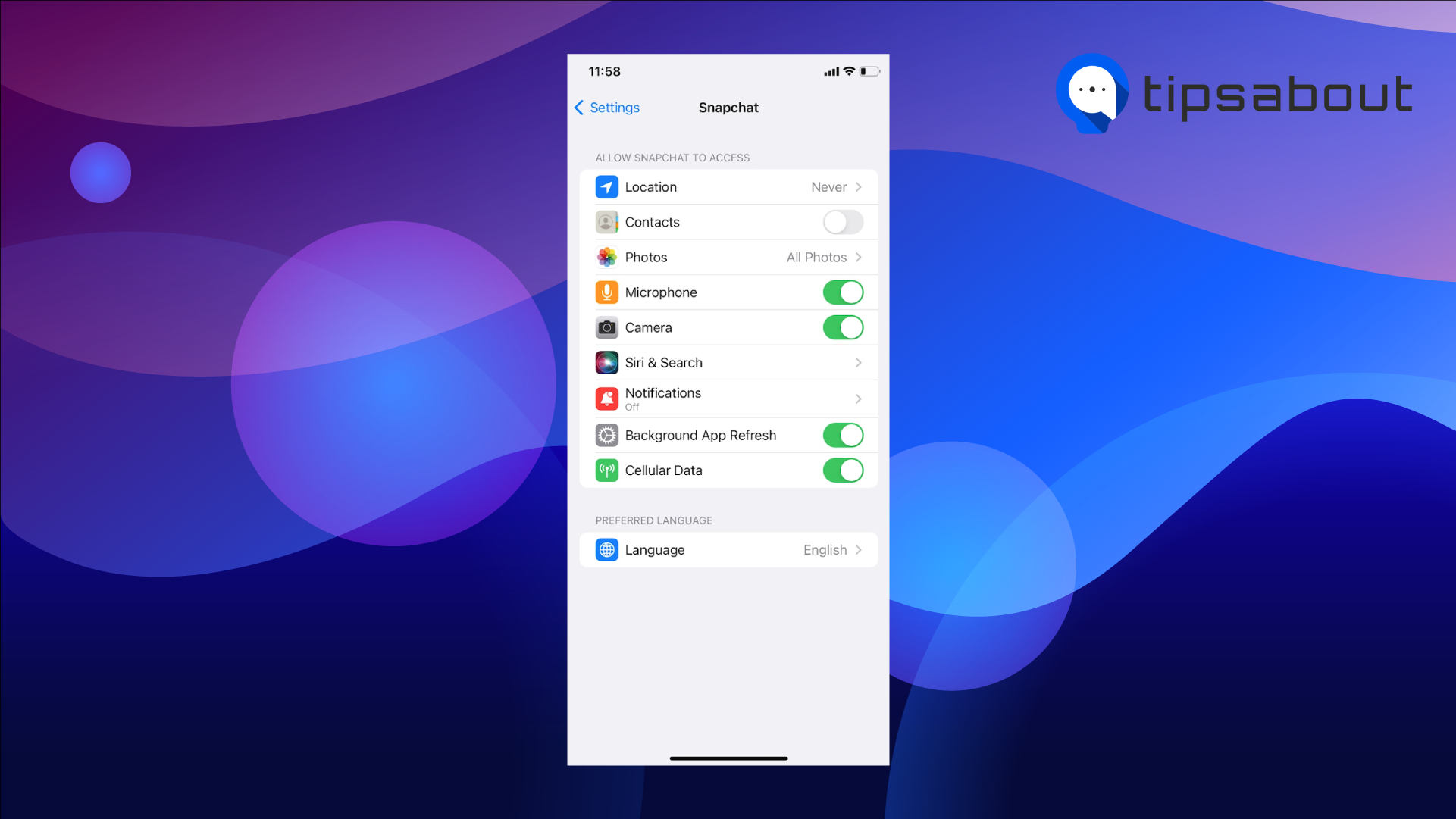
Android
- Open 'Settings' on your phone.
- Tap on 'Apps & notifications'.
- Find the Snapchat app and open it.
- Tap on 'Permissions'.
- Tap on 'Location'.
- From the list of options: 'Allow all the time', 'Allow only while using the app', 'Ask every time' and 'Deny', select 'Deny' to ban Snapchat from using your location.
Conclusion
Protecting your privacy is crucial in the era of social media, where everything you do is available to the public eye.
Even though Snapchat is among the biggest social media platforms worldwide, sharing your exact location with people you're unfamiliar with is surely scary.
In this article, I covered how to activate Ghost Mode from any device, how to adjust who can see your location, and how to ban Snapchat from accessing your location.
If you liked this article, you could also check out: How to get the ring light on Snapchat or check out the Snapchat Number Game (30 Unique Questions to Ask).
You might also find these articles interesting:

.png)