How to Temporarily Deactivate Your LinkedIn Account (Step-by-Step)
You have your LinkedIn account for quite some time and now you want to deactivate it, but only temporarily. No worries. There is a solution for that as well. It really doesn’t matter what the reason may be for you to do so but it is good to know that you don’t have to delete your LinkedIn account permanently.
Linkedin has this feature that offers users the option to temporarily deactivate their profiles and get back once they are ready to use it again. However, the deactivation of your LinkedIn account is not a widely rolled out feature since all you are able to do is hide your account from the browsers’ results. Also, once you deactivate it, it will put your profile into hybernate and hide it from users who are not logged into Linkedin.
How to temporarily deactivate your LinkedIn account
To deactivate your LinkedIn account means your data is still there, however it will be invisible to other users. With that being said, if you had comments, written posts, endorsements or made recommendations, LinkedIn will only show you as “A LinkedIn member” with a generic icon and not your name and photo. You won’t show up in any searches and your profile will not be visible.
Take these 8 steps to learn how you can deactivate your LinkedIn account:
1. Go on any browser search engine and look for the official LinkedIn website.
2. Log in by entering your email address and your password.
3. Next, go to your profile photo icon and click on ‘Me’.
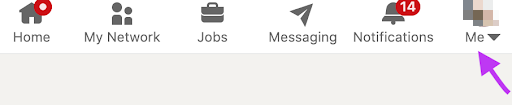
4. A drop-down menu will appear and now you need to click on ‘Settings & Privacy’.
.png)
5. From there, you’ll see Account preferences on the left upper section of your screen. Click on ‘Account management’.
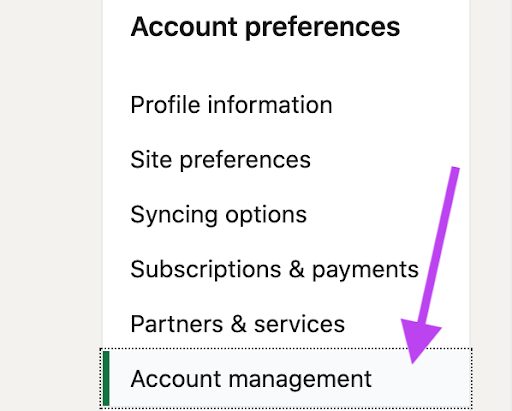
6. You will see Hibernate account which stands to temporarily deactivate your account as well. Click on 'Change'.
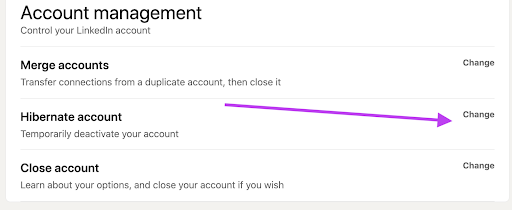
7. A new window will open with some answers for you to choose why you want to hibernate your account. That is optional.
8. Then you need to click on ‘Next’ and on ‘Hibernate account'.
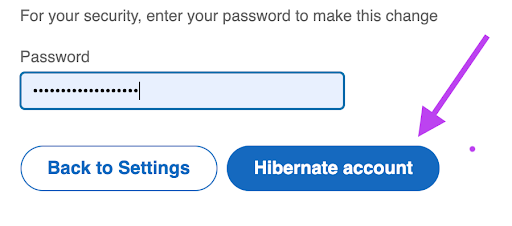
After you are done completing these couple of steps, your LinkedIn account will be deactivated and it will be put in hibernate mode, so to speak. However, you may change your mind at any time and reactivate it again. In that case, you have to wait at least 24 hours before you do the reactivation.
There are not many steps to take if you want to reactivate your account but simply open LinkedIn's official site and log in with your user email as well as password.
Also, you need to know that if you are a LinkedIn user with a paid Premium membership, LinkedIn will cancel that paid membership when you deactivate your account.
If you are using LinkedIn frequently, you could also like to learn how to upload your resume on LinkedIn, or how to find your LinkedIn profile URL to share it with business associates or hiring managers.

