How to Show Battery Percentage on iPhone 13
If you have iPhone 13, iPhone 13 mini, iPhone 13 Pro, or iPhone 13 Pro, you probably noticed that the convenient battery percentage doesn’t show in the status bar, and there is no way to add it.
Users that had an iPhone older than iPhone X and now moved to iPhone 13, might be confused about how to see their battery percentage.
Users hoped that the release of the iPhone 14 would bring the battery percentage back, and they were right.
With the release of the iOS 16 software update, the battery percentage feature was brought back, but it’s a bit different than what it previously looked like.
Now, the battery percentage is shown on top of the battery icon, and you don’t need to follow any workarounds as long as you have the iOS 16 update installed.
However, since not everyone liked the new UI that was launched with the iPhone 14, the good news is, that there are workarounds to see the exact battery life of your iPhone 13.
Ways to check the battery percentage on iPhone 13
iPhone 13 offers several ways that you can check the exact battery percentage of your phone. For those that have downloaded the iOS 16 update, follow these steps:
- Open 'Settings' on your iPhone, and tap on 'Battery'.
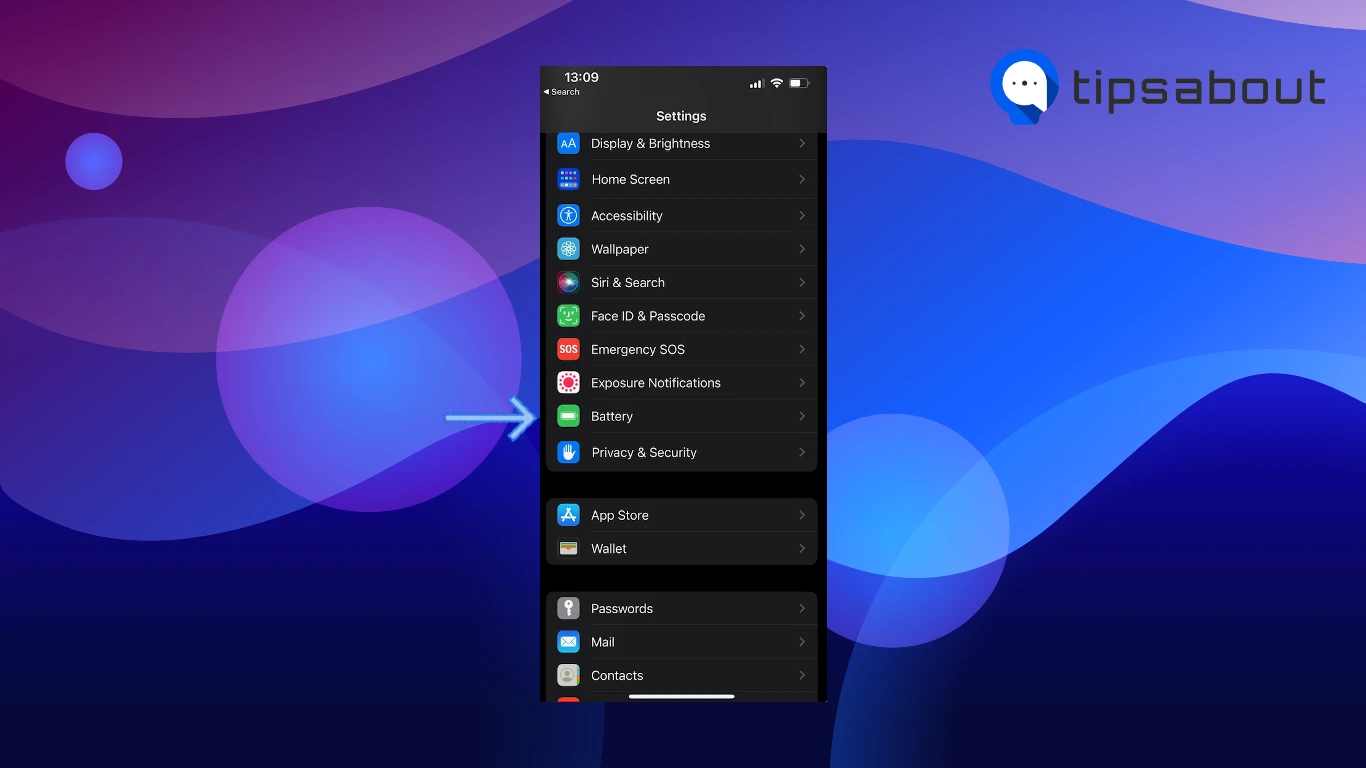
- On the following page, toggle the switch next to 'Battery Percentage'.
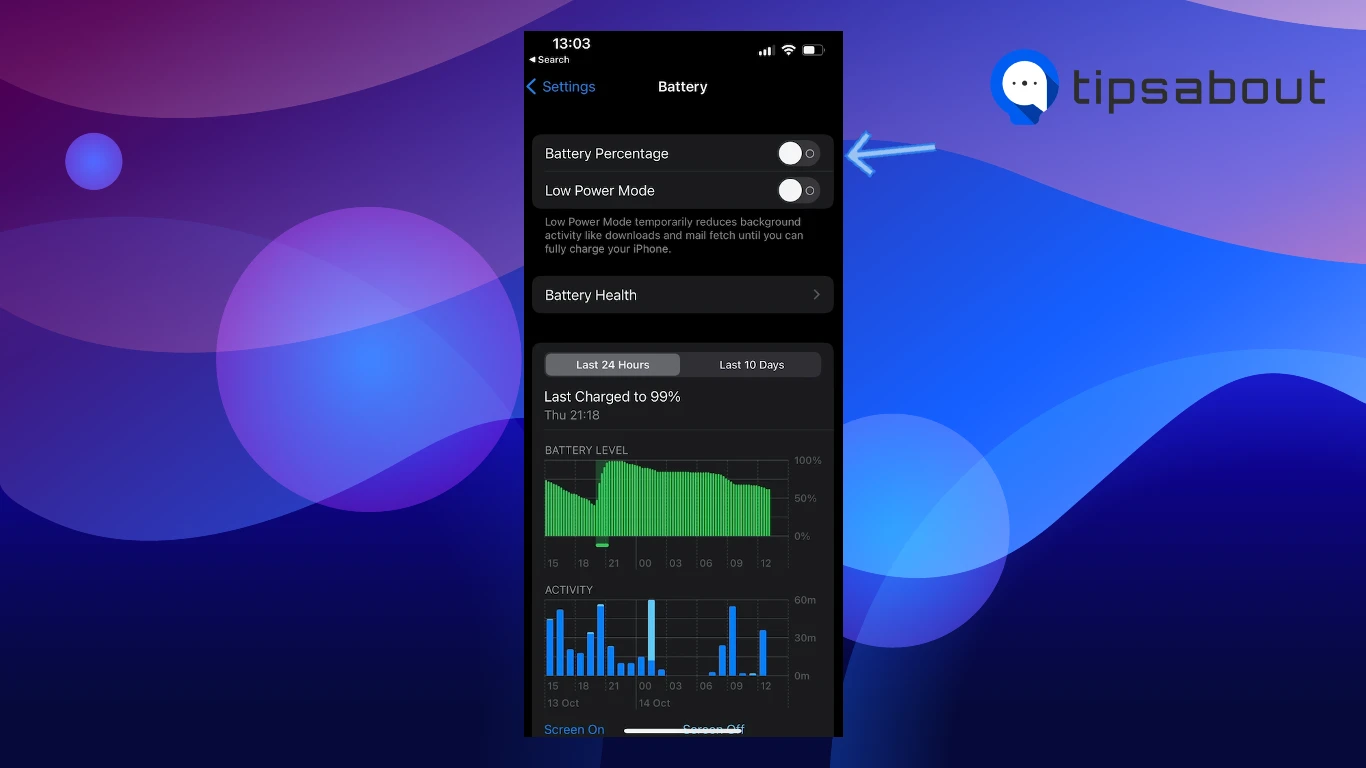
Battery percentage workarounds for iOS 15 and lower
1. Open the Control Center
The quickest and easiest way to see your battery percentage is to open the iOS 15’s Control Center.
To access Control Center on the iPhone 13:
- Swipe down from the top right of the screen.
- You’ll see the exact battery percentage in the top right corner of your iPhone 13’s display.
2. Connect your iPhone 13 to the charger
Another easy way to see the battery percentage readout on your iPhone is to connect it to the Lightning charger.
After putting your phone to charge:
- Press the Side button on the right side of your device to get to your lock screen, while the display is off.
- On the screen, you’ll notice a precise readout of your battery life.
3. Use Widgets
iOS 15 includes widgets that you can use to check the battery of your iPhone 13.
The first way is to activate the widget in the Today View. To do it:
- Swipe from left to right on your iPhone 13’s home screen.
- Press and hold down on the screen in an empty space, which will take you to the edit mode.
- Tap on the “+” (plus) symbol in the top left corner of the screen.
- Scroll down and tap on the “Batteries” widget.
- It’s recommended that you select the medium or large widget size because the smallest size won’t show a battery readout.
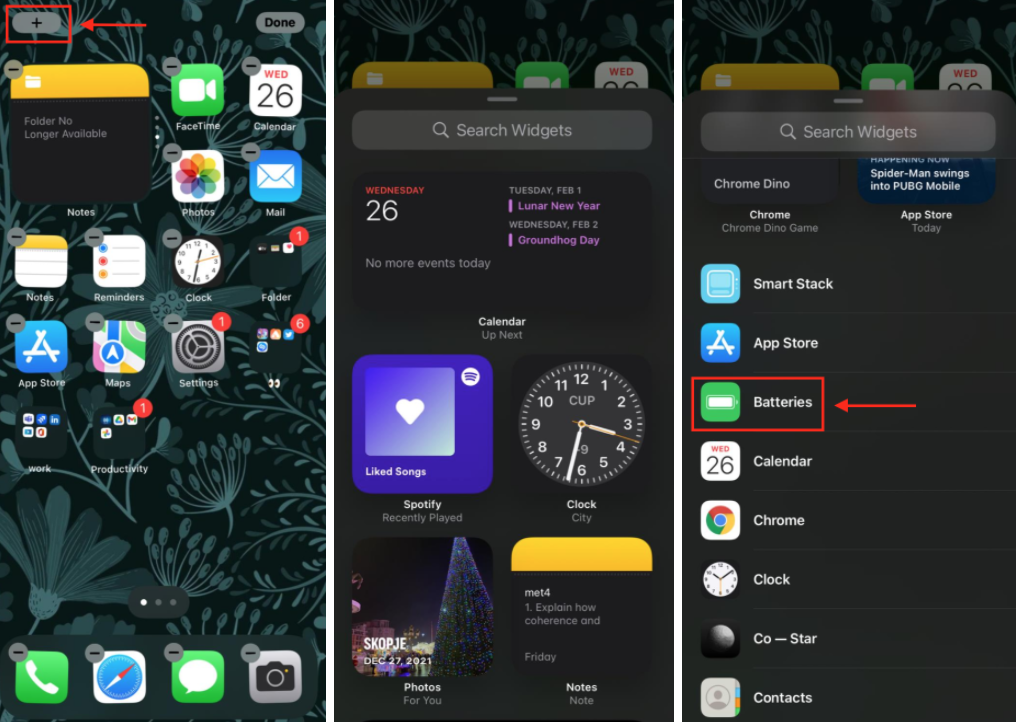
After you’ve activated the widget, you can swipe left to right on the lock screen on your iPhone home screen to check the battery percentage.
The second way is to activate the Batteries widget on your home screen or another page on your iPhone:
- Press and hold down on an empty space on your iPhone’s home screen.
- Tap on the “+” (plus) symbol in the top left corner of the screen.
- Scroll down and tap on the “Batteries” widget.
- Select the medium or large size.
Now you’ll be able to see your battery percentages on your iPhone 13’s home screen or another page you selected.
4. Ask Siri
First, you need to activate Siri on your iPhone 13. If you have it already enabled, you can ask Siri to tell you the battery life of your phone.
- Press and hold the Side button or say “Hey Siri”.
- When Siri activates, simply ask “What’s my battery life?”
- Siri will tell you exactly how much battery life you have left.
Check out also how to activate Siri on iPhone 12 and iPhone 11.
If you are AirPods are cutting out, check out how to see their battery percentage.
-(2)-profile_picture.jpg)
