How to Set Up iPhone with iOS Setup Assistant
If you’re switching from an old iPhone to a new one, we’re sure you’d like to keep all your photos, contacts, files and messages from the old device.
iPhones are really simple to use, and the process of moving all your data from an old iOS gadget to a new one is not complicated whatsoever.
iOS has a Setup Assistant, which will guide you through all the steps once the new device has been turned on, and the prompts and guidelines you’ll meet in the process are not ambiguous, which makes the entire setup process easier.
Hence, if you’re ready to get your new device up and running, check out the steps below, where we’ll explain both the process of turning on a new iPhone, and transferring data from the old one.
What is the Setup Assistant?
iOS’s Setup Assistant helps in the process of restoring data from one device, and transferring the data to another one, presumably a new iOS gadget.
After turning on a new device, prompts by the iOS Setup Assistant will keep showing up, and you’ll be guided through all the necessary steps.
What do I need to do for the Setup to go smoothly?
In order for all your stored data to be transferred to a new device, you’ll need to take care of a few things:
- Updating the iOS, since the new device may be running on a newer system update
- Good Internet connection, has to be Wi-Fi
- Make sure you remember your Apple ID and password, creating a new one will make the process harder
- If you use Apple Pay, have your credit card information
- Backup of the data you need to transfer from the old device - iCloud / Quick Start / iTunes
How do I set up the new device?
iOS devices can transfer data to one another in two ways: wirelessly, and with a wire.
The first one is the most commonly used one, and the two devices need to be one next to the other, in order for the data transfer to run smoothly.
The second method means that both devices are connected to a cable, and the prompts that pop up need to be followed.
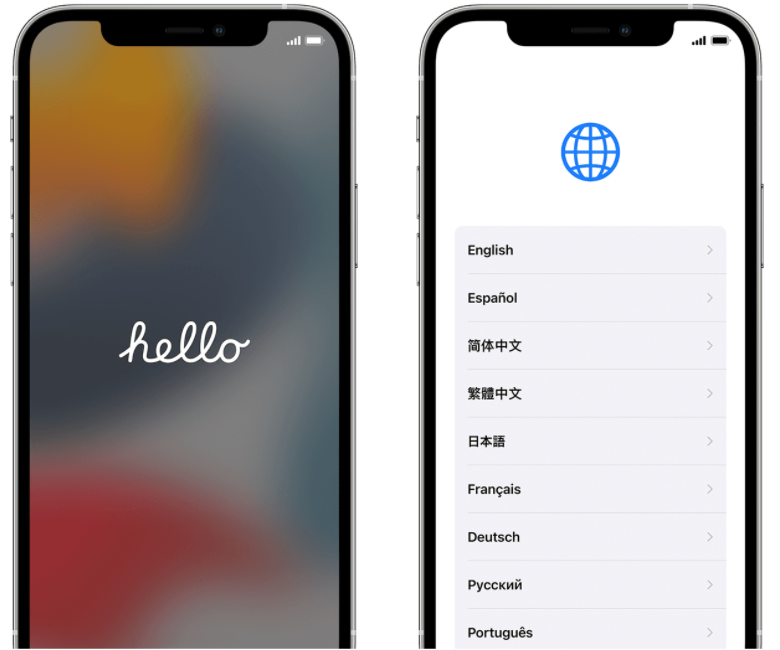
Setting up a new iPhone
Follow the steps listed below to set up your new iPhone:
- Press and hold the ‘Power Button’ on the new device until the Apple logo shows up.
- Once the Apple logo disappears, you’ll be prompted by the ‘Hello’ screen, and it will switch in multiple languages.
- Next, swipe left to right, and choose the language you’d like to use.
- Next, select your country.
- On the following screen, connect the new device to a Wi-Fi network.
- You’ll be asked to either allow ‘Location’ or not on the new device.
- When the T&C screen shows up, click on ‘Agree’ if you’d like to continue, or click on ‘Send by email’ to get back to them later.
- Activate the Find my iPhone feature.
- On the following screen, you’ll need to set up iMessages, Facetime, Touch ID (for iPhones that have fingerprint ID) or Face ID. Also, log into your iCloud by typing in your Apple ID and your password.
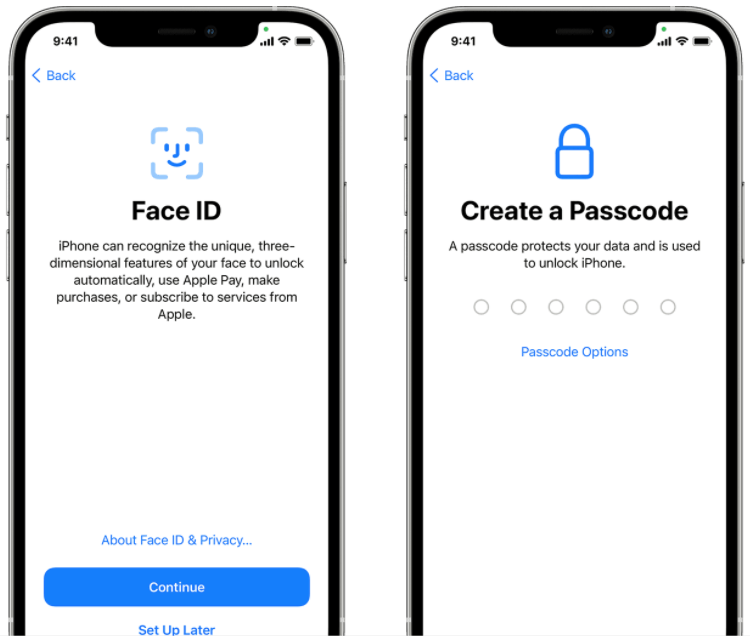 On the following screen, you’ll be given several different options about the data transfer. You can either restore from iCloud Backup, from Mac or PC, directly from iPhone, from an Android device, or not transfer anything, if you want to give your phone a clean slate.
On the following screen, you’ll be given several different options about the data transfer. You can either restore from iCloud Backup, from Mac or PC, directly from iPhone, from an Android device, or not transfer anything, if you want to give your phone a clean slate.
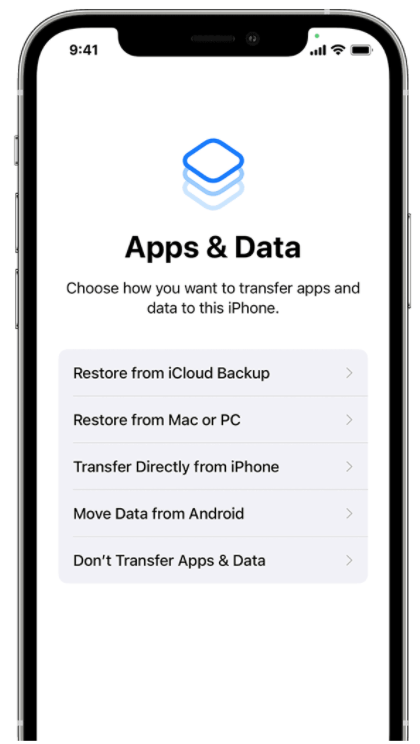
- On the following screens, you’ll need to set up Siri, either allow or not allow automatic updates, or some more detailed features, like setting up screen time (which are not essential in the initiating process of setting up a new iPhone).
After finishing these steps, your iPhone will be ready to use.

