How to Send Audio Files on Discord
Key Takeaways
To send audio files on Discord, Open the chat or channel > Click on the ‘+’ icon in the bottom-left corner > Click on ‘Upload a file’ > select the file > Click on ‘Open’ > Add text message > Press ‘Enter’.
One of gamers' favorite platforms - Discord, offers many features, and sharing audio files is one of them.
Since many people switch from social media platforms like Instagram or Snapchat to a more private and secure network like Discord, it's only natural to want to switch from Instagram's voice memos to sharing audio files on Discord. Bear in mind; however, Discord only has a feature allowing users to share prerecorded files, not direct voice messages like Instagram.
Discord is currently available across multiple devices, tablets, smartphones, and laptops or computers.
The step-by-step process of sharing audio files from each of these devices varies. In this article, we'll cover how you can send audio files on Discord using any of your favorite devices, so keep reading below to learn.
Check out: How to Turn off DMs on Discord [2022].
How to share audio files on Discord
On Discord's service, there is only one way to share audio files: sending the audio file directly in the texting section, or sharing the audio file while streaming live as a workaround.
First things first, we'll cover sharing audio files you have previously saved on your chosen device.
Desktop
Follow these steps to send an audio file using Discord's desktop app:
- Open the Discord app, and make sure you're logged into your account.
- From the menu on the left side of the screen, open the chat or server where you want to share your audio file.
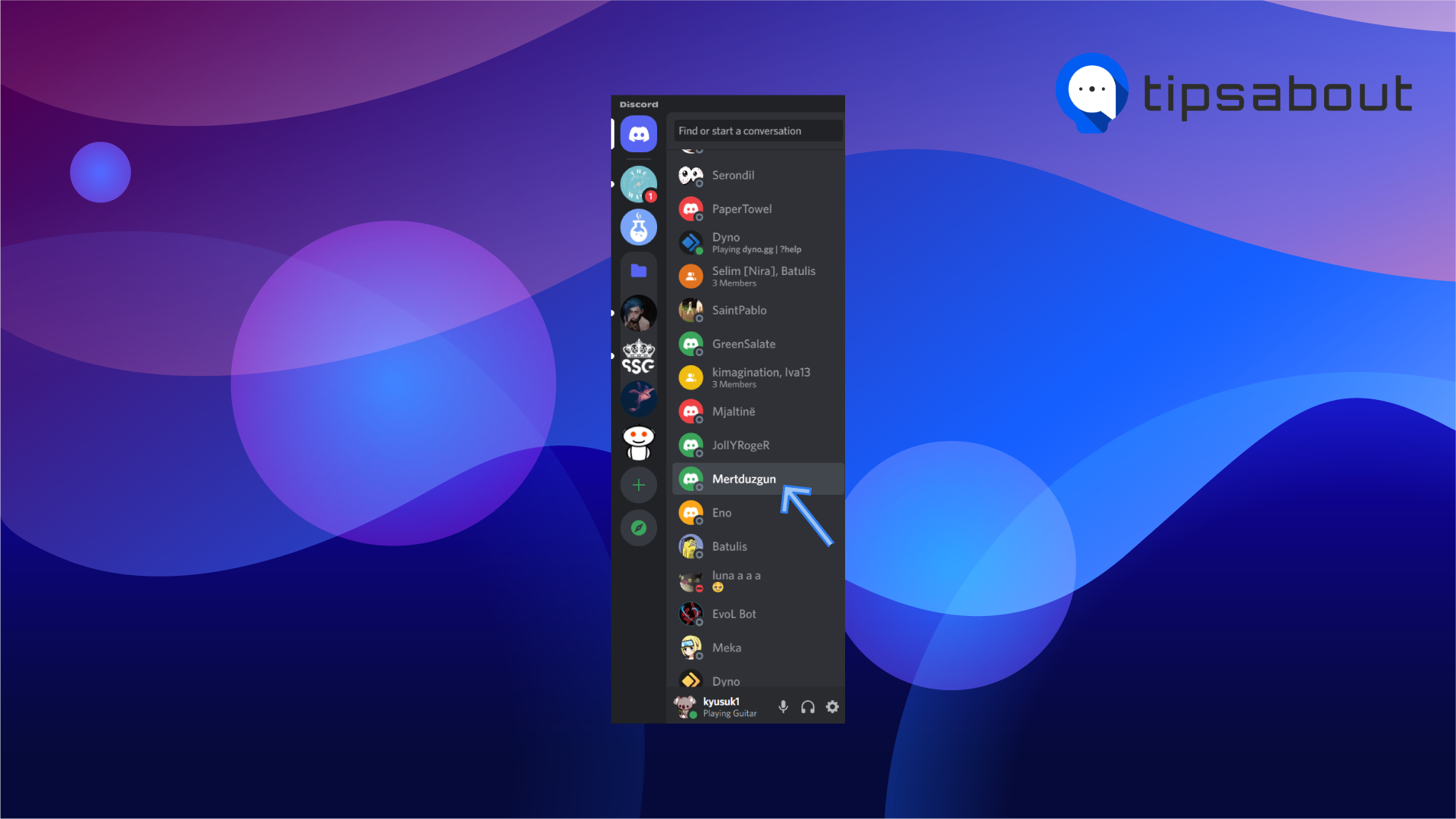
- In the text bar at the bottom of the screen, click on the '+' icon.
- A pop-up menu will appear; click 'Upload a File'.
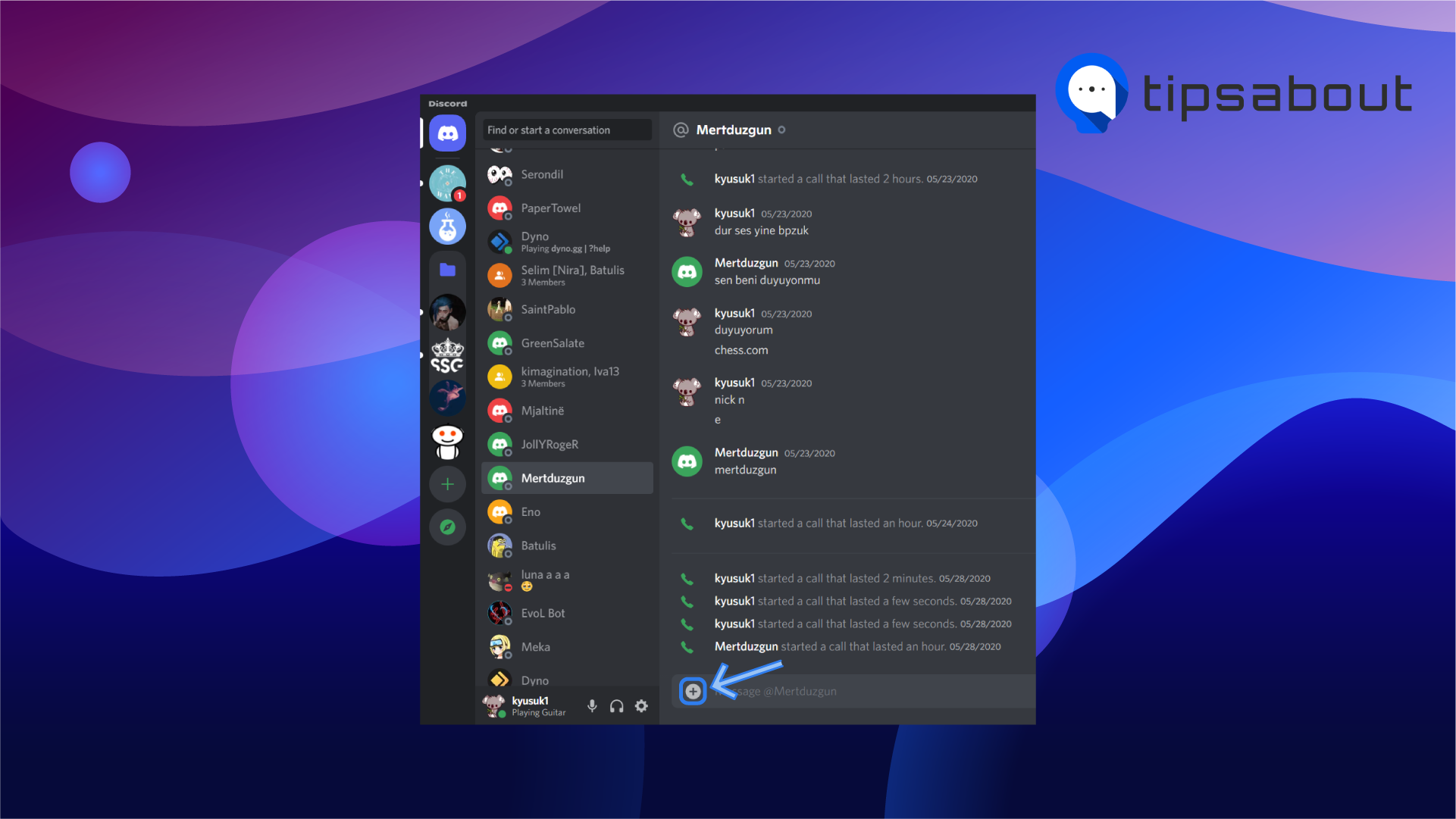
- Find the audio you wish to share from your computer and select it. Click on the 'Open' button to upload the file to Discord.
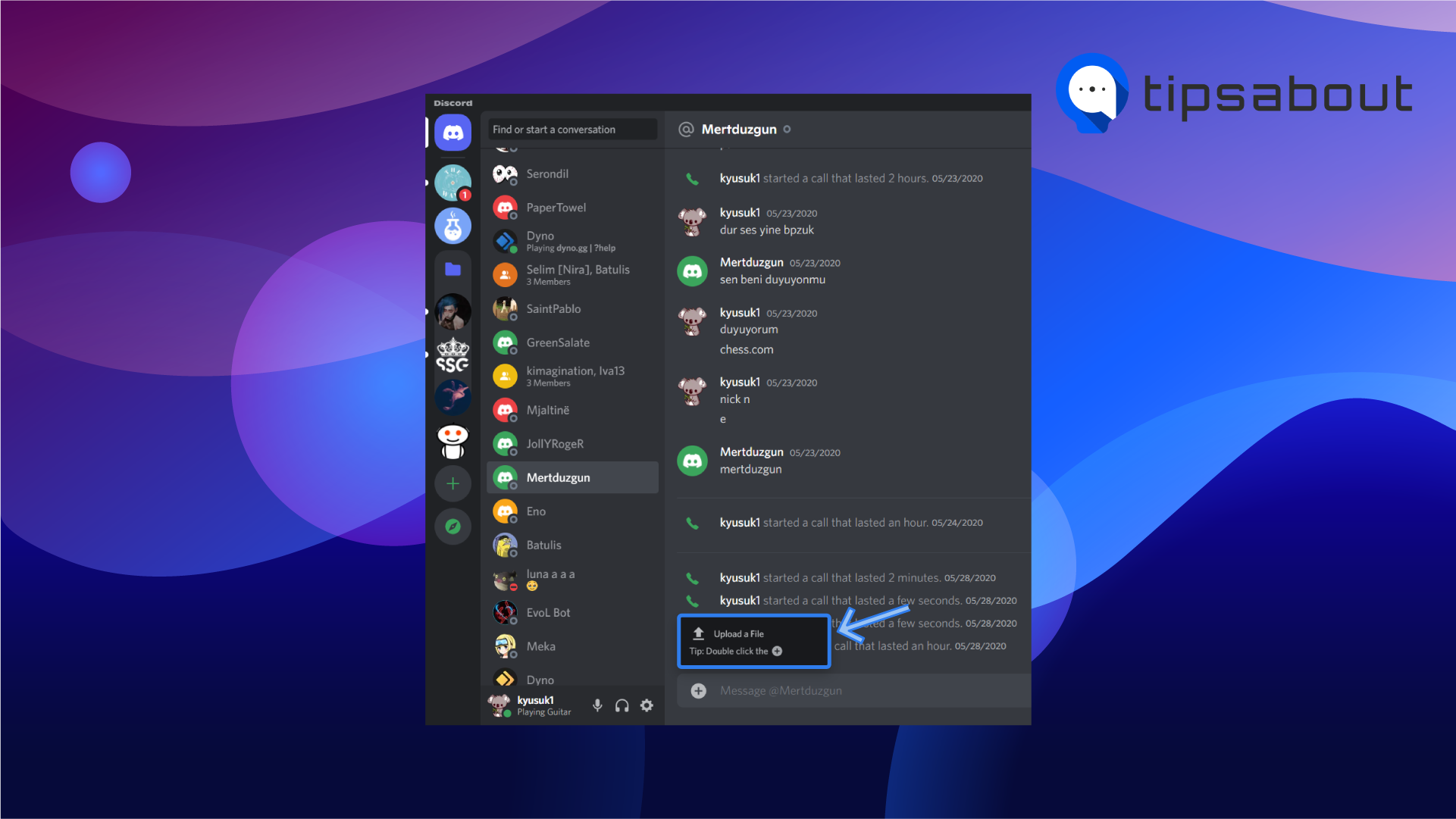
- Once the file uploads, you can add text to the sent file. Press 'Enter' to send the file/s.
After you send the file, if there are multiple members on the server, all of them will be able to listen to the audio file and download it.
Android
If you're using an Android smartphone or tablet, you should be able to share audio files by following these steps:
- Launch the 'Files' or 'File Manager' app (the name of the app varies from one manufacturer to another).
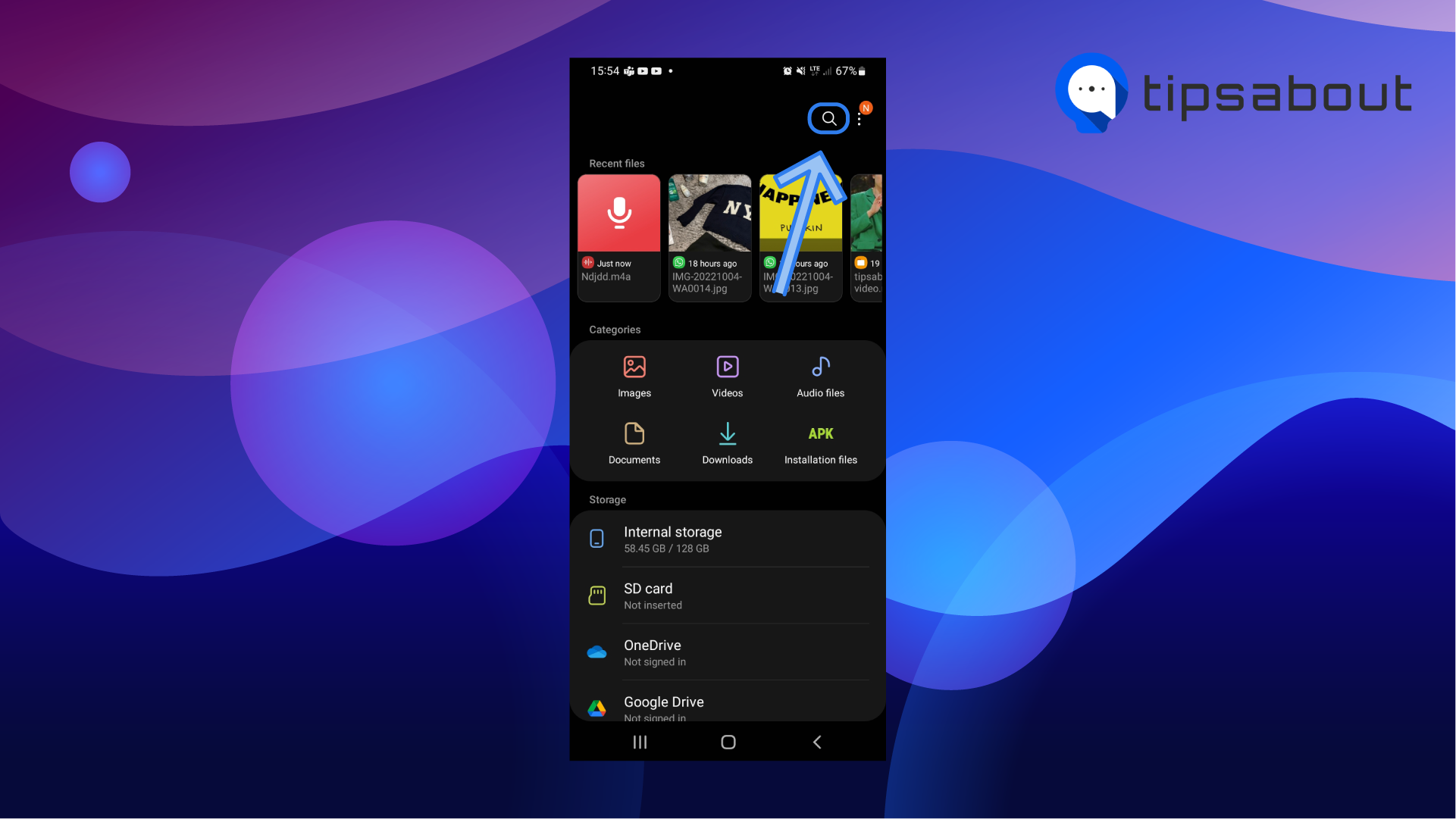
- Locate the file you wish to share by checking the folders or using the 'Search' option.
- Tap and hold on the file once you find it, and tap on 'Share' from the menu.
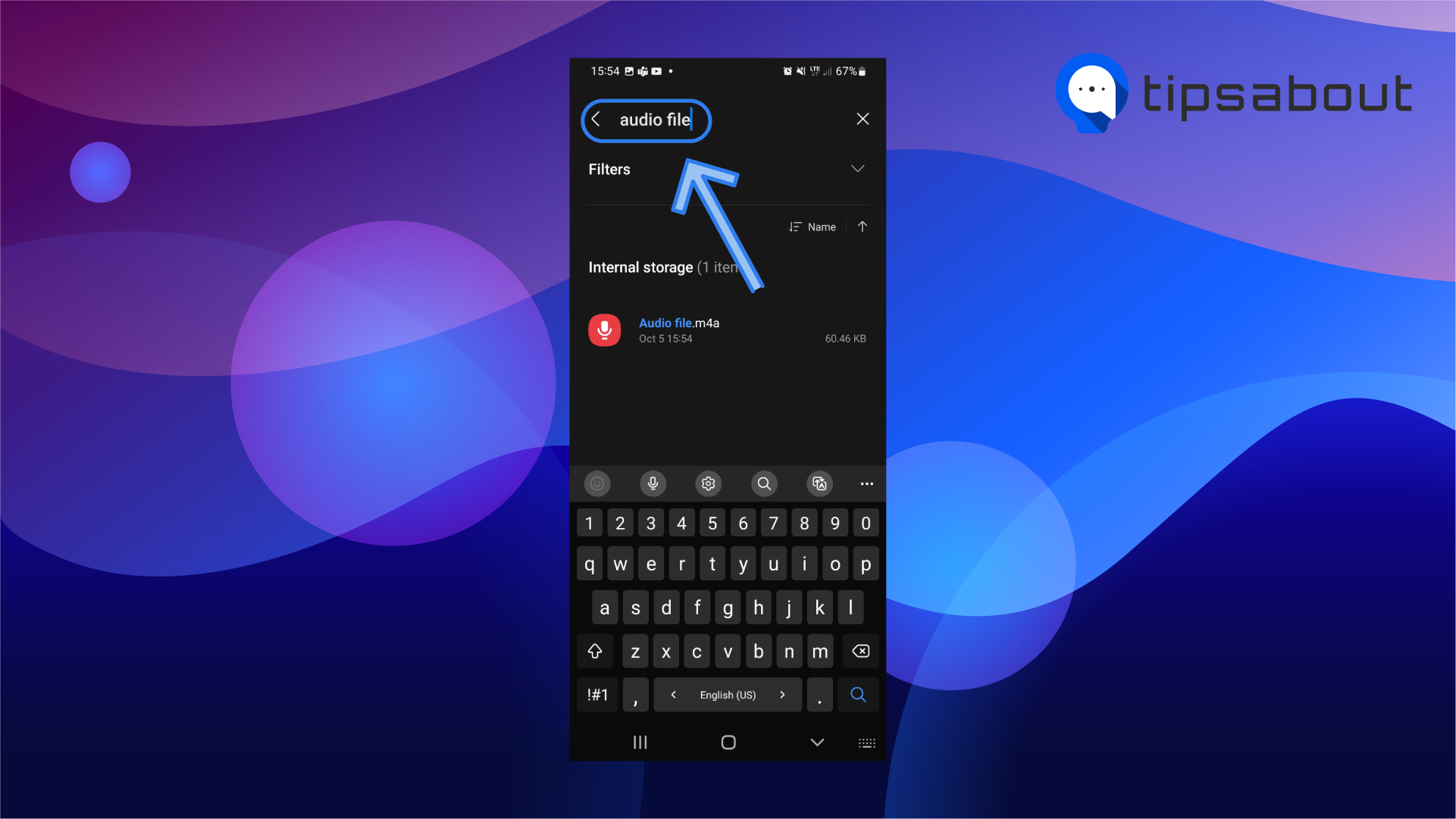
- From the list of available apps, scroll to find 'Discord' and tap on it.
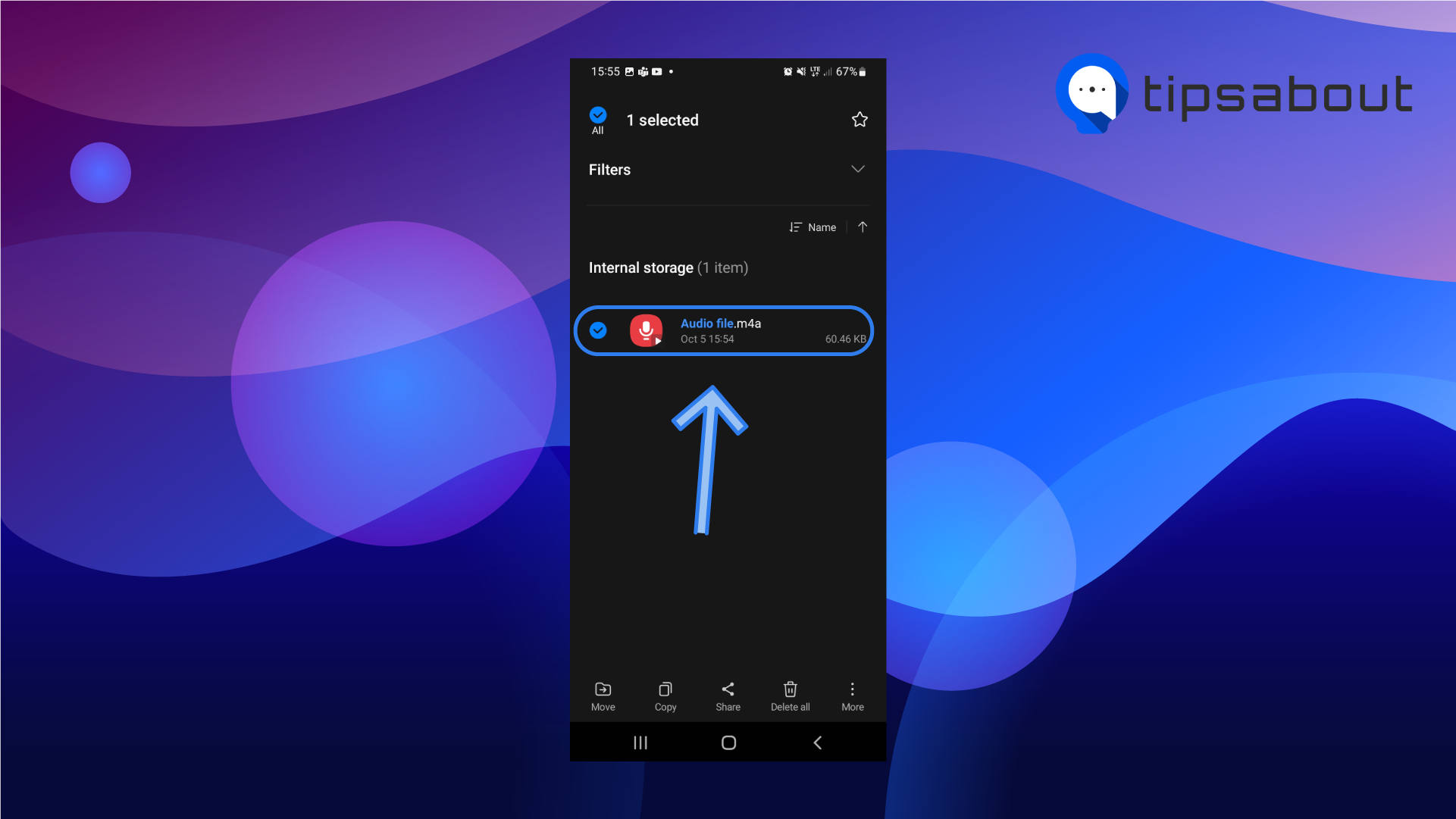
- Choose where on Discord you need the audio file to get shared and click on 'OK' or 'Done'.
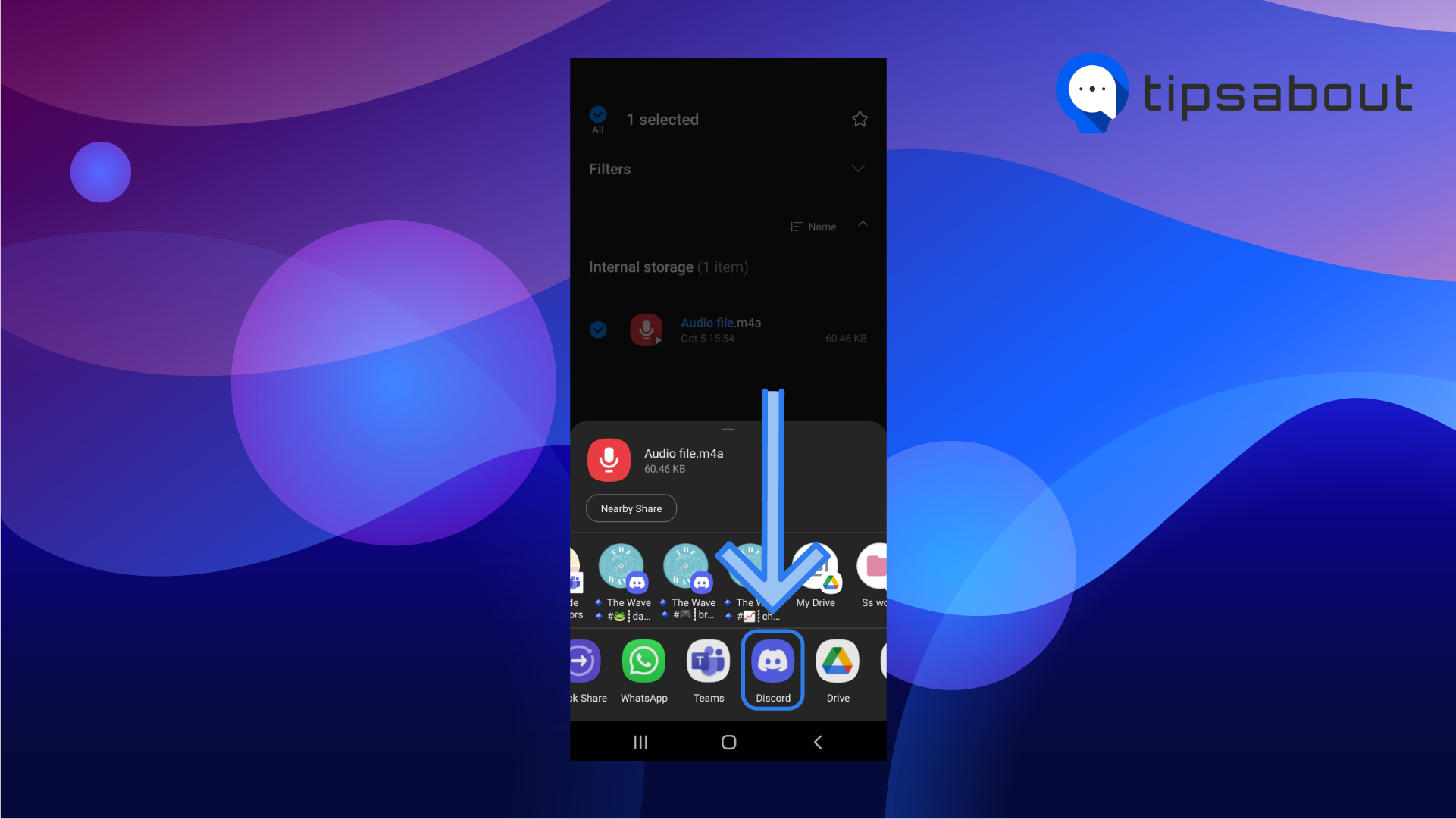
Can you send audio files on Discord via iPhone?
Unlike Android devices, iOS devices do not have a feature as straightforward, allowing users to share audio files.
Hence, iOS users need to follow a workaround that can ultimately help with this particular issue.
Follow these steps to send audio files on Discord with an iPhone:
- Make sure you have the audio file saved in the 'Files' app on your iPhone.
- Open the 'Files' app, and find the audio file you need to share. Tap and hold the file until the pop-up menu shows up.
- Tap on 'Compress', and wait until the .zip file appears.
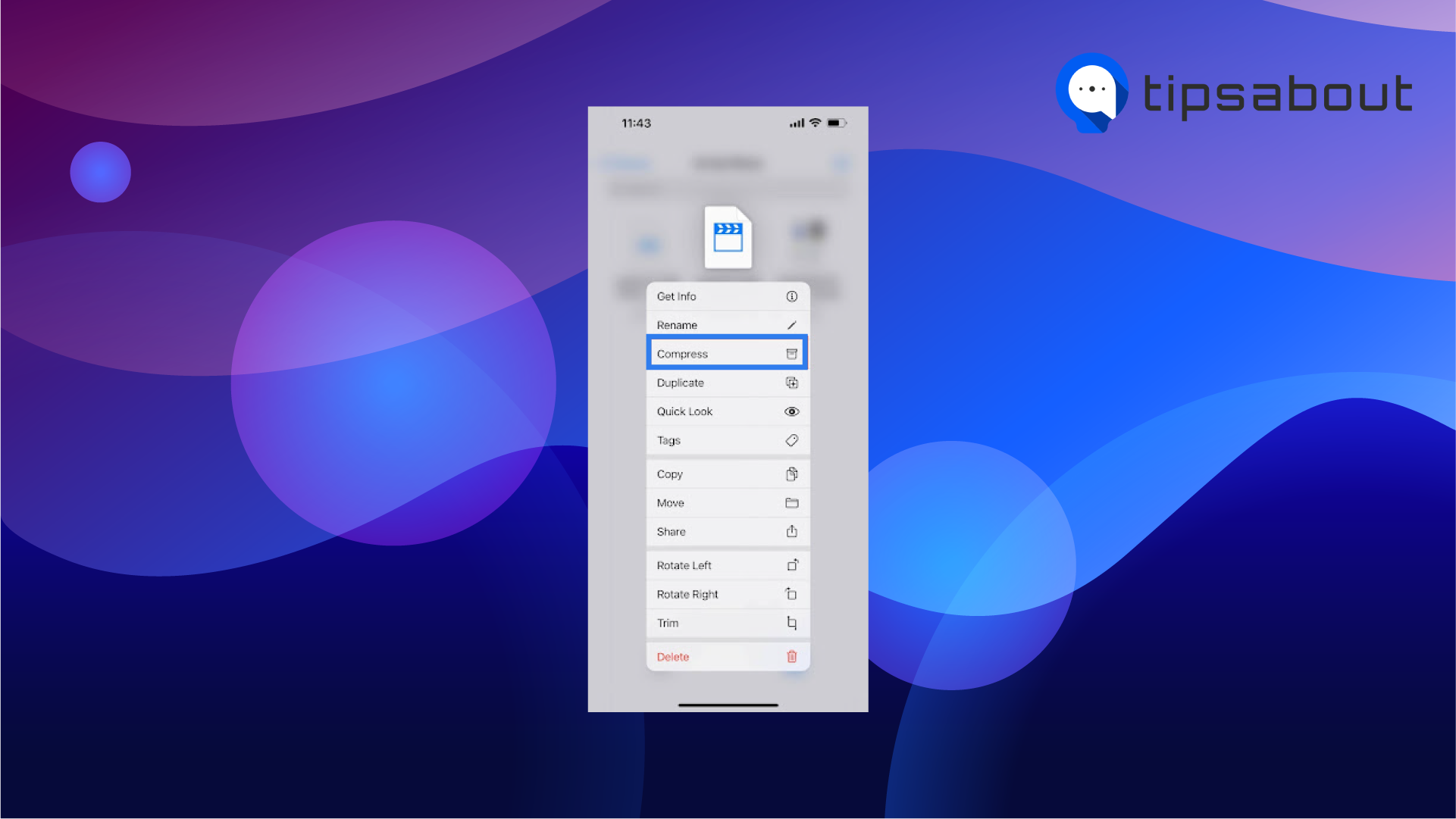
- Tap and hold the .zip file, and tap on 'Share'.
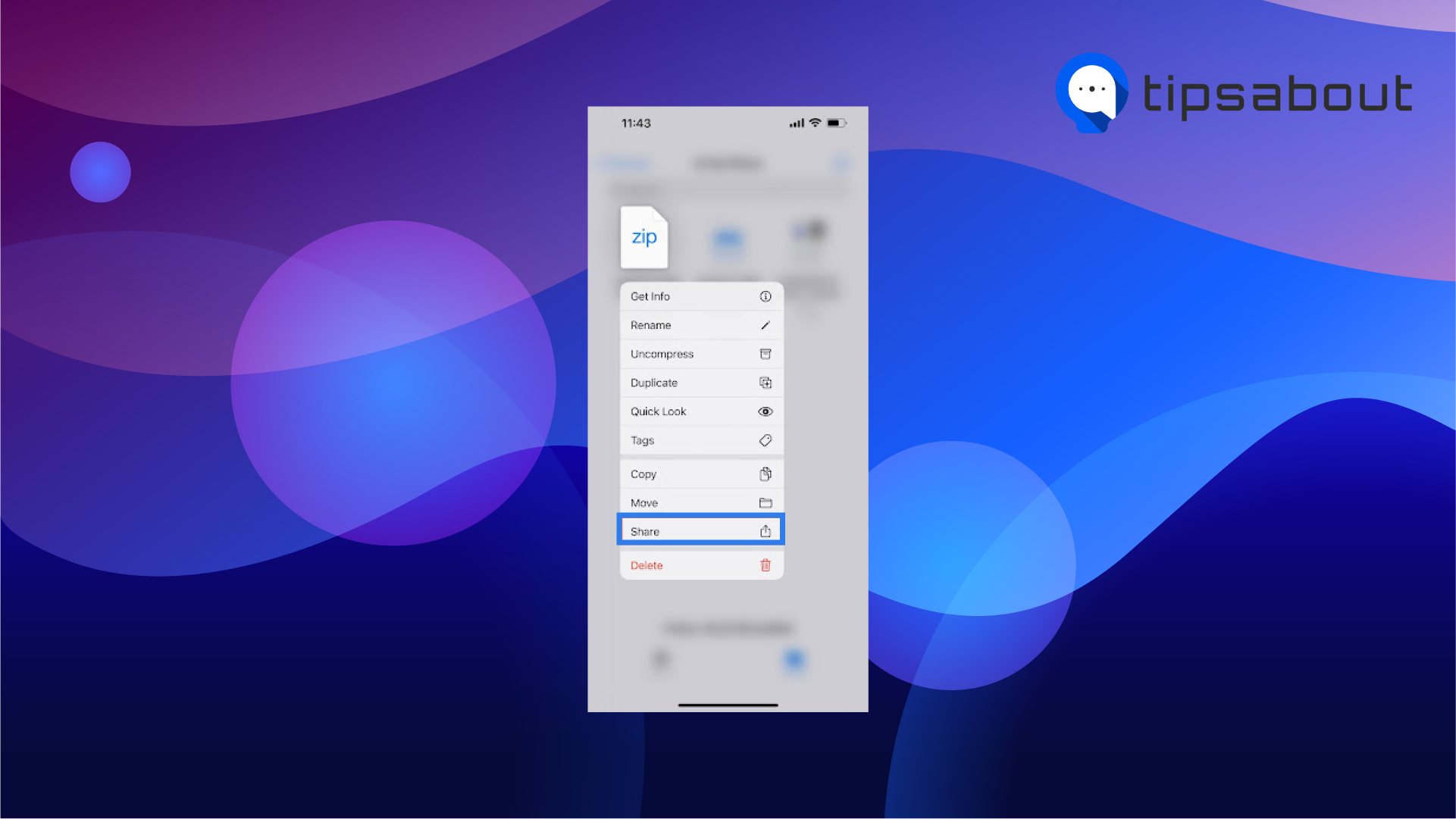
- Select the Discord server and channel where you need to share the audio, and add a text message before sending. Keep in mind that without adding a text message, the audio file won’t send.
- Tap on ‘Post’.
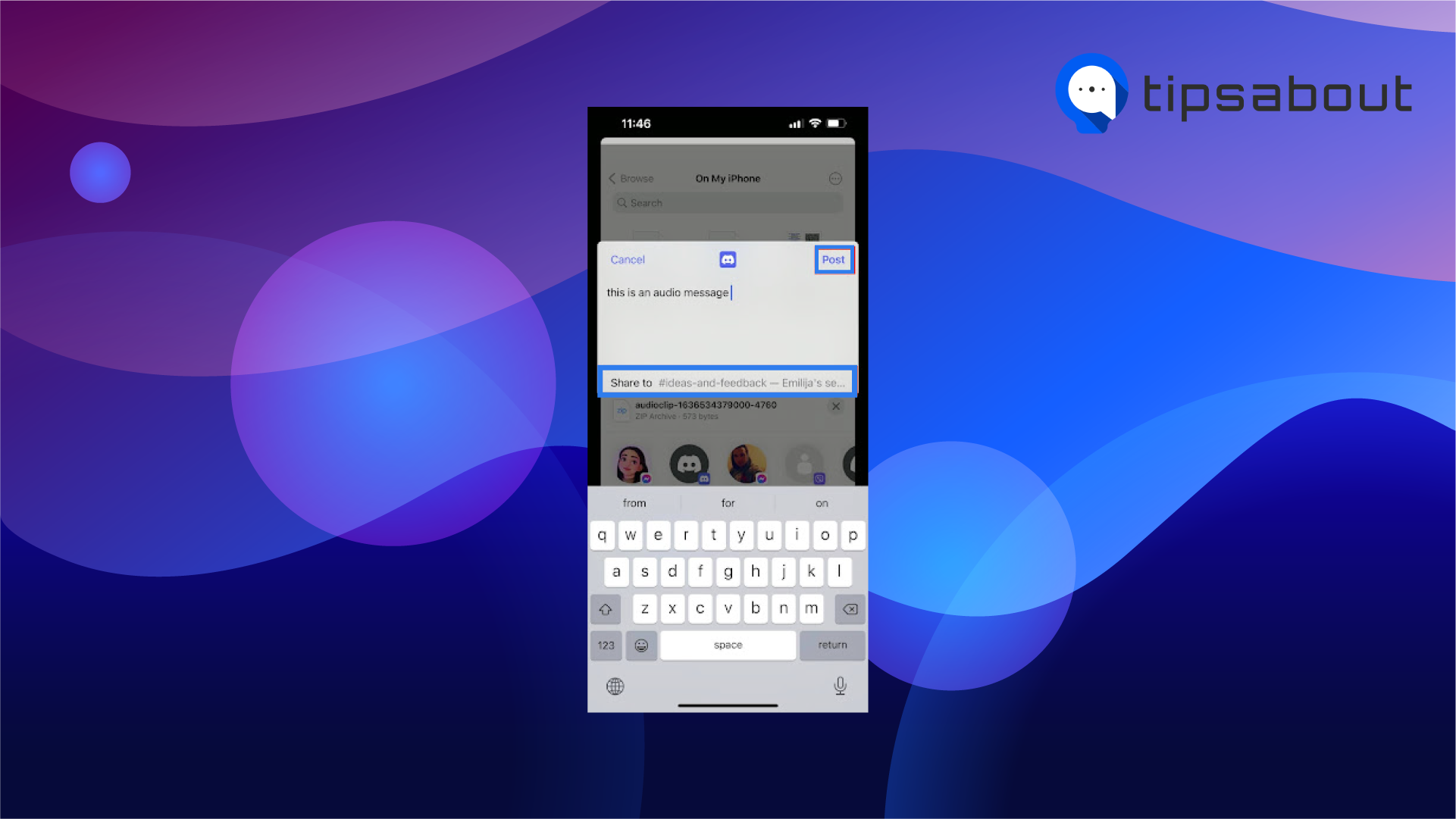
You will see the audio clip in the channel you’ve selected.
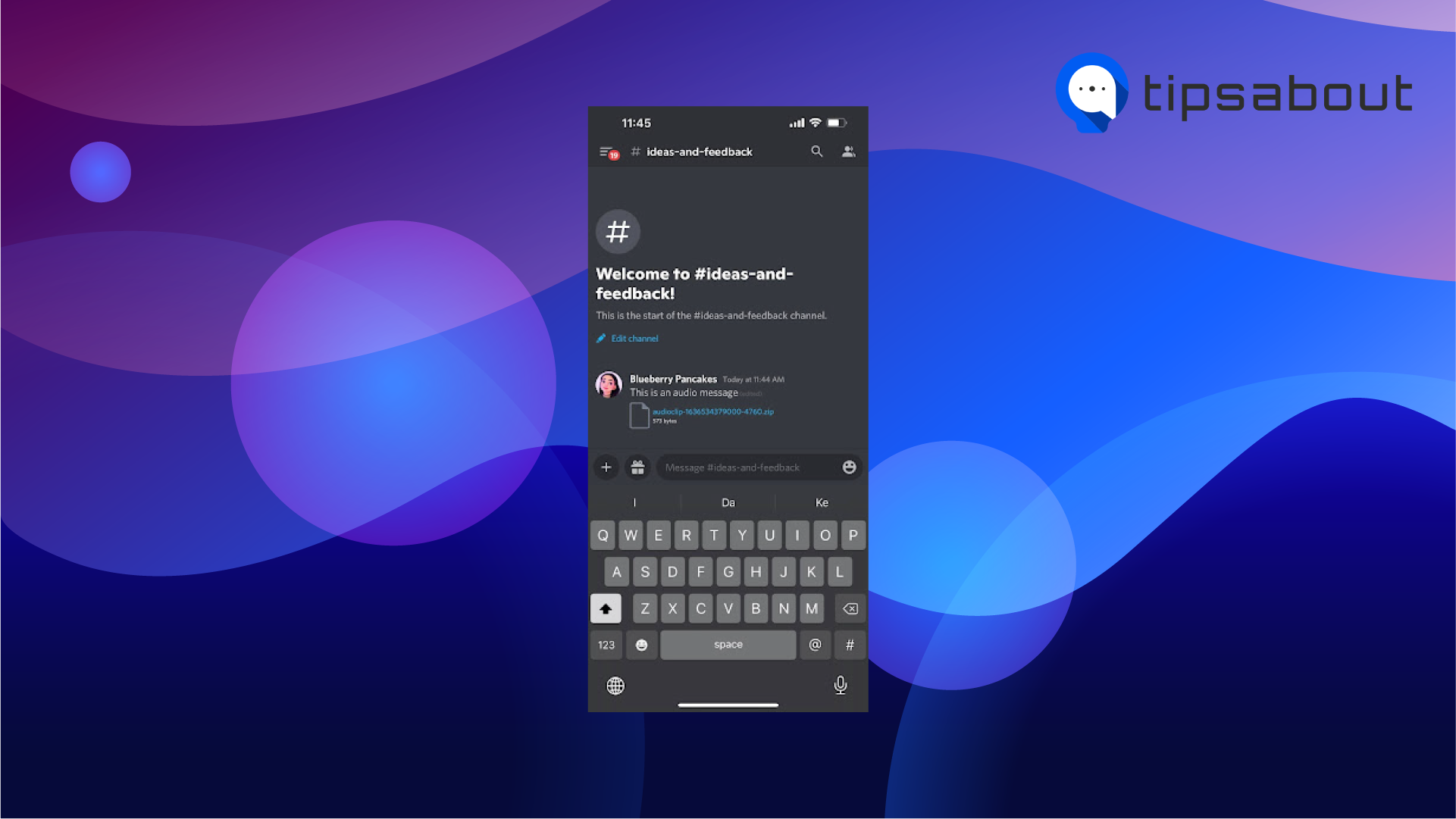
How to talk on Discord via voice channels
Another way of sharing audio with your Discord buddies is jumping in on a call through a voice channel.
Before you do that, though, make sure to grant Discord access to your microphone. Follow these steps:
- Open 'User Settings' by clicking on the gear icon in the bottom-left corner of the app.
- Under 'App Settings', click on 'Voice & Video'.
- At the top of the screen, under 'Input Device', choose your device from the drop-down menu.
Most servers have a voice channel since it's easier to communicate than typing everything out.
You need to follow these steps to start a conversation in a voice channel:
- Next to the name of the channel, click on the small microphone icon. This will allow you to start a conversation in the voice channel directly.
That's it, the steps are quite simple. This option isn't quite like sharing an audio file, but rather joining a group conference call.
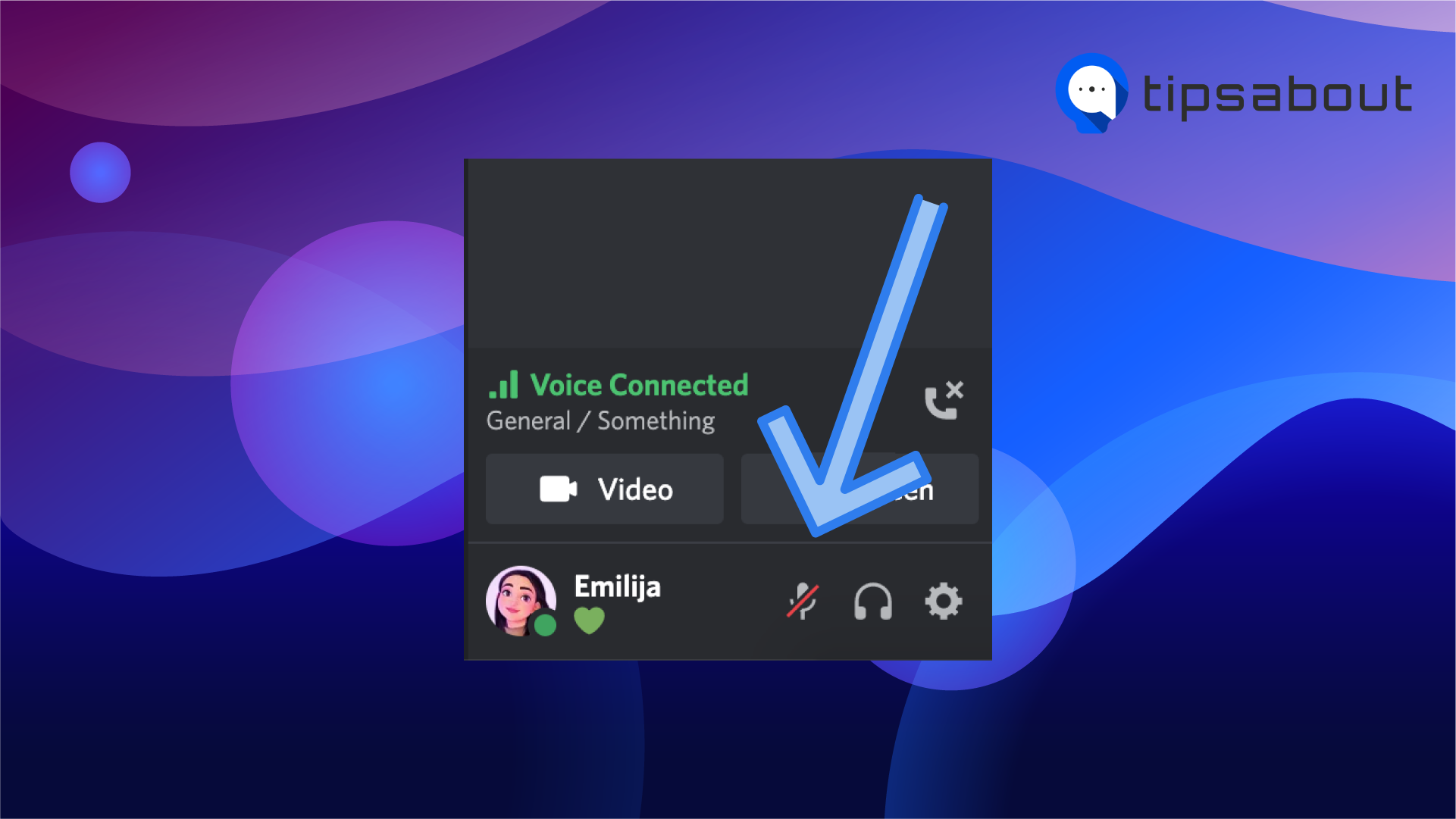
You might also like: How to Change ‘About Me’ on Discord.
How to talk on Discord while live streaming
Follow these steps to share sound while live streaming on Discord:
- Open the server and choose one of the audio channels where you wish to live stream.
- On the lower-left side of the screen, click on the 'Screen' icon to start sharing your screen with your channel members.
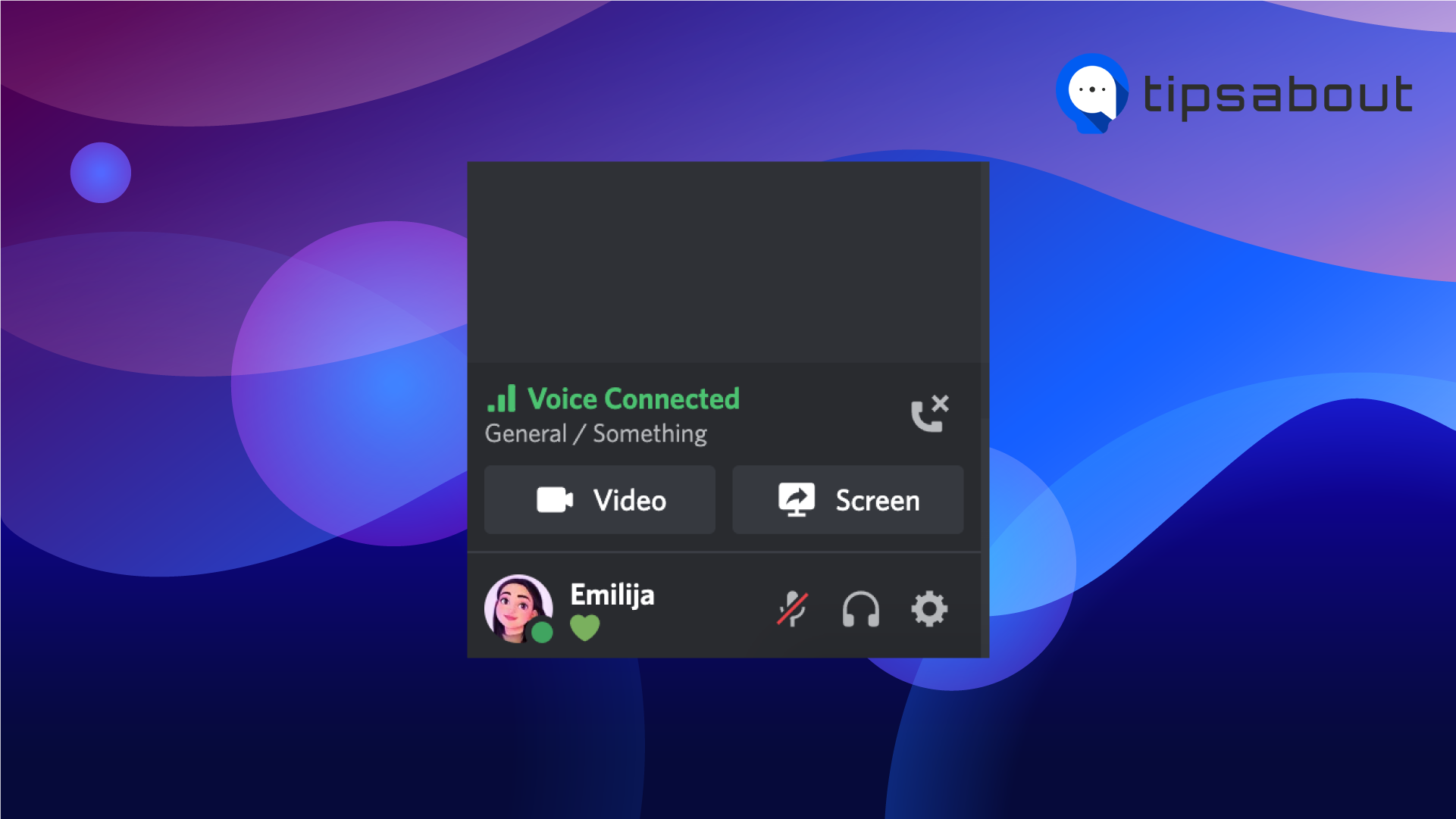
- A pop-up menu will show up under 'Applications'; click on the screen you wish to share.
- Stream Quality Resolution Frame Rate Go Live
Note: To stream in HD resolution, you need to get Discord Nitro.
What type of other files can users send on Discord?
Since Discord is slowly taking over the messaging platform market, users can share almost anything, audio files, images, videos, or even whole folders.
The only limitation you might be prompted by is the file size, which cannot exceed 8 MB. The steps for sharing different types of files are the same as the ones we listed above for sharing audio files.
Related: How to Make an Announcement Channel on Discord (2022) and How to Put Your Discord in Your TikTok Bio
Conclusion
If you're tired of typing out lengthy messages where you need to do a lot of explanations, you should definitely consider sending out audio files on Discord instead.
In this article, we covered how to send audio files from any device, join voice channels and live stream your audio files instead.

