How to Save Instagram Photos Without Posting
Instagram has its own built-in editor, and a lot of users that don’t like to download third-party apps to edit their photos, prefer getting the hang of Instagram’s editing options.
However, at times it happens for you to want to edit a photo using Instagram’s editor without necessarily posting to Instagram.
Unfortunately, Instagram does not have an option that will directly allow you to do this, but there is a workaround that can help with this particular issue.
Hence, if you’re wondering how to save edited Instagram photos without posting them on your page, you should check out the steps below in this article.
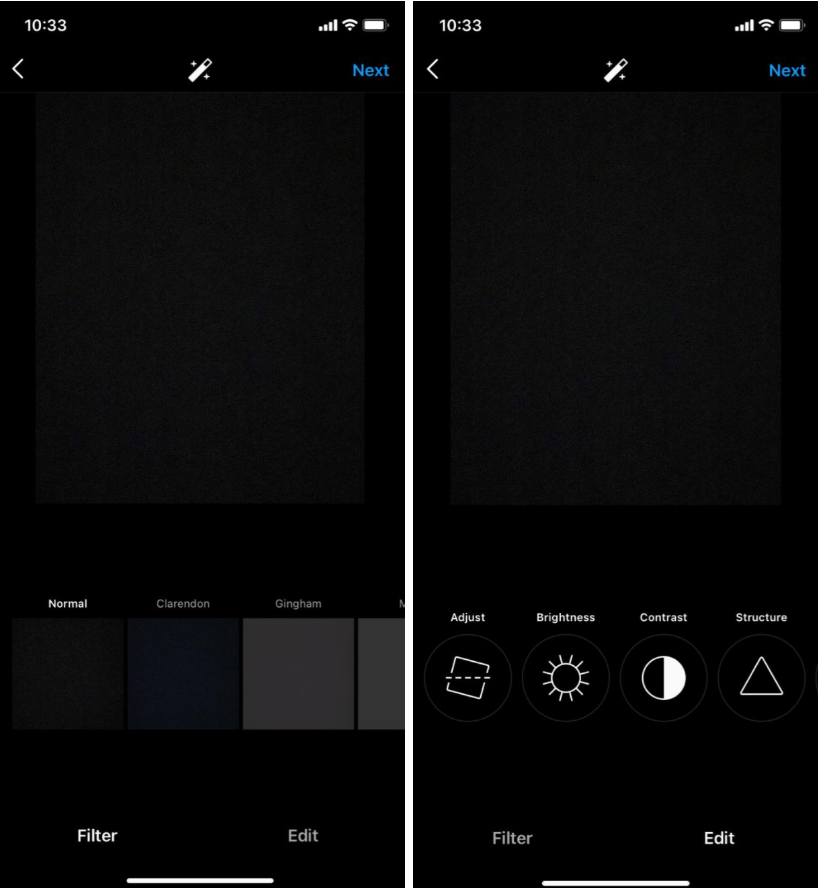
How do I save photos on Instagram without posting?
Both iOS and Android devices have editing tools in their Camera Roll, however, the Instagram app has some amazing options and filters that really make the photos stand out.
As we mentioned, Instagram does not have a built-in feature which will allow you to just edit and save the photo with the same quality without posting it. Also, taking a screenshot of the edited photo lowers the quality of the photo almost immediately, so, how do you save a photo edited with Instagram filters without posting?
Easily. All you’ll need to do is turn ‘Airplane Mode’ on, continue as if you’re posting, and the photo will be saved to your device in high quality.
Using the ‘Airplane Mode’ trick
To save edited Instagram photos without posting them you’ll need to temporarily enable ‘Airplane Mode’. Technically, you’ll be ‘posting’ to Instagram, but when ‘Airplane Mode’ is activated, the post will fail to upload, but the edited photo will still get saved to your Camera Roll.
Follow these steps:
- Open the Instagram app, and click on the ‘+’ sign to add a post.
- Find the photo you want to edit, and proceed opening Instagram's editor.
- Swipe down on your notification bar (if you’re using an Android device), or open the Control Center by swiping down from the top-right corner (if you’re using an iOS device).
- Activate Airplane Mode, and after you finish editing your photo, click on ‘Next’.
- On the following page, click on ‘Post’ again.
- However, since you have Airplane Mode activated, your post will fail to upload.
- You’ll see a prompt notifying you about the issue, and telling you the posting will continue once a better connection is established. Click on the ‘x’ sign next to it to cancel posting after you connect to the Internet once again.
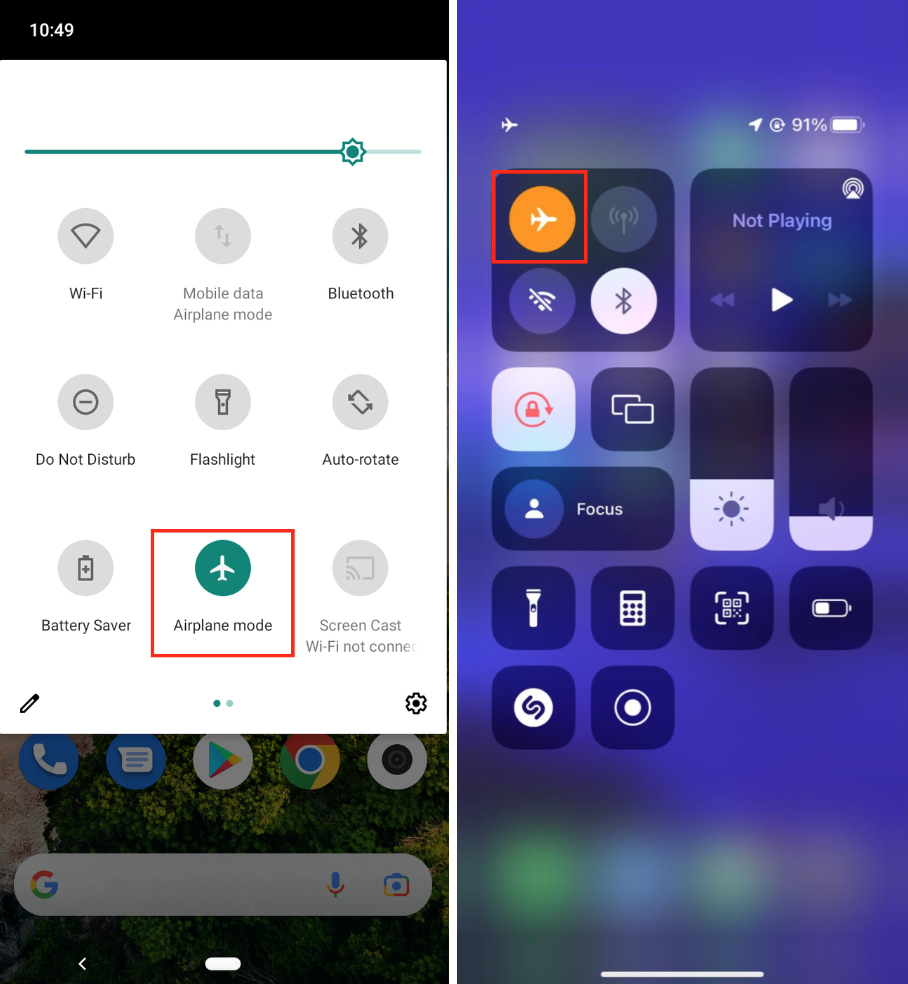
Airplane Mode on Android and iOS devices
After finishing these steps, your edited photo will be saved to your Camera Roll, but it won’t get posted on your account.
If you liked this article, you should check out How to Archive All Instagram Posts.
You might also find these articles interesting:

