How to Merge Pinterest Boards [2025 Tutorial]
Written by Ivana Kotorchevikj Social Media / Pinterest
Whether you're cleaning up your account or just trying to streamline your content, merging two Pinterest boards is a fairly straightforward process.
This tutorial will show you what happens when you merge boards and how to merge Pinterest boards in just a few steps.
What happens when you merge Pinterest boards
When you merge boards on Pinterest, you actually combine the boards and all the content in them into one board.
This means that:
- The board being merged will become a section of the board it is being merged into.
- The original board that you merged won’t exist as a separate board on your profile.
How to merge boards on Pinterest
Follow the steps below to combine boards on Pinterest on a computer.
- Open Pinterest and click on your profile picture in the top-right corner of the screen.
- Click on the boards you want to merge.
- Click on the three dots next to the board title.
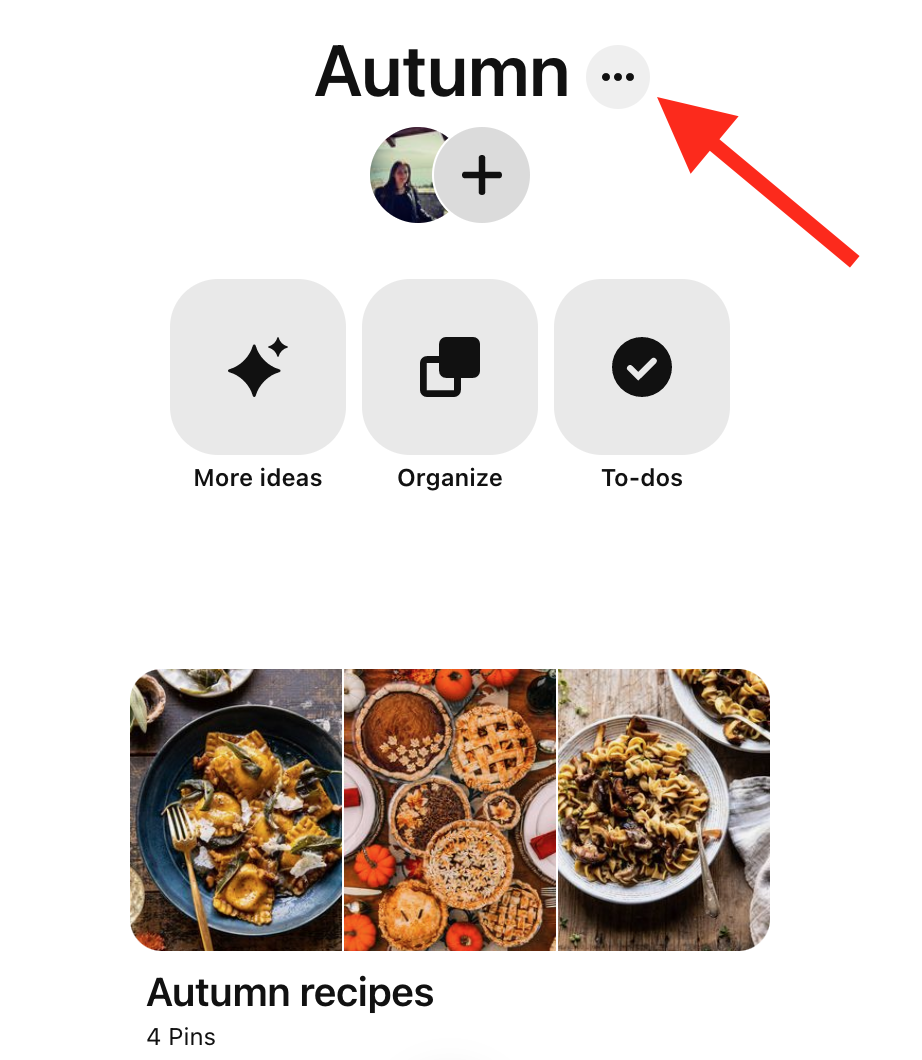
- Click or tap on ‘Merge’.
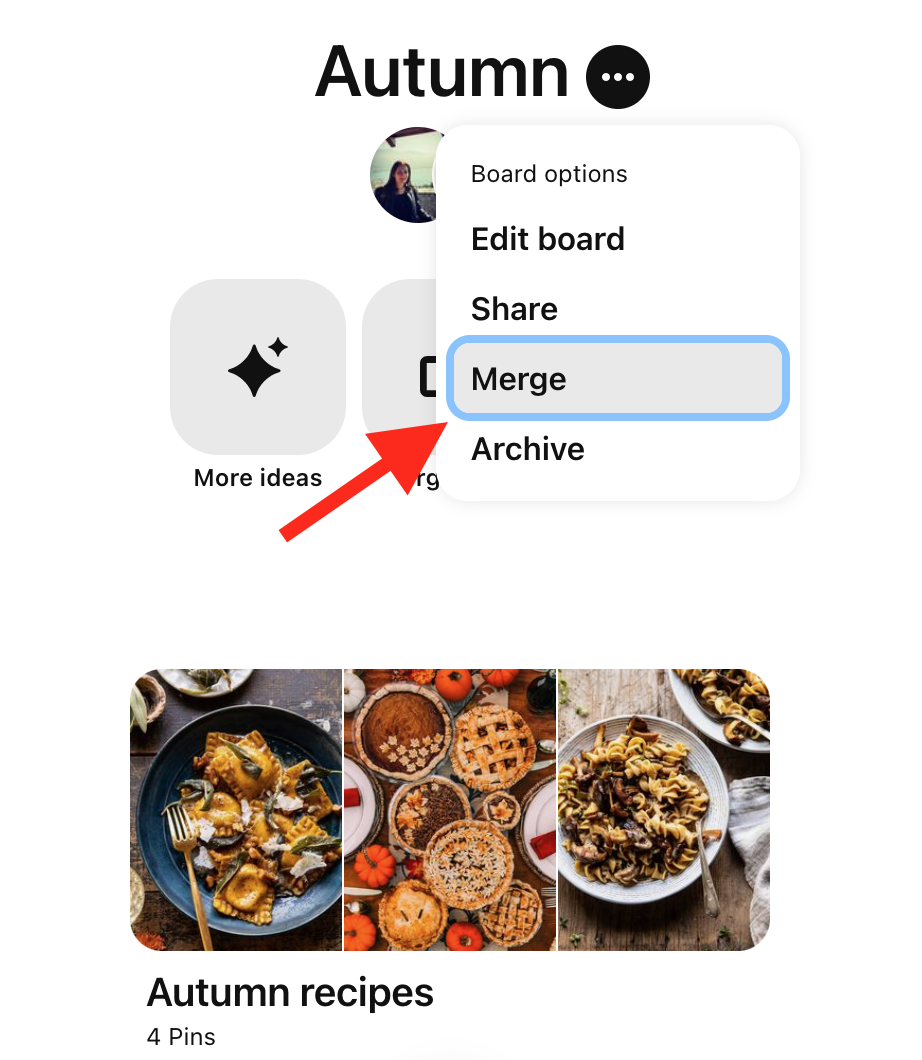
- Choose a board to which you want to merge the original board.
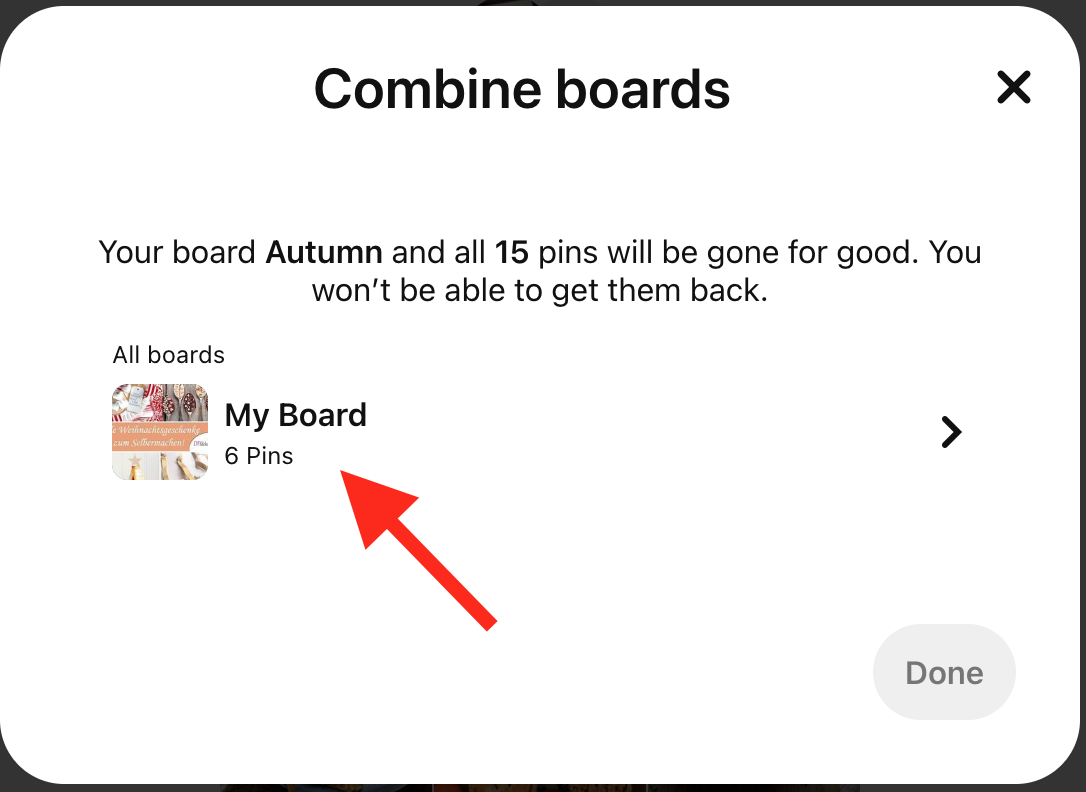
- Click on ‘Done
Note: Another way to merge two boards is to drag and drop one board into the center of another, select ‘Move Pins’ and delete the board.
This is how to merge boards on the Pinterest app:
- Open the Pinterest app and tap on your profile picture in the bottom-right corner.
- Tap on the board you want to merge.
- Tap on the three dots in the top-right corner of the screen.
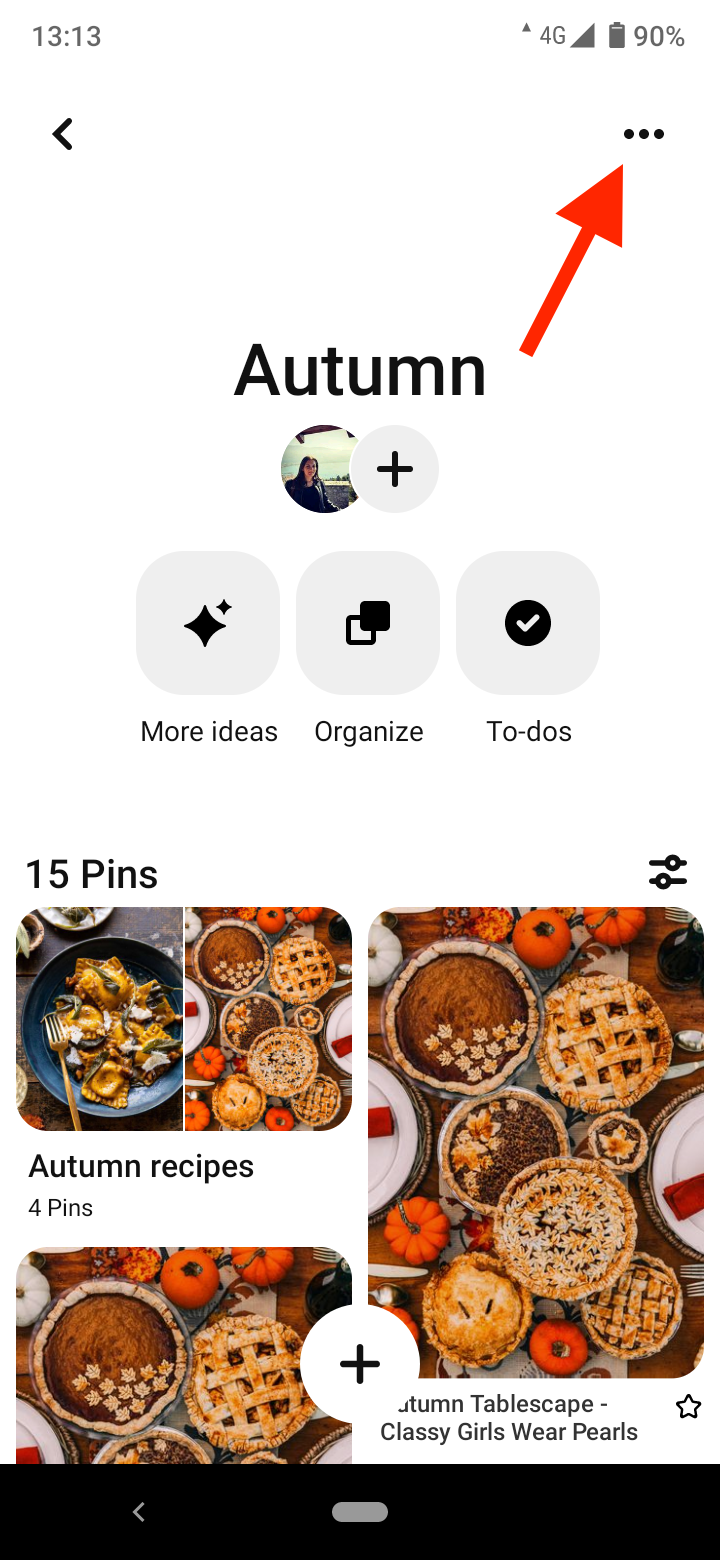
- Select ‘Merge boards’.
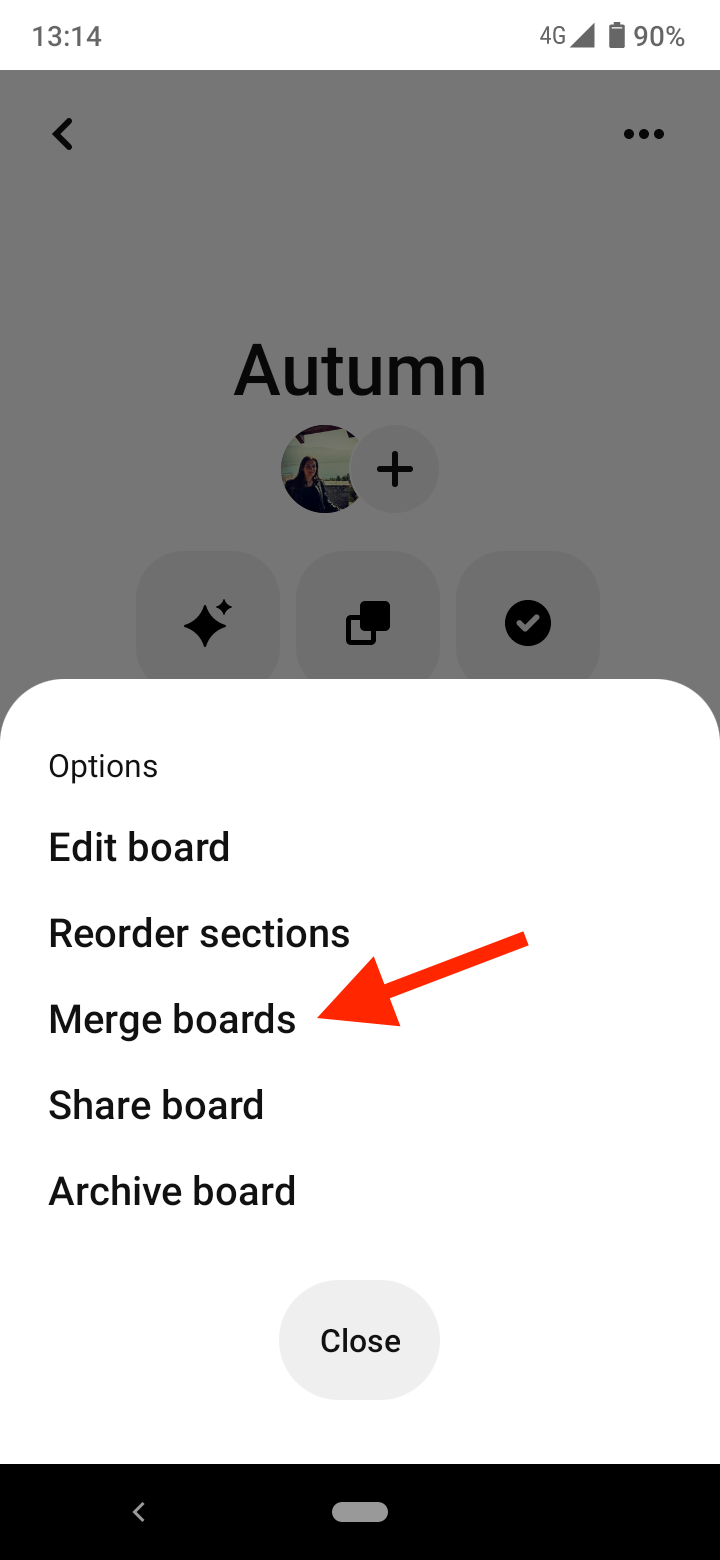
- Choose a board to which you want to merge the original board.
- Tap on ‘Merge’ to confirm.
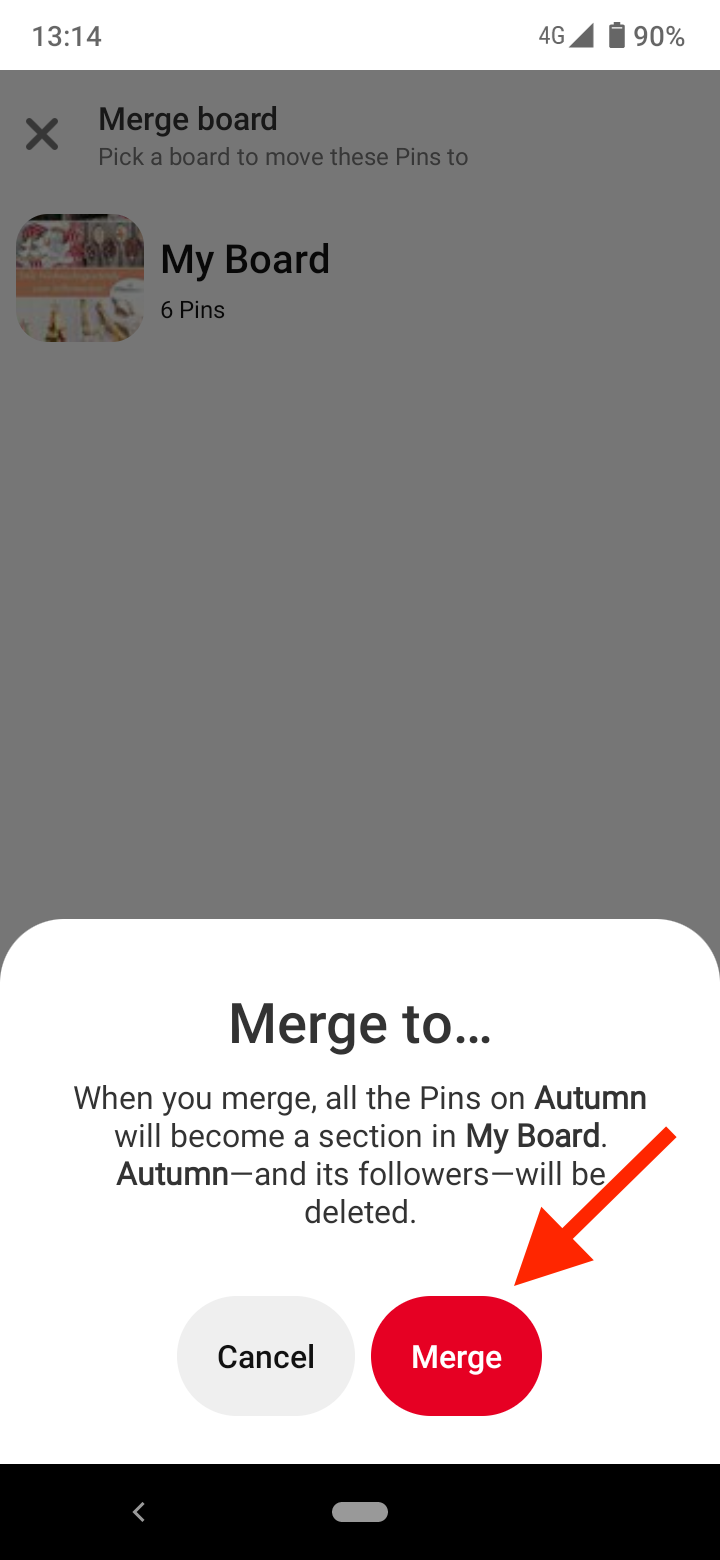
Keep in mind that you can only merge two boards at a time. So first, decide which boards you will merge. Also, consider which of them will be the ‘parent board’ and which board will become the board section.
Note: The original board you merged will appear as a section on the other board.
Explore also how to delete a board on Pinterest.
Benefits of merging two boards on Pinterest
The main benefit of merging Pinterest boards is that it helps to organize your boards. For example, if you have multiple boards covering similar topics, you might merge them into one board.
This will streamline your Pinterest presence and make it easier for users to find the content they're looking for.
Note: You can’t add descriptions to Pinterest board sections, and board descriptions are crucial for Pinterest SEO. Therefore, if you want your pins to rank in Pinterest searches, it’s better to have separate and specific boards, instead of having sections within broader boards.
👉 Check out also how to delete a pin.
Things to have in mind before merging two boards
There are several things you need to consider before you decide to merge boards:
- The followers of the merged board will not transfer to the new board when you merge one board into another.
- When you merge a secret board with a public board, the privacy settings of the destination board will apply.
- You can’t unmerge two boards. If you want to undo it, you’ll need to create a new board or section and move the Pins there individually.
- If you have a business Pinterest account, check to see which boards are well-performing before you merge them. You can do it in Analytics > Overview > Scroll down to “Top Boards” > Hover over the boards to see their stats.
Tip: If the boards you want to merge are well-performing, it’s best that you don’t do it in order to avoid any negative impact on their performance.
Wrap up
If you have pins on a similar topic on different boards on Pinterest, you can merge boards following the simple steps above.
However, before deciding to combine two boards on Pinterest, carefully consider which board will become the parent board, and which will become the board section.
Also, take into consideration the 4 important points highlighted in the post above before deciding to merge the boards.
Frequently Asked Questions (FAQs)
-
Do you have to merge two boards if you want to move pins from one board to another?
-
The answer is no. You can move pins from one board to another without merging them.
If you are a bit doubtful about merging boards, this can be a good alternative to move around content on Pinterest.
Also, you can transfer pins to different boards individually or in bulk (several pins at once). Follow the steps below:
- Click or tap on the Pinterest board containing the pins that you would like to move.
- On the board, click or tap on the ‘Organize’ button
- Now, select the pins that you want to move to another board. If you want to move all the pins, click or tap on ‘Select all’.
- After selecting the pins, you want to move, tap or click the ‘move’ icon, which is a right-pointing arrow on the web and two arrows pointing in different directions on the app.
- Then, select the board to which you want to transfer the pin.
There’s an alternative way to move pins individually to another board:
- Click or tap on the pin you want to move.
- Then, select the three dots in the top-right corner in the app or next to the pin in the web version.
- In the pop-up menu, select the ‘Edit Pin’ option.
- Click or tap on the board the pin is currently pinned to, next to where it says ‘Board’.
- A list with all your boards will appear. Select the board to which you want to move the pin to.
- Finally, click or tap on ‘Save’.
The selected pin will be moved to the new board.
-
Can you merge Pinterest board sections?
-
There’s no direct way to merge sections into other sections on Pinterest. But you can move pins from one board section to another.
- Go to your Pinterest profile.
- Click or tap on the board containing the section you want to merge and open the section.
- Click or tap on the section you would like to merge.
- Then select the ‘Organize’ button.
- Tap or click on ‘Select all’ in the top-right corner.
- Select the ‘Move’ button at the bottom of the screen.
- Select a Board and then tap or click on a Section within that board to move the pins from the original section.
-(2)-profile_picture.jpg)
![How to Merge Pinterest Boards [2025 Tutorial]](https://tipsabout.com/sites/1/8792/how-to-merge-pinterest-boards.jpg)