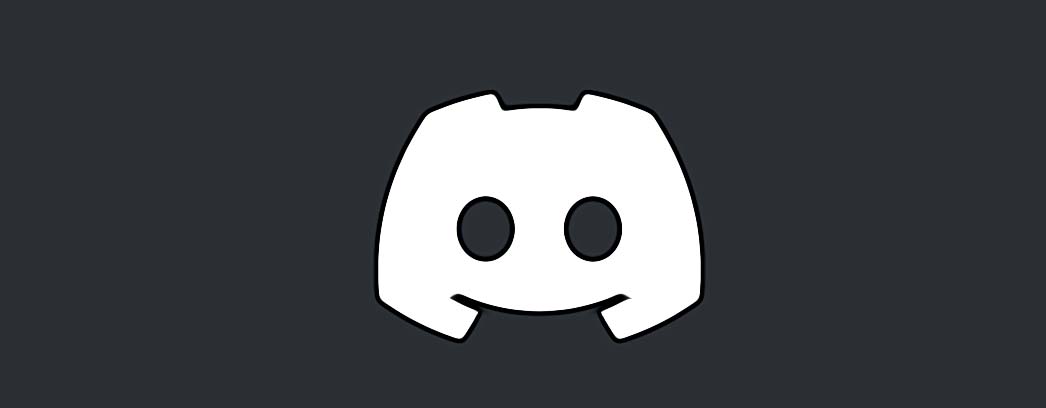How to Fix: Discord GIFs Not Loading (Solutions)
Key Takeaways
Solutions to fix when Discord gifs are not loading are:
- Reinstall the Discord app
- Allow Discord to play gifs by default
- Log out and then re-log back into your Discord profile
- Clear Discord's cache files
- Turn off the reduce motion option
- Try using third-party Gif apps like Giphy
- Upload Gifs as files
- Try using a different browser
Discord is a famous platform for people to hang out via messaging and several other kinds of digital distribution. In addition, they can send fun GIFs, making the community even more appealing to be part of.
However, many users reported an issue when trying to send a gif to someone, and the gif is not loading.
Anyways, there is no need to worry. In this article, we’ll show you how you can solve this problem, so keep reading to find out the solutions.
What is the reason for GIFs not working on Discord?
There is not one but several reasons why the GIFs are not working/loading on Discord:
- Bad internet connection or low internet speed
- General bugs
- System file corruption
- Larger gif size than the recommended
Bonus read: How to fix: Discord update failed?
How to fix GIFs not loading on Discord (Solutions)
Uninstall and reinstall Discord
Just like with other software, a simple reinstall might solve some technical issues of the app and therefore fix an issue like this one. So, you should uninstall it and then re-download it again. This way you will get the latest, up-to-date Discord app.
Allow Discord to play GIFs by default
It is no surprise that auto-play functions get turned off automatically and this can be the case after an update. If you are not sure about this, check to see if it is turned off and if so, enable the option again manually.
To do it, Go to the hamburger menu > Click on the avatar icon (bottom right) > Click on Text & Images > Turn on the option “Automatically play GIFs when possible”.
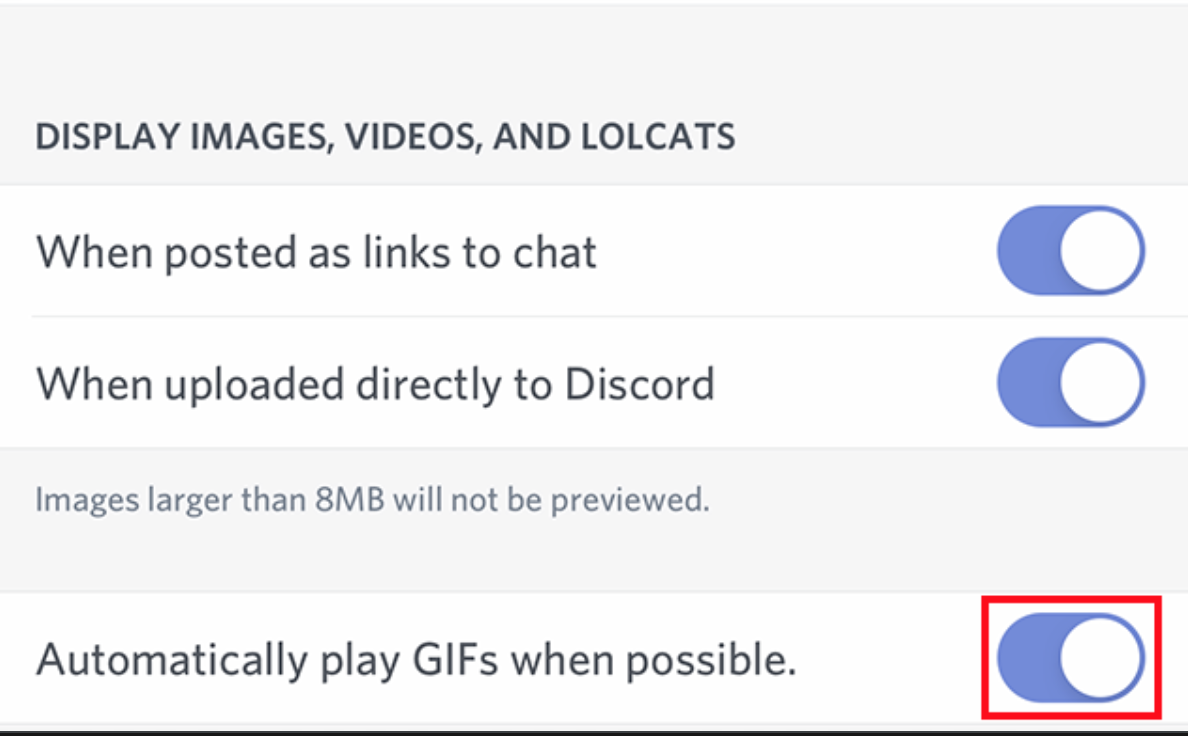
Log out of Discord and re-log back in
Sometimes, your Discord profile does not sync properly with the Discord server, which can also cause your GIFs not to load. But, there are cases when a simple log out and then logging back in solves the problem. Plus, this is an easy and fast fix worth trying.
Clear Discord’s cache
Before you clear the cache, make sure you close Discord.
: Open the search menu and type in %appdata% > click on Open > click on the Discord folder > right-click on Cache, Code Cache, and GPUCache and select Delete, or press Delete on your keyboard or drag them to the Recycle Bin.
: Open any Finder window > click on Go (top of the screen) > select Go to Folder > type /Library/Application Support/discord and press Return. Once in Discord’s Application Support folder, find and delete the Cache, Code Cache, and GPUCache folders.
: Settings > Storage > Apps > Discord > tap on the Clear cache option.
Unlike on other devices, on an iPhone, to clear an app’s cache you need to delete the app.
Turn off the reduce motion option
iOS users who faced the issue with their Discord GIFs not loading reported that turning off the ‘reduce motion’ system settings was the solution to this problem.
To do it, navigate to User Settings > Appearance > Accessibility > choose between the options 'Sync with computer' or 'Enable Reduced Motion'.
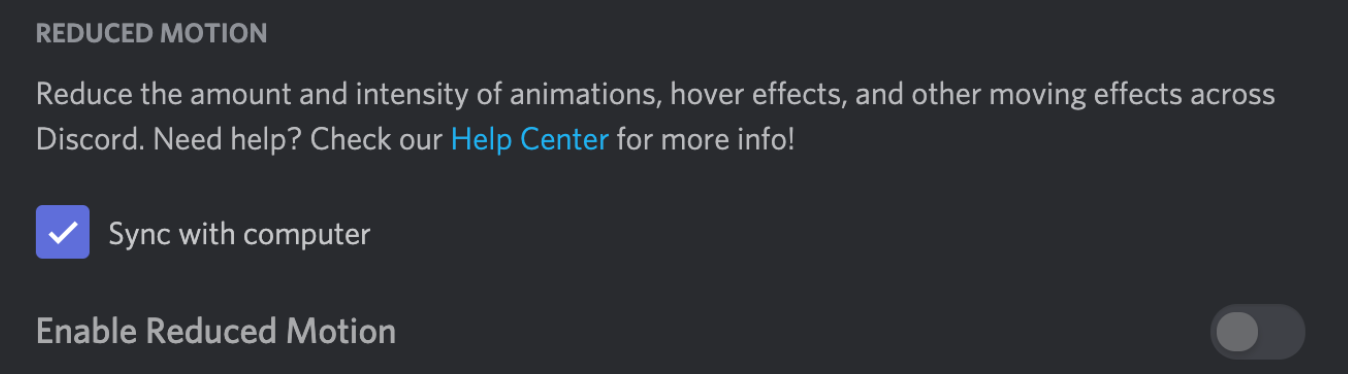
If you put a checkmark on the 'Sync with computer' option, Discord will automatically match the same settings that you have on your computer's current settings.
If you turn on the toggle on the option 'Enable Reduced Motion', you will only enable the Reduced Motion in Discord but keep your current computer settings the same.
Use third-party Gif apps
There can also be a new bug with the Discord GIFs and this is usually after an update. Therefore, instead of uploading GIFs from your gallery or internal storage, you can use a gif app like GIPFY to upload and share GIFs.
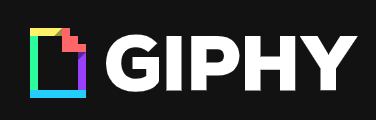
Upload GIFs as files
You should try uploading GIFs as files because sometimes Discord servers consider the gif as an image when they are uploaded from the camera gallery.
Try using Discord on the web browser
Users that have been trying to upload GIFs from the Discord app on their smartphones should try using the web version of Discord. For many, this resolved the issue.
How to use GIFs to work on Discord
You can try three ways to use GIFs on Discord as it has built-in support for that option:
- You can drag and drop the Gif file you saved to the desktop app or web client.
- You can use the Gif option (located next to the text box) to choose from Discord’s built-in gif library.
- You can use the upload option (located next to the box to upload the Gif file from your device.
What is the file size of a Discord Gif profile picture?
The file limit size of the Discord uploads is 8 MB. Also, the Discord profile picture extension can be jpg/jpeg, png, or gif; the best resolution is 128 x 128p.
Another essential thing to know is that when you upload a Gif as a profile picture, you must have the Nitro Classic or the Nitro subscription. Without such a subscription, you cannot upload animations as profile pictures on Discord.
Apart from this, in case you've experienced Discord's 404 error code or Discord Unknown Network error, we can help you fix those. In addition, we have solution articles to help you fix issues like mic static on Discord, Discord notifications not working, or when Discord failed to send message.
On another note, if interested, you can also check out our blog post on 60 cool Discord bio ideas.
FAQs
-
Why are my Gifs not moving?
-
Your Gifs won’t play until you hover or click on them and if the Discord autoplay feature is turned off. So, ensure the option “Automatically play gifs when possible” is turned on.
-
Can Discord banners be considered Gifs?
-
If users have a Discord Nitro or Nitro Classic membership, they are allowed to upload a gif as a profile banner. However, for the others that don’t have these subscriptions the animated server banner feature is still not available.
-
How to get an animated profile banner on Discord?
-
Open Discord > Navigate to My Account > Find the Profile Banner section and here you will see what resolution and file size to use - ensure your Gif file meets the requirements >Click on the Upload Banner option > Browse and find the Gif file you want to upload.