How to Fix: Discord Update Failing
Key Takeaways
The Discord update failing might be due to a bad Internet connection, Discord servers being down, your firewall/antivirus causing issues, and several more.
Discord - the streaming service that is among the favorites in the gaming community, is one of the best on the market and is currently counting over 150 million monthly active users.
Since the platform is quite big and offers all sorts of communication methods, the app is often updated, which improves the overall experience, and fixes both minor and major bugs and glitches.
However, Discord users have been complaining lately about their Discord update failing, which makes the experience on the platform less enjoyable.
Therefore, if you’re wondering what the reason behind your Discord update failing is and what you can do to fix it, check out the multiple fixing methods listed below.
Check out: How to Make a Poll on Discord.
Why is my Discord update failing?
The update failing might be due to multiple reasons, and one of the most common ones is: a bad Internet connection, Discord servers being down, your firewall/antivirus causing issues, and several more.
Since it’s not easy determining which one of the above-mentioned is the cause of your particular issue, you can try out any of the fixing methods we have explained below.
How do I fix the Discord update failing?
Method 1: Checking the Internet connection
Having a bad Internet connection, or an unstable one can cause all sorts of issues - one of them being the ‘update failed’ issue.
If you’re unable to open websites, Discord included, make sure to restart your router, and give it another shot. If your issue persists, consider contacting your Internet Service Provider.
If you’re using mobile data, however, you can turn Airplane Mode on and off, and launch Discord once again to check if a better connection has been established.
Method 2: Checking Discord Servers
If the problem isn’t on your end, and there’s an issue with Discord’s servers, there’s not much you can do about it.
It often happens for all websites to be down, it might be due to maintenance, might be due to a bug.
However, until Discord resolves the problem, you won’t be able to access their website or the Discord app.
To make sure that this is the case, you can check on this website.
Method 3: Switching to a different device
If you’re not having any evident issues with your Internet connection, and Discord’s servers seem to be completely functional, the issue might be in the device you’re using at the moment.
Try connecting to your Discord account using a different device - switch to the Discord app on your phone, or log in from your laptop.
If you notice that the issue is coming from your computer, per se, restart your computer, and open Discord once again to see if the issue has been resolved. Do the same with whichever device you’re using at the moment.
Method 4: Run Discord as an Administrator
When a program is not being run as an administrator, the update on any app will need admin rights in order to proceed to download and install the update. The steps below are for Windows users.
Follow these steps:
- Click on the ‘Windows’ key or the ‘Windows’ icon at the bottom-left corner.
- Search for ‘Discord’ in the Search Bar, and from the right-side panel, click on ‘Run as Administrator’.
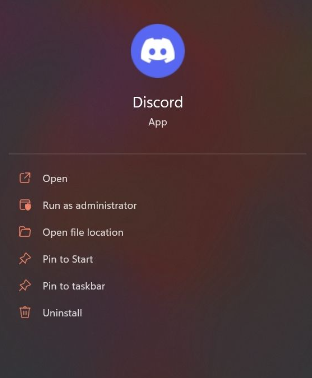
Method 5: Disabling your Antivirus
If you’re stuck on the Discord update failed loop, it might be due to the Antivirus. It often happens for the antivirus to block update installments, so try turning it off temporarily. Check if the update starts, and if it does, your antivirus software is what was causing the problem in the first place.
Consider switching to a different antivirus software if this is the cause of the problem.
Note: Disabling Windows Defender temporarily is another method to fix this issue.
Method 6: Uninstall and reinstall Discord
Uninstalling Discord can help eliminate any temporary glitches and bugs you might be experiencing.
Install Discord again after, and check if the issue persists.
If the problem has been resolved, it was probably due to a bug that came with some of the previous updates. If the issue persists, move on to the following fixing method.
Note: Emptying App Data from the Task Manager can help with this problem as well.
Method 7: Renaming the Discord Update.exe file
If the update file is corrupted, renaming it will automatically make Discord download a second copy, which can help fix the problem by itself.
Follow these steps:
- Press the Windows key + R.
- Next, in the window that will open, type %localappdata% and hit enter.
- Locate the Discord folder, find the Update.exe file, and rename it to Update1.exe
- Run Discord as Administrator (see Method 4), and check if the issue has been resolved.
If you liked this article, check out: Discord Inspect Element Not Working (How to Fix It) and How to React to a Message on Discord Mobile.

