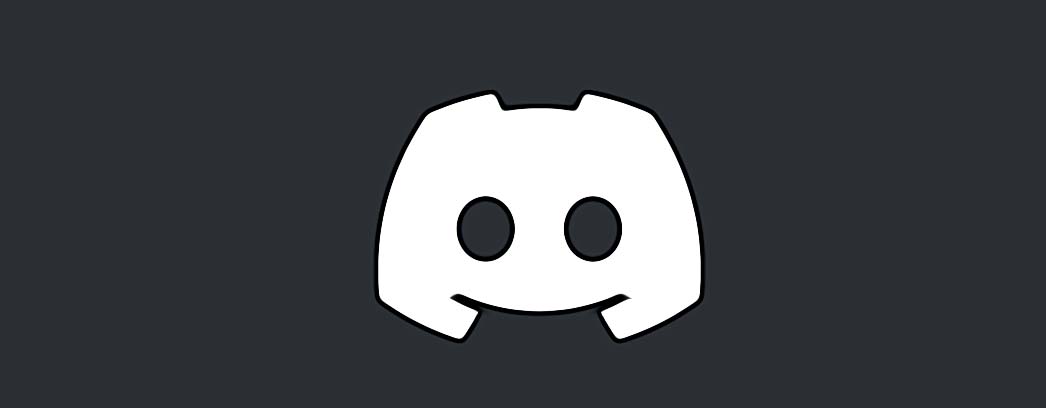How to Fix: Mic Static on Discord
Launched back in 2015, Discord has grown into quite a popular gaming and voice chatting platform for millions of users worldwide.
However, sometimes, when users are on Discord, there is an irritating static sound coming from the mic. The sound sounds like something is buzzing and echoing in the background, or it might also happen that there is no sound at all, and this issue is commonly known as Discord Mic Static.
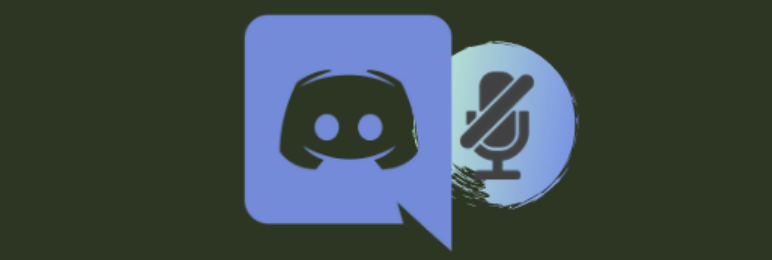
But, there is no need to worry, as here we’ll explain how you can get rid of the Discord static noises and fix the issue once and for all.
Keep on reading if you want to fix Discord’s static mic.
Also read: How to fix: Discord unknown network error 2022.
Why am I experiencing Discord static mic?
There might be numerous reasons why users are facing this problem. There might be some issues with the configuration of the Discord mic, sometimes, your audio mic or headset is poorly connected, or it might be something completely different.
How to get rid of the static mic on Discord
Check Discord’s default output
The first thing you should consider doing is to manually check the output you have set. It is easily done by navigating to the app’s Settings > Voice and Video tab and seeing whether you gave the suitable device set.
In addition, try disconnecting and then reconnecting your audio mic/headset.
Check Windows sound panel options
For some users, the noise suppression problem on the Discord audio can be fixed in the settings in their audio on Windows. So, search for your audio settings on your Windows where you should locate an option saying Sound panel options (right-hand side). Next, select every recording device from the list.
Sometimes, it might turn out that you have been trying to use the wrong recording device.
Try a different headset
Remember that the issue is mainly in the device you are using and not in the system. So, before you remove it, check it on other apps on your PC to check its user settings and if everything works properly.
Try Discord through the browser
Discord users have also reported that when using Discord on their browsers, it somehow removes the static. So, this fix is also worth giving a shot, and if it works would actually indicate that there might be some issues with the Discord app you are using.
Enable the option Noise Reduction
- Launch the Discord app.
- Navigate to the Discord app Settings.
- Tap on Voice & Video.
- Tap on Video Processing.
- Enable the Noise reduction
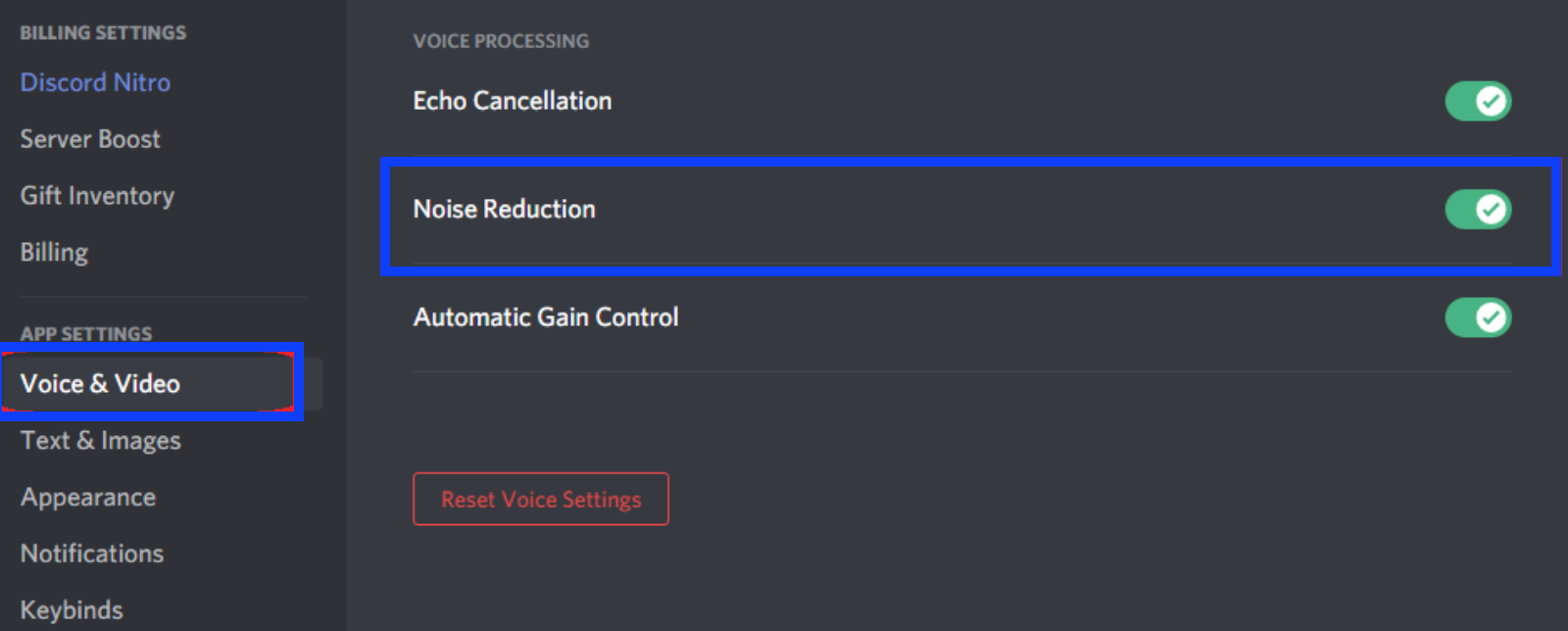
Check the Voice Settings in Discord
- Open the Discord app.
- Go to Discord’s Settings.
- Tap on Voice & Video (left side panel).
- Under Voice Settings, check for input and output device settings (to check the volume).
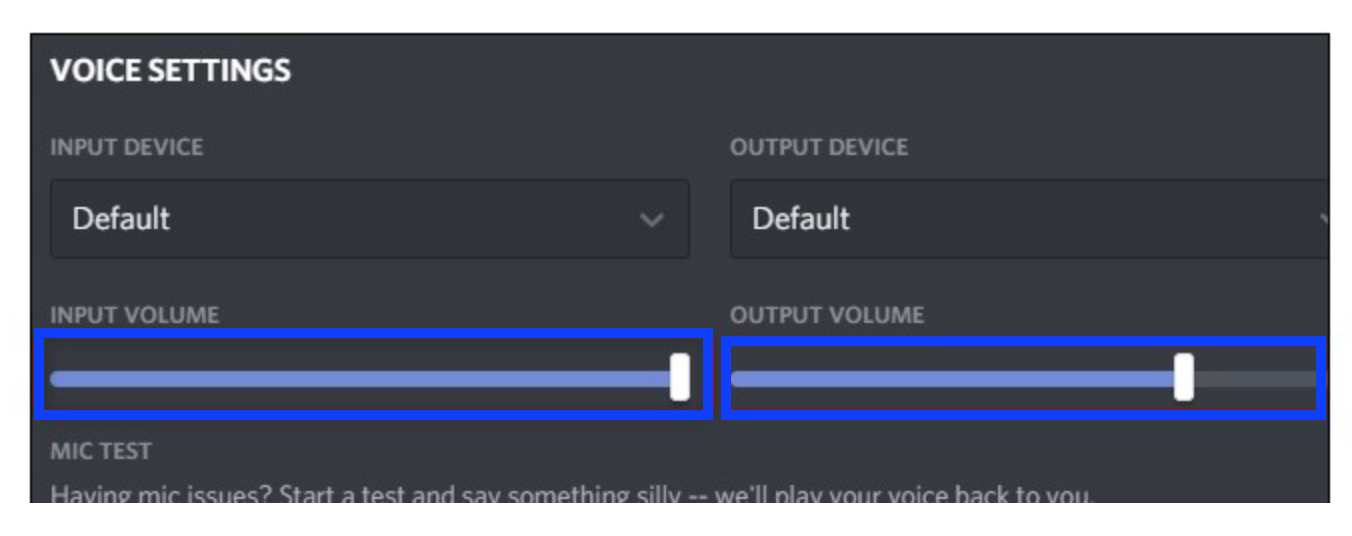
- Tap on the round circle to enable the Voice Activity option.
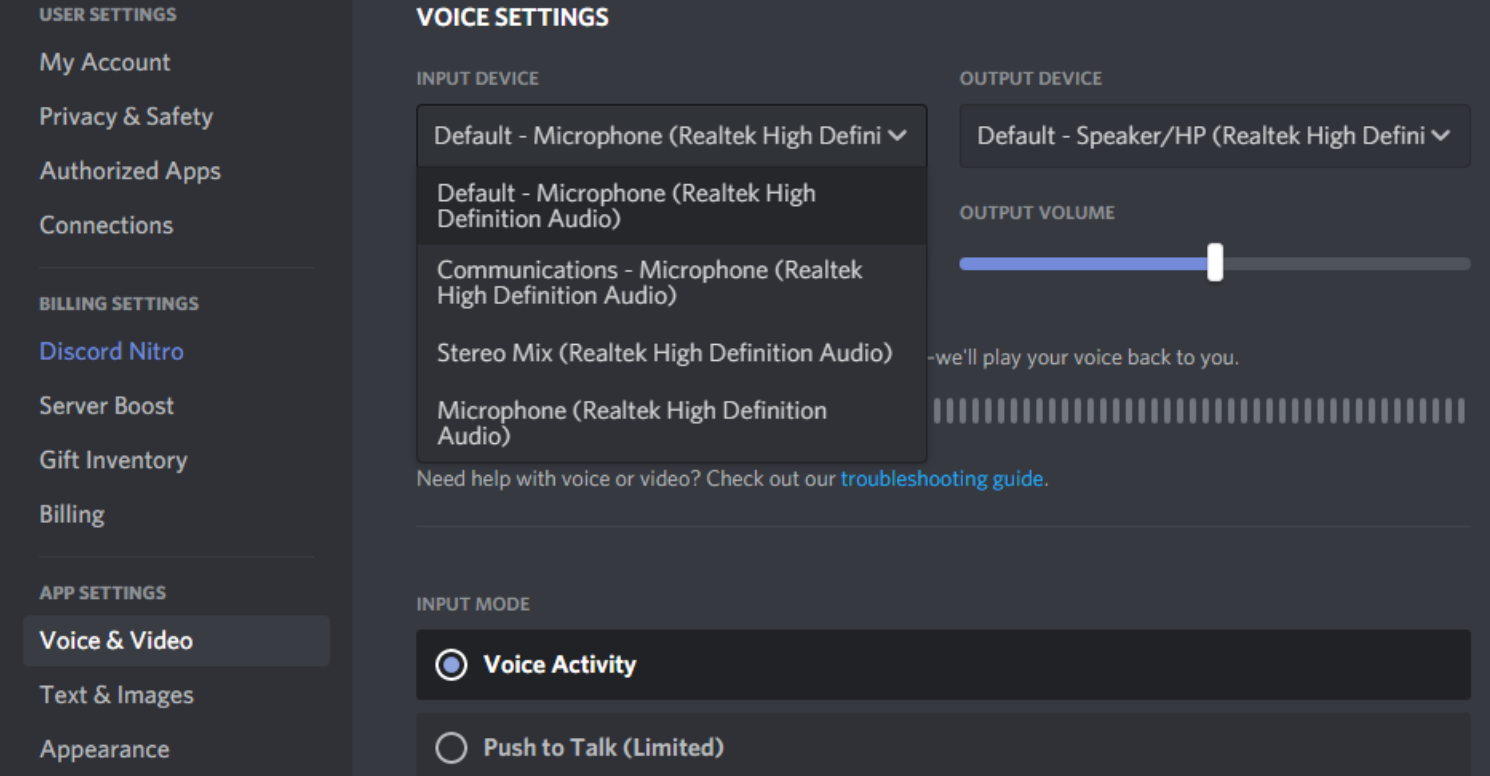
Try fixing the static mic issue via PulseAudio
This fix try might seem a bit more complicated than the ones mentioned above; however, it is worth trying. Also, if none of the above worked out for you, consider taking these steps:
- Install PulseAudio.
- Once the installation is finished, you have to modify the module labeled as “/etc/pulse/default.pa”.
- Locate the module “Load-module module-udev-detect”.
- Replace it with “Load-module module-udev-detect tsched=0”.
- Restart PulseAudio > input the command “Pulseaudio-k&& sudo alsa force-reload”.
Uninstall and reinstall the Discord app
The Discord app could have some bugs and virus issues that someone might share. Therefore, you can simply delete/ uninstall the Discord app and download it again to protect yourself from that.
Restart your computer
This is the last resort you should definitely consider doing, and this step is essential in resolving the issue at the earliest.
Bonus read: How to stop Discord from making emojis?!
On another note, you might also be interested in knowing some cool Discord bio ideas - we have a great collection of those for you to check out.
We also share 5 ways that would help you fix the problem when Discord does not allow you to accept invites.