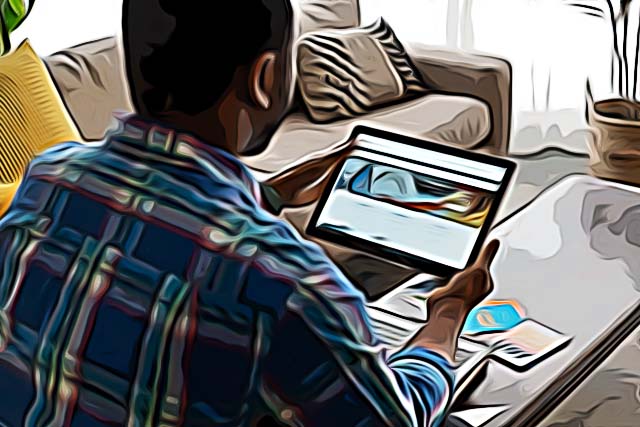How to Find Saved Jobs on LinkedIn
Modern-day job-hunting has officially switched to LinkedIn’s services. LinkedIn is a professional network platform, which allows employers to seek employees, and vice versa.
Since the platform functions similarly to social media platforms, it’s much simpler for users to show their professional development and achievements, all while actively searching for jobs and applying.
Additionally, the platform is loved by HR recruiters and managers, since they can get a broad choice of candidates at the tip of their fingers.
However, for those that are job-hunting, the ‘Save Jobs’ feature is extremely important, especially when you’re trying to find the best ones to apply for.
Additionally, when scrolling through the job opportunities that are posted on LinkedIn’s services, it often happens that the ‘Save Job’ button is clicked accidentally, which can make your ‘Saved Jobs’ folder full of job opportunities you don’t need.
Since the feature is a little bit hidden, it can sometimes be hard to locate it to find jobs you were going to get back to.
This is why we created this detailed, step-by-step guide, to help you with all the steps of finding the ‘saved jobs’ section, removing those you’re no longer interested in, or you simply saved by accident. Check out the article below!
How do I find the LinkedIn jobs I saved? (Android devices)
- Open the LinkedIn app on your phone, or download it from Google Play Services.
- After logging in, from the menu on the bottom of the page, click on ‘Jobs’.
- On the right side of the search section, click on the menu.
- At the bottom of the menu, click on ‘Saved Jobs’.
Removing a job you saved
If you saved a job by accident, or simply wish to remove it from this section, you should follow the steps below:
- After logging into LinkedIn, from the menu on the bottom of the page, click on ‘Jobs’.
- On the right side of the search section, click on the menu.
- At the bottom of the menu, click on ‘Saved Jobs’.
- Right next to the saved job you wish to remove, click on the menu.
- At the bottom, find the ‘Unsave’ button and click on it.
How do I find the LinkedIn jobs I saved? (Windows/Mac)
- Open the LinkedIn website and log into your account.
- In the upper section of the screen, click on ‘Jobs’.
- In the left corner of the screen, find and click on the ‘Saved Jobs’ button.
Bonus: Explore how to remove 'Open to Work' from your LinkedIn profile.
Removing a job you saved
- From the ‘Saved Jobs’ section, find the job that you wish to remove, and click on the ‘X’ that is on the right of the job ad.
How do I find the LinkedIn jobs I saved? (iOS devices)
If you’re trying to remove a job using your iPhone or iPad, you should follow these steps:
- Open the LinkedIn app on your iPhone/iPad, and log in if you haven’t already.
- Next, in the lower section of the screen, click on ‘Jobs’.
- From the ‘Search’ section, find the menu and click on it.
- Scroll down to the bottom, and click on the ‘Saved Jobs’ option.
Removing a job you saved
- After going to the ‘Jobs’ section, and getting to the ‘Saved Jobs’ feature, locate the job you want to remove.
- At the bottom, find the ‘Unsave’ button, and click on it.
A big number of users reported ‘unsaving’ jobs because they thought that recruiters and employers could see when the candidates were saving the jobs. However, this is not the case. Those users that are posting the jobs cannot see when you save a job, nor can they see when you unsave a job.
The LinkedIn ‘Saved Jobs’ function was created only to help job hunters be organized, and not lose track of opportunities.