How to Connect AirPods to Dell Laptop
AirPods are the leading wireless Bluetooth headphones brand on the market. The Apple AirPods have gained popularity because of their quality and convenience. AirPods are popular because they can be used with other non-Apple products, such as Android devices and gaming platforms like Xbox.
Apart from Macs, AirPods can connect to all Windows laptops with a Bluetooth connection, such as Dell laptops. So if you have AirPods, you can easily pair and connect them to your Dell laptop with the help of Bluetooth.
How to connect AirPods to a Dell laptop
If you want to use AirPods with your Dell laptop, this is how to connect them:
- Put the AirPods in their case and make sure they are charged.
- On your Dell laptop, click on the Start (Windows) menu in the bottom-left corner of the menu.
- Click on the ‘Settings (gear) icon’ just above the power button. If you don’t see it, type ‘Settings’ in the search bar and select the icon when it appears in the menu. Alternatively, you can use the keyboard shortcut to access Settings by pressing the ‘Windows key + I’.
![]()
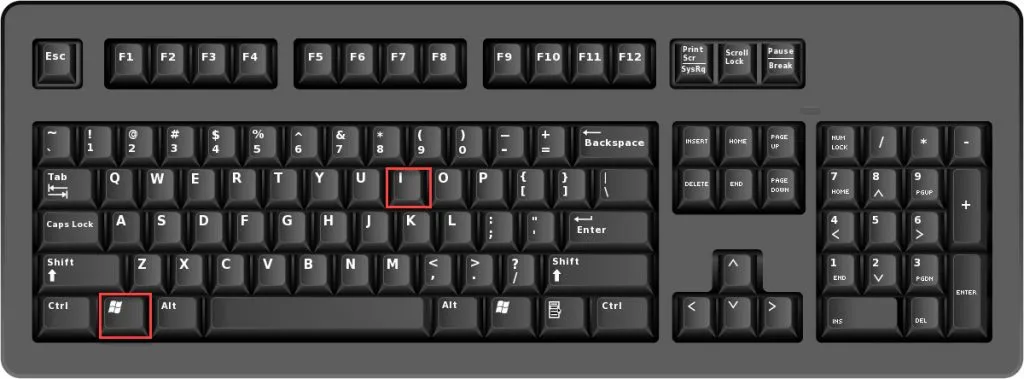
- In the Settings menu, click on ‘Devices’.
- Go to the ‘Bluetooth & other devices’ section. Make sure the Bluetooth is enabled. If the Bluetooth is off, click on the toggle to turn it on. The toggle should be slid to the right and colored blue.
- Then click on ‘Add Bluetooth or other device’.
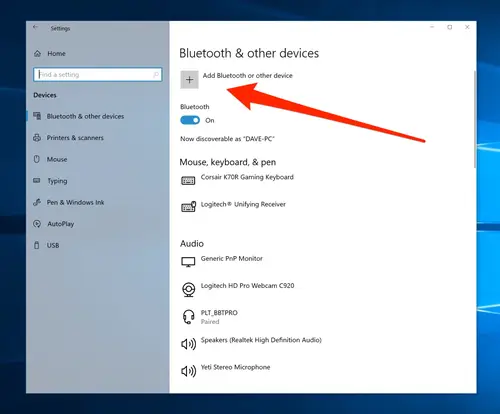
- In the ‘Add a device’ window, click on ‘Bluetooth’.
- Next, open the lid of your AirPods case.
- Press and hold on the small button on the back of the case for several seconds until the indicator light blinks white.
- On your Dell laptop, under the ‘Add a device’ section, you'll see ‘AirPods’. They might first appear as ‘Headphones’ and then change to ‘AirPods’ after a few moments. Click on ‘AirPods’.
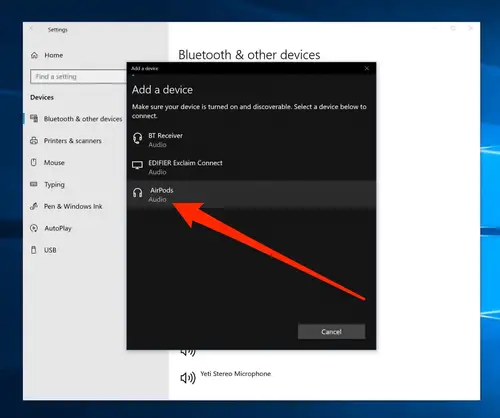
- A notification will appear ‘Your device is ready to go!’
- Click on ‘Done’.
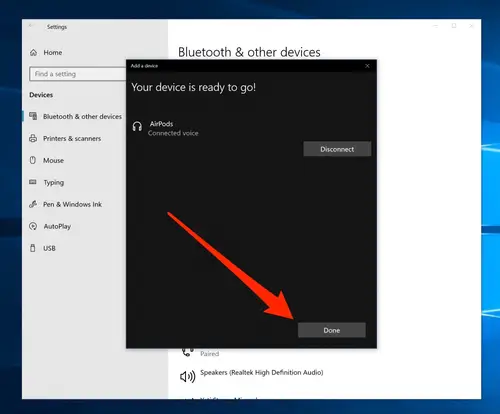
Now your AirPods are connected to your laptop and you can listen to music with them.
Note: The AirPods will be stored in the list of Bluetooth devices on your laptop when you pair them. They will automatically connect to your Dell laptop when you turn it on.
How to reconnect AirPods to a Dell laptop
As we mentioned, once you pair your AirPods to your Dell laptop, they will be saved in the Bluetooth settings on your computer.
However, if the AirPods don’t connect to your laptop when you play music, you have not paired them properly.
To reconnect your AirPods:
- Open the Start menu on your laptop and click on Settings or press ‘Windows + I’ on the keyboard.
- Select ‘Devices’ > ‘Bluetooth & other devices’ section and scroll down to the Audio section.
- Select ‘AirPods’, and click on the ‘Connect’ button.
- Your AirPods should be working now.
How to disconnect AirPods to a Dell laptop
If you want to use other headphones with your Dell laptop or use your AirPods on another device, follow these steps:
- Go to the Start menu on your Dell laptop and click on ‘Settings’ or press ‘Windows + I’ on the keyboard.
- Go to ‘Devices’ and then ‘Bluetooth & other devices’ section.
- Scroll down to the Audio section.
- Click on ‘AirPods’ and then click on ‘Remove device’.
- Your AirPods will be removed from the list of remembered devices from your Dell laptop.
Bonus: If you recently replaced one of your AirPods, check out how to reconnect a replacement AirPod. Also, if your AirPods keep cutting out, learn how to fix it.
You might also find these articles interesting:
-(2)-profile_picture.jpg)
