How to Change Messenger Password
Written by Ivana Kotorchevikj Messaging / Messenger
Messenger is an instant messaging app that makes it super easy to chat with your friends, share photos and videos, send files or audio recordings and make video calls. Messenger also allows you to customize your chat by adding themes and colors, sending animated messages, and offers the security option to change your Messenger password anytime.
If you are concerned about the security breaches of your Messenger account, you are in the right place. In this post, we’ll share how to change your Messenger password on mobile and computer.
How to change your Messenger password
When changing your Facebook Messenger password, you have to provide a strong password to protect yourself from hacking. This means a combination of uppercase & lowercase letters, numbers, and symbols.
How to change your Messenger password on iPhone or Android
Follow the steps below to change your Messenger password on iPhone and Android:
- Open the Messenger app on your smartphone. Alternatively, open the Facebook app and tap on the Messenger icon in the top-right corner.
- Tap on the profile icon in the top-left corner.
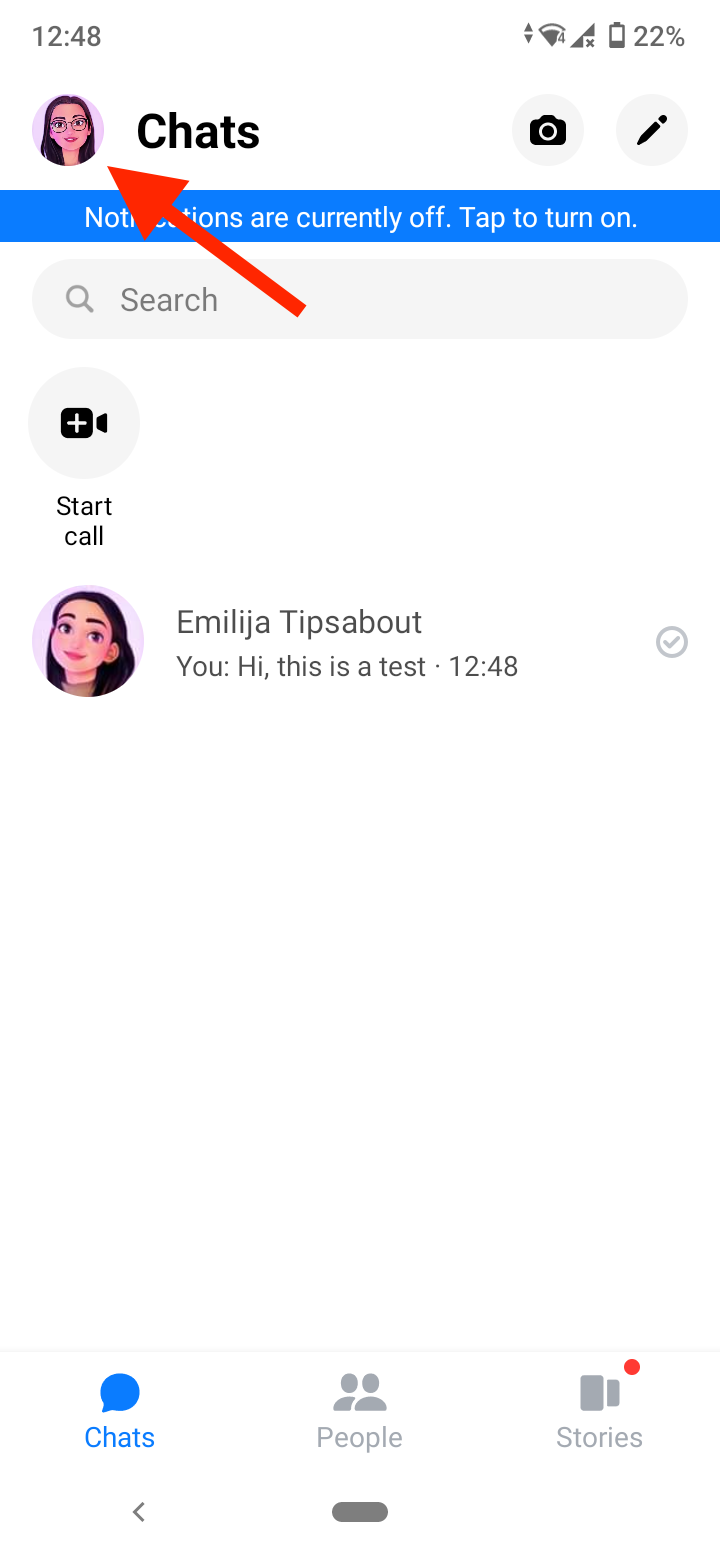
- Scroll down to the Account settings option. (If you are using Android, you will be redirected to the Facebook Settings web page).
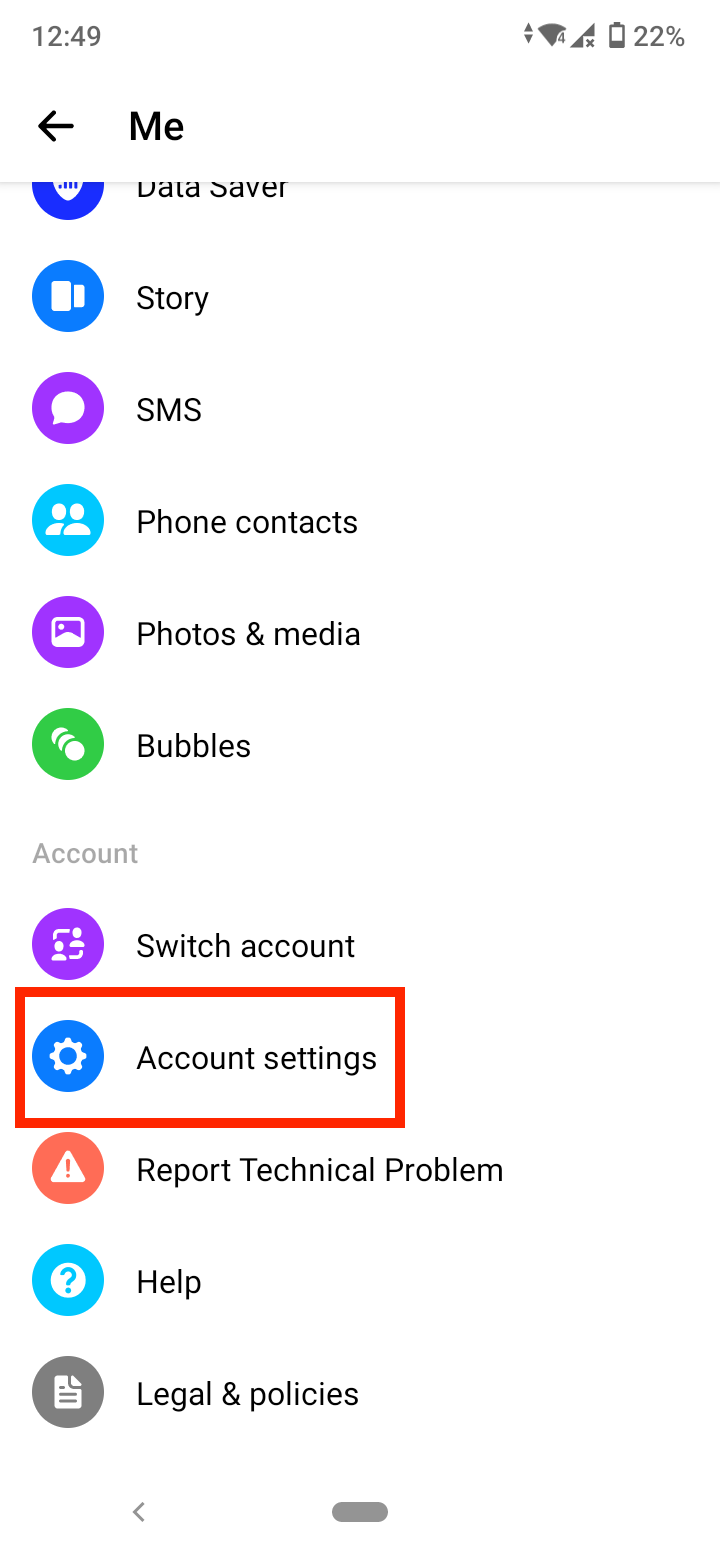
- Select the ‘Security and login’ under the Security section.
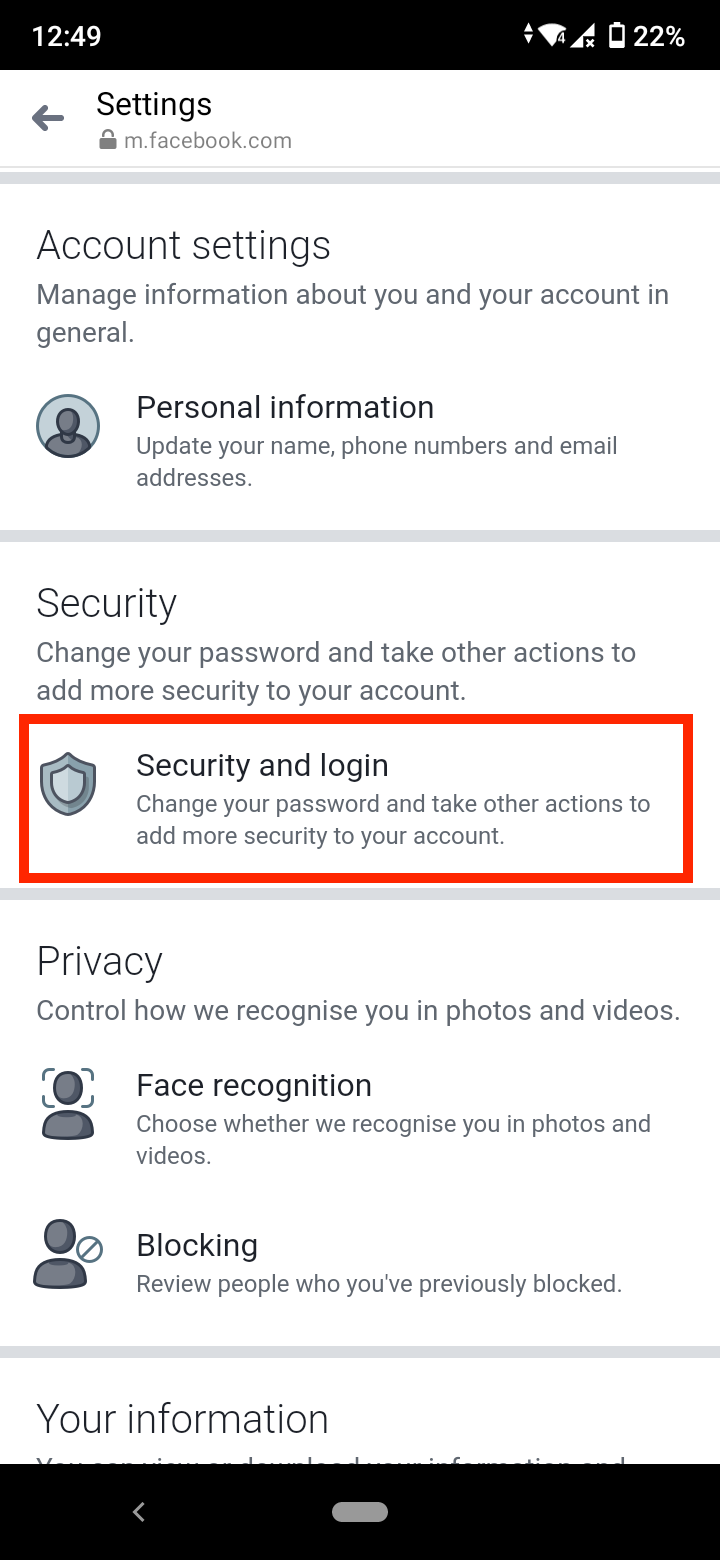
- Next, tap on ‘Change password’.
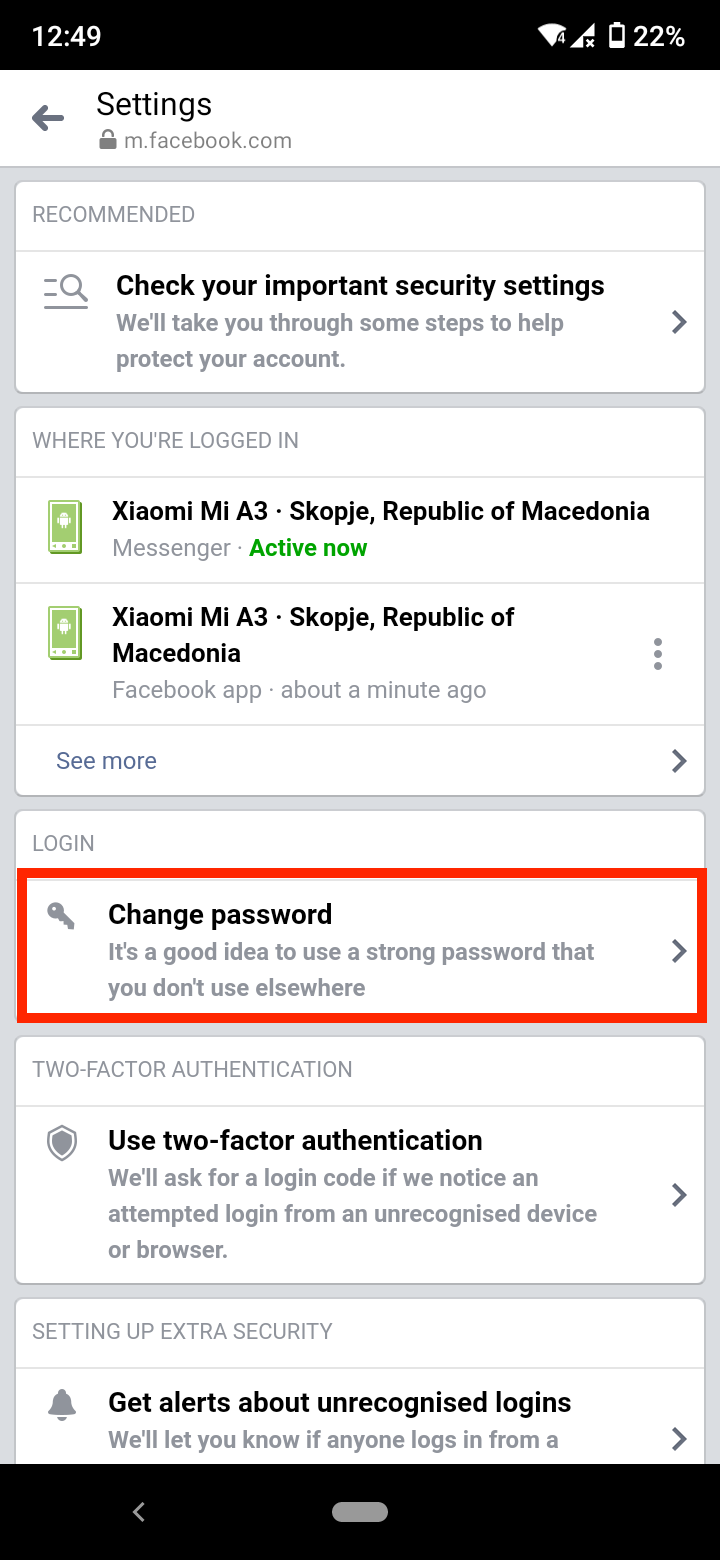
- Enter your current password, and your new password and retype it.
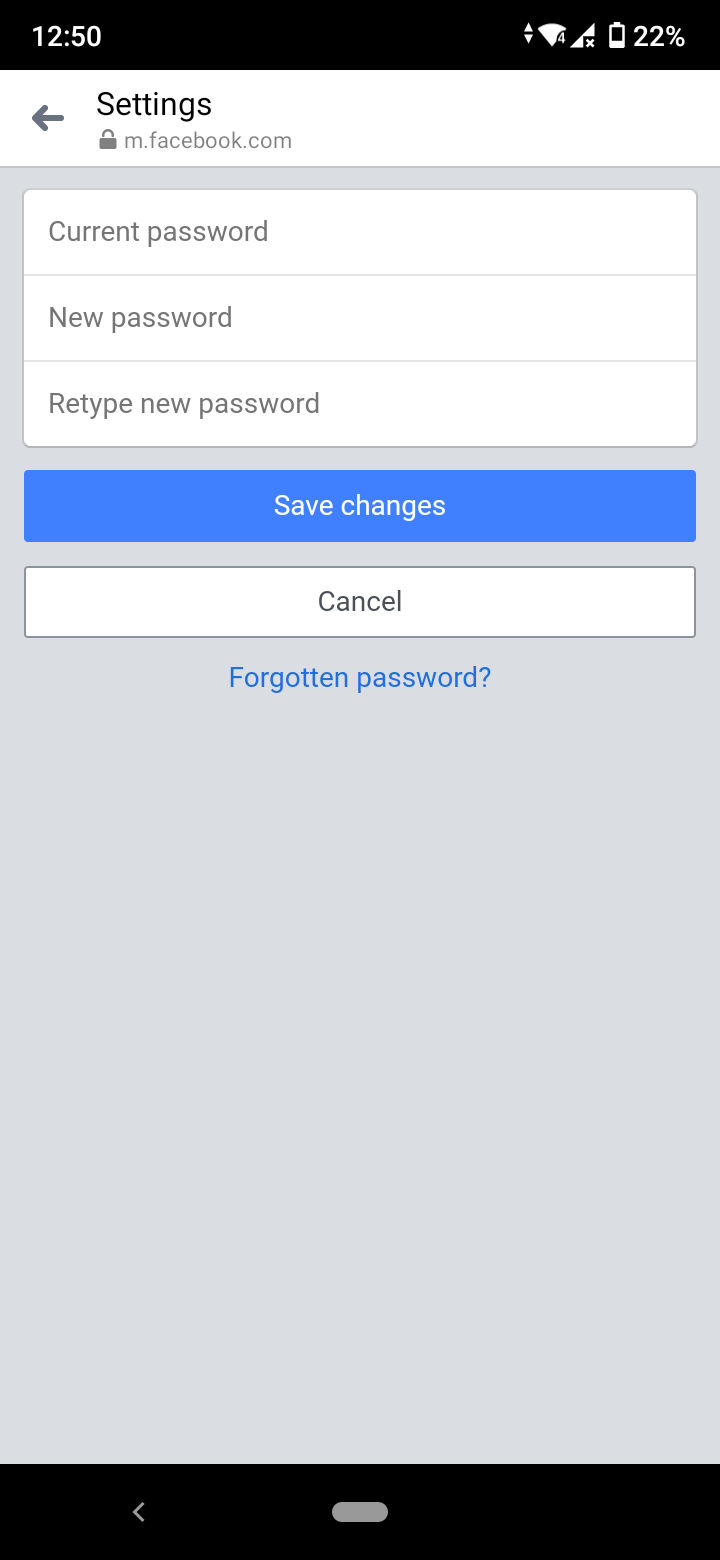
- Tap on ‘Save changes’.
- In the end, tap on the ‘Stay logged in’ or ‘Review other devices’ option and tap on ‘Continue’.
How to change your Messenger password on a computer
Follow the steps below if you want to change your Facebook Messenger on a computer:
- Go to facebook.com from your desktop browser.
- Click on your profile picture in the top-right corner.
- Next, click on ‘Settings & privacy’.
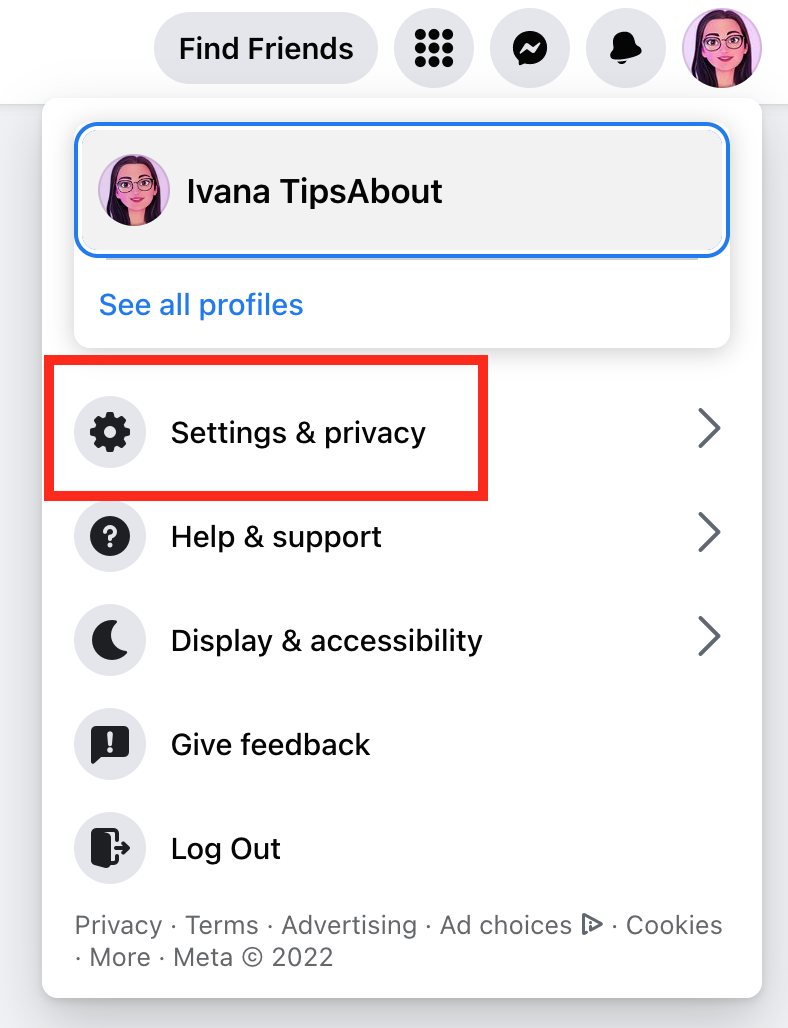
- In the next menu, select ‘Settings’.
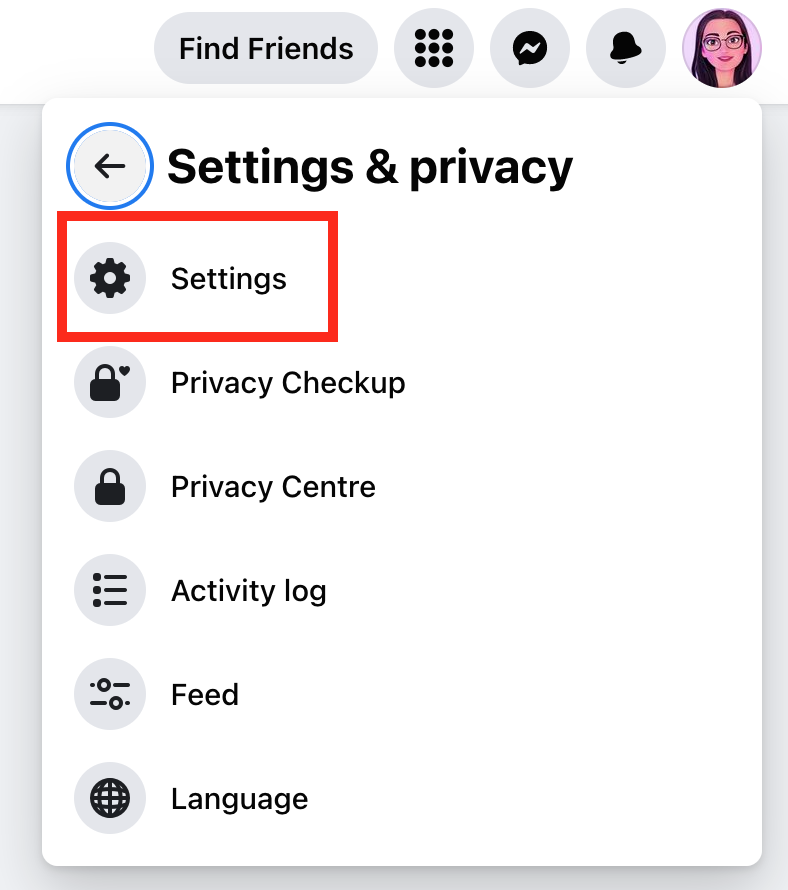
- Select ‘Security and login’ from the left-side menu.
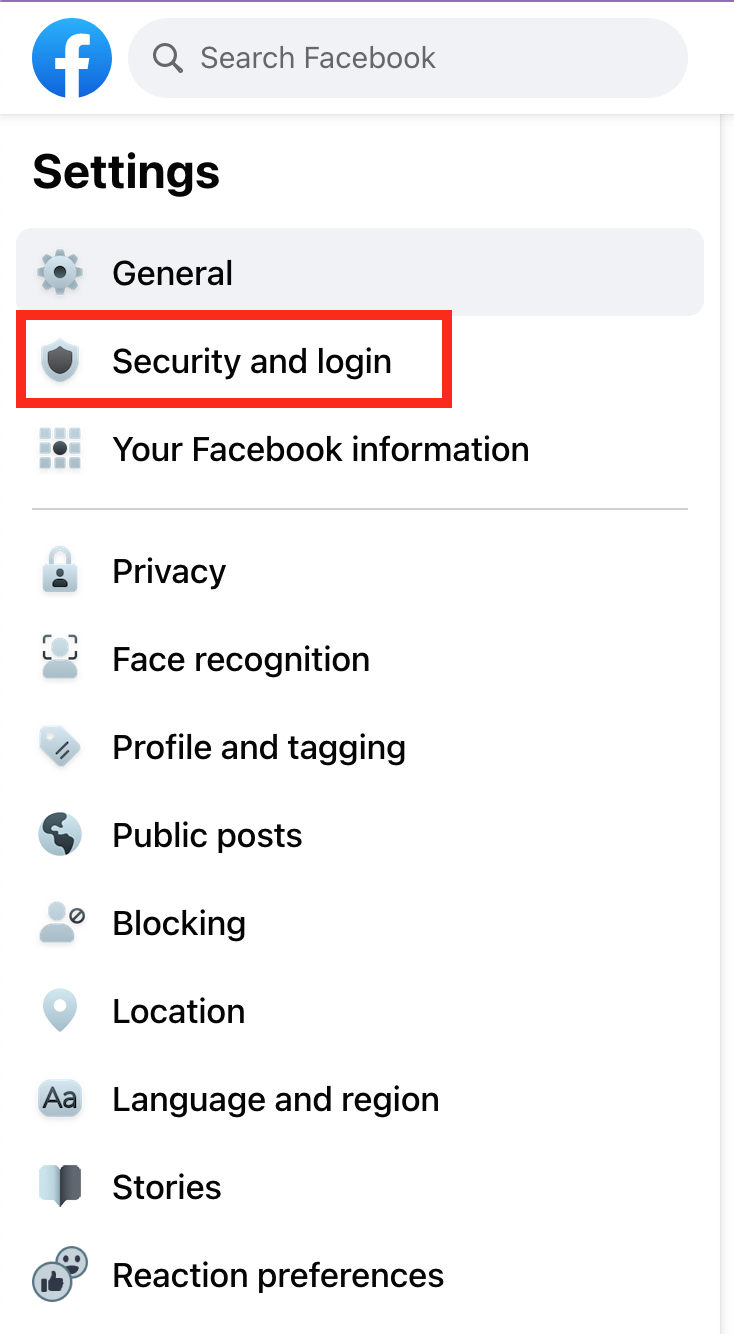
- Click on ‘Change password’.
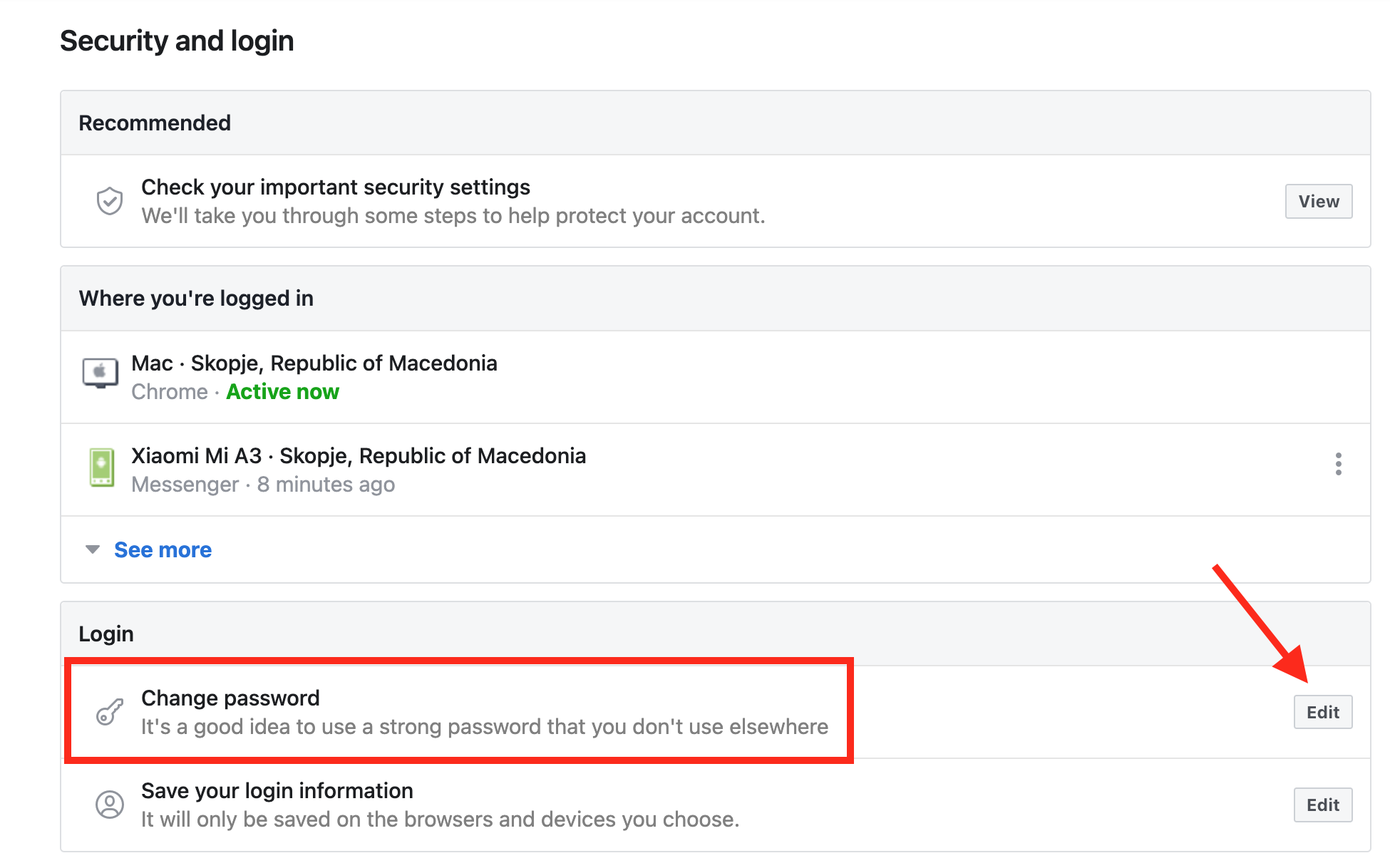
- Next, enter your current password, then type your new password and retype it.
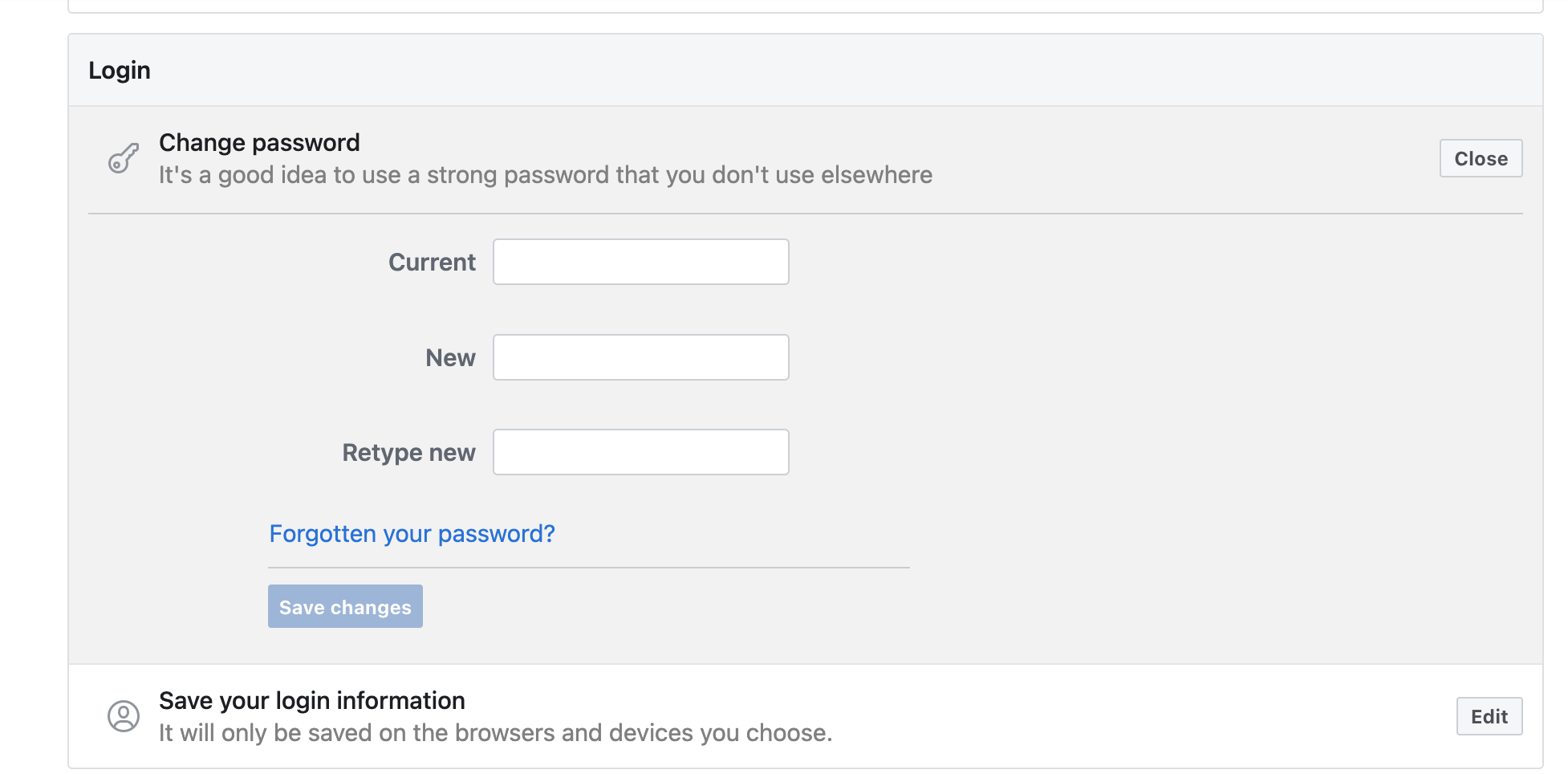
- Then, click on the ‘Save changes’ button.
How to change your Messenger password without logging into your account
There is an alternative method that allows you to reset your Messenger password without logging into your account.
- Go to the Facebook website from a web browser.
- Enter your email address or phone number and click on ‘Search’.
- Select one of the options to verify your account, then click on ‘Continue’.
- You should receive a security code via your email or SMS.
- Type in the security code in the field and click on ‘Continue’.
- Next, enter your new password and again select ‘Continue’.
Your Messenger password is reset successfully. You can now log in with your new password to your Messenger account.
You can also use Messenger without having a Facebook account.
If you want to learn more tips about Messenger, check out how to find your Facebook Messenger chat history.
Frequently Asked Questions (FAQs)
-
How can I change a password on Messenger without Facebook?
-
To change your Messenger password without having Facebook, open the Messenger app, tap on your profile picture, tap on ‘Account Settings’, select ‘Security and login’, tap on ‘Change password’. Here, enter your current password, enter your new password and retype your new password.
-
Is the Messenger password the same as Facebook?
-
If you have a Facebook account, yes, the password for Messenger is the same as your Facebook password.
-
How can I see my password in Messenger?
-
To see your Messenger password, you have to go to your Google account in your phone settings.
- Open Settings on your device.
- Select ‘Accounts’.
- Tap on your Google account/username.
- Tap on ‘Google Account’.
- Scroll right and select the ‘Security’ tab.
- Scroll down and tap on ‘Password Manager’.
- Scroll down and tap on ‘Facebook’.
- Enter your screen lock password or use your fingerprint to unlock your phone.
- Tap on the ‘eye’ icon next to your password to see it.
-(2)-profile_picture.jpg)
