How to Delete an Account from Messenger
Written by Ivana Kotorchevikj Messaging / Messenger
Key Takeaways
To delete an account from Messenger:
- Open the Messenger app.
- Tap on the three lines menu.
- Tap on your profile picture.
- Alternatively, tap on the ‘Settings’ (gear) icon next to your name, scroll down, and tap on ‘Switch account.’
- Tap on another account to log into it.
- Repeat steps 3 or 4 to get to the Switch account page.
- Swipe left on the account you want to delete.
- Tap on ‘Remove’ twice to confirm your choice.
Messenger doesn’t make it obvious how to remove an account from Messenger. This is especially frustrating if you’ve logged into Messenger on a friend’s phone and now you can’t find the option to remove your account for the life of you.
At the same time, you don’t feel comfortable leaving your Messenger account logged in on your friend’s phone because you want to protect your privacy.
First of all, don’t panic - we’ve all been there. Even though it seems like Messenger doesn’t allow you to log out once you log in on a device, deleting your account from Messenger is possible, and it’s pretty simple.
Below we’ll show you how to remove your account from Messenger on iPhone, Android, and computer.
How to delete an account from Messenger
There is one trick you can use to delete your account from Messenger.
Messenger only allows you to delete an account if there’s at least one other account added on the same device. Also, you cannot remove your account if you are currently signed into it.
So, you need to log into another account on the same device to be able to remove your account from Messenger.
This is the reason why you couldn’t find the option to delete your account previously. So continue reading to find out the steps.
How to delete an account from Messenger on Android
- Open the Messenger app.
- Tap on the three lines menu in the top-left corner.
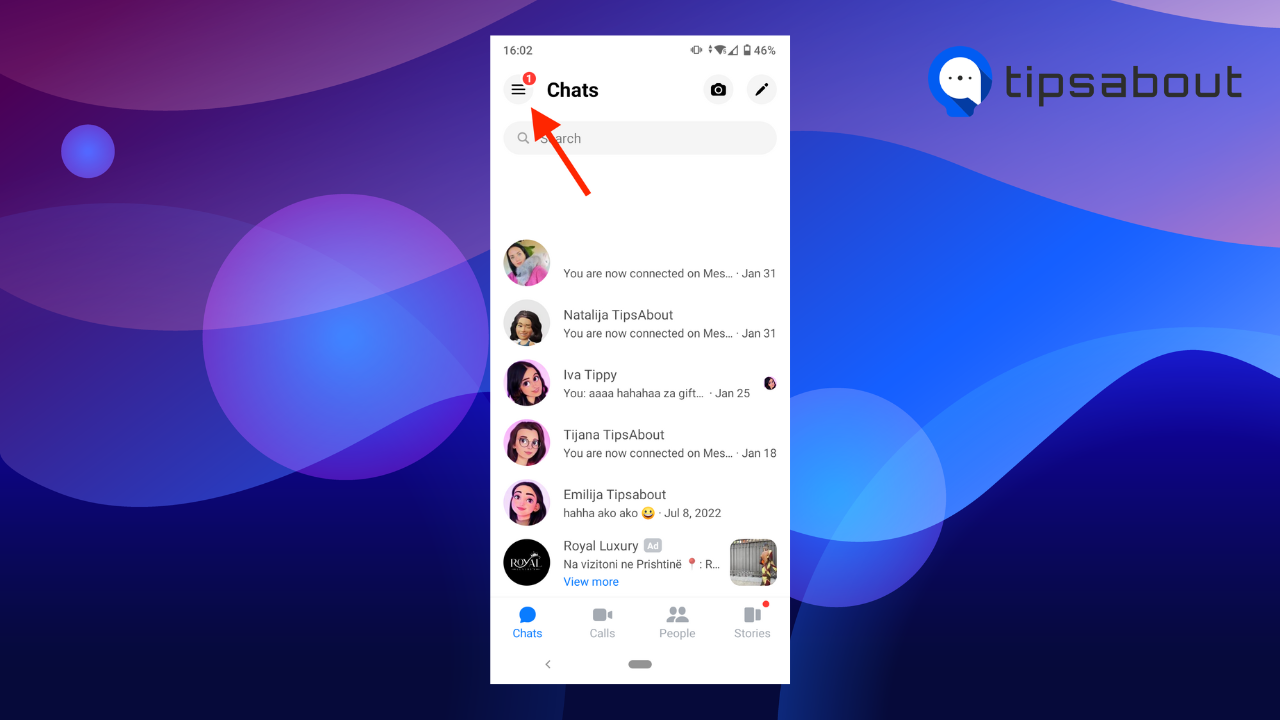
- Tap on your profile picture or name.
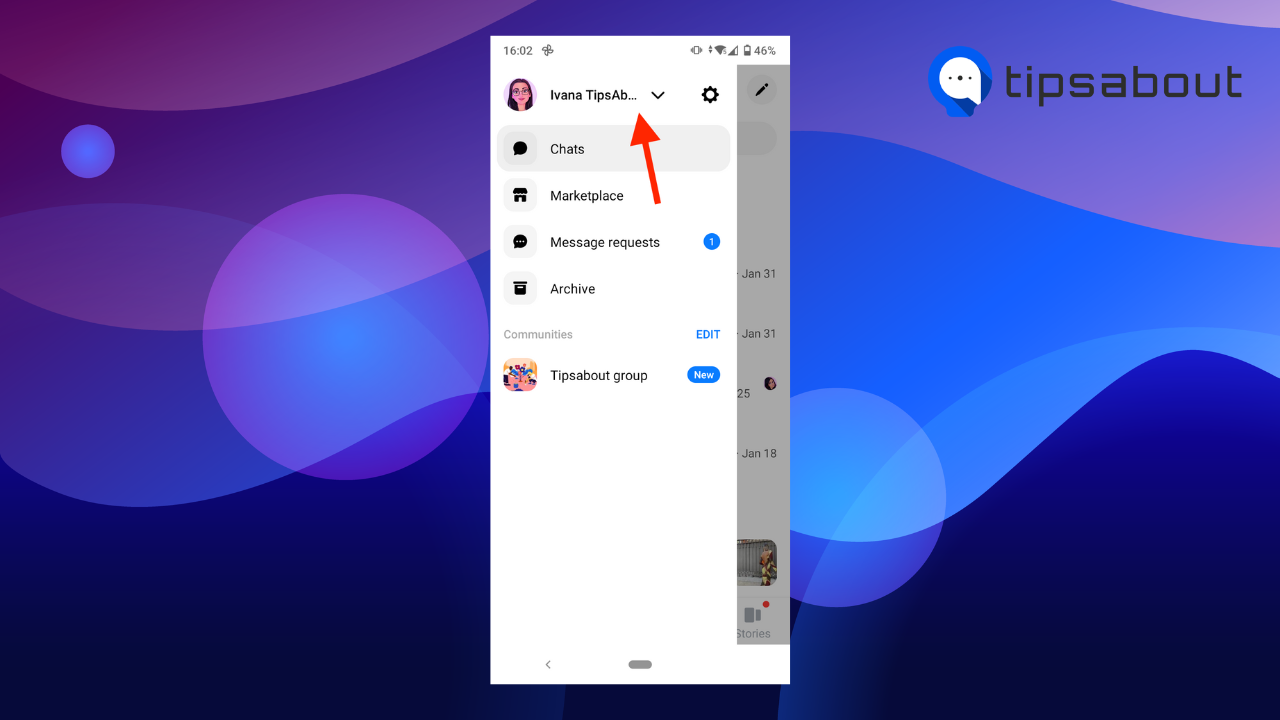
- Alternatively, tap on the ‘Settings’ (gear) icon next to your name, scroll down, and tap on ‘Switch account.’ (Both steps 3 and 4 will take you to the same place.)
![]()
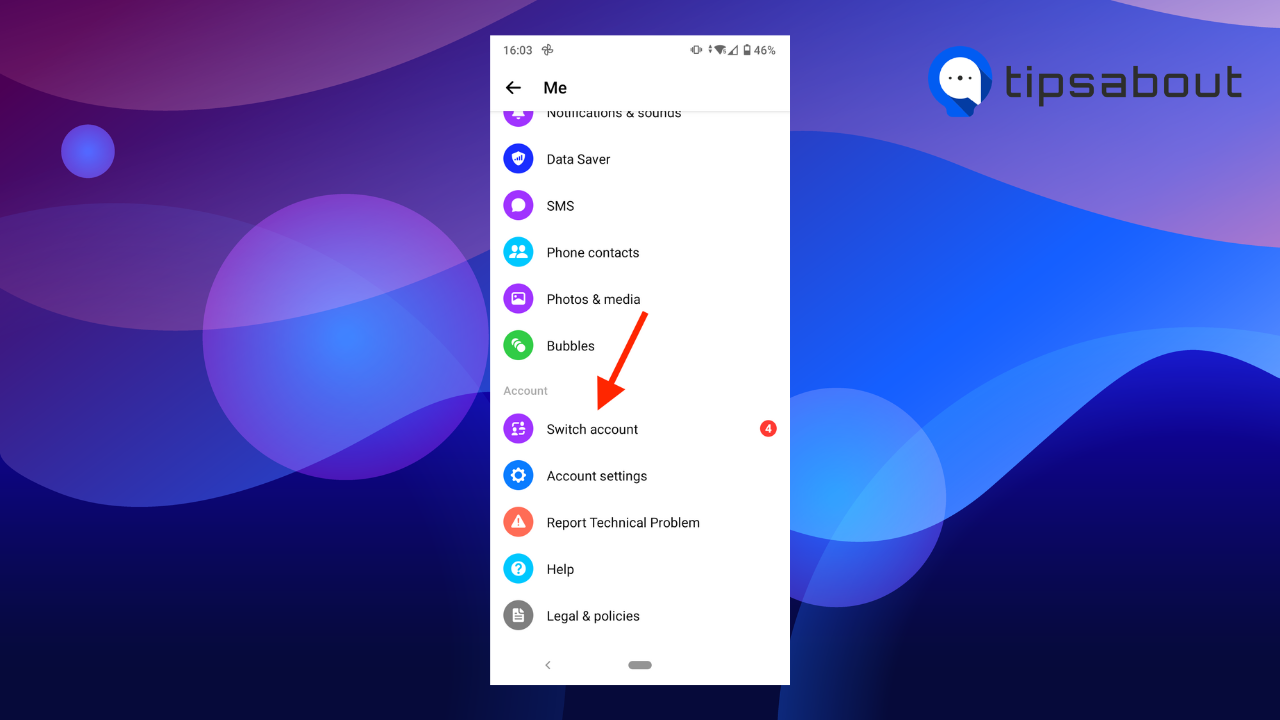
- Here you’ll see all accounts signed into Messenger on the device.
- Tap on another account to log into it.
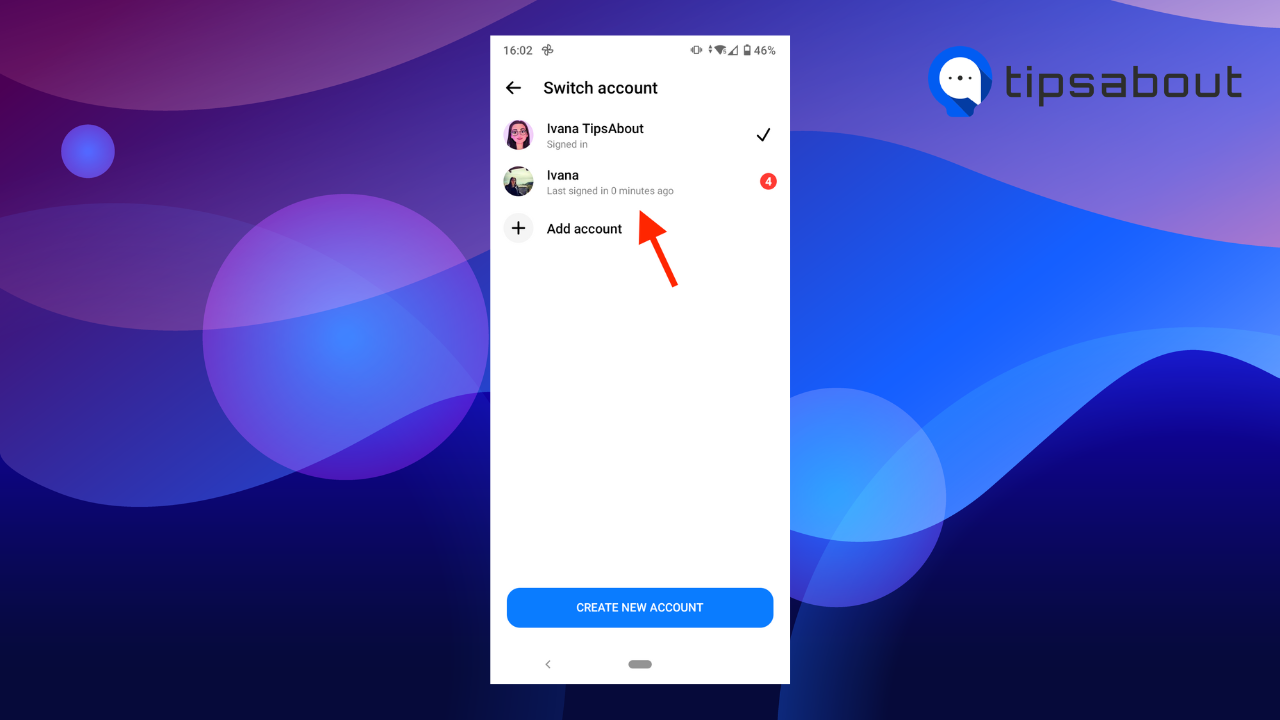
- Repeat steps 3 or 4 to get to the Switch account page.
- Swipe left on the account you want to delete.
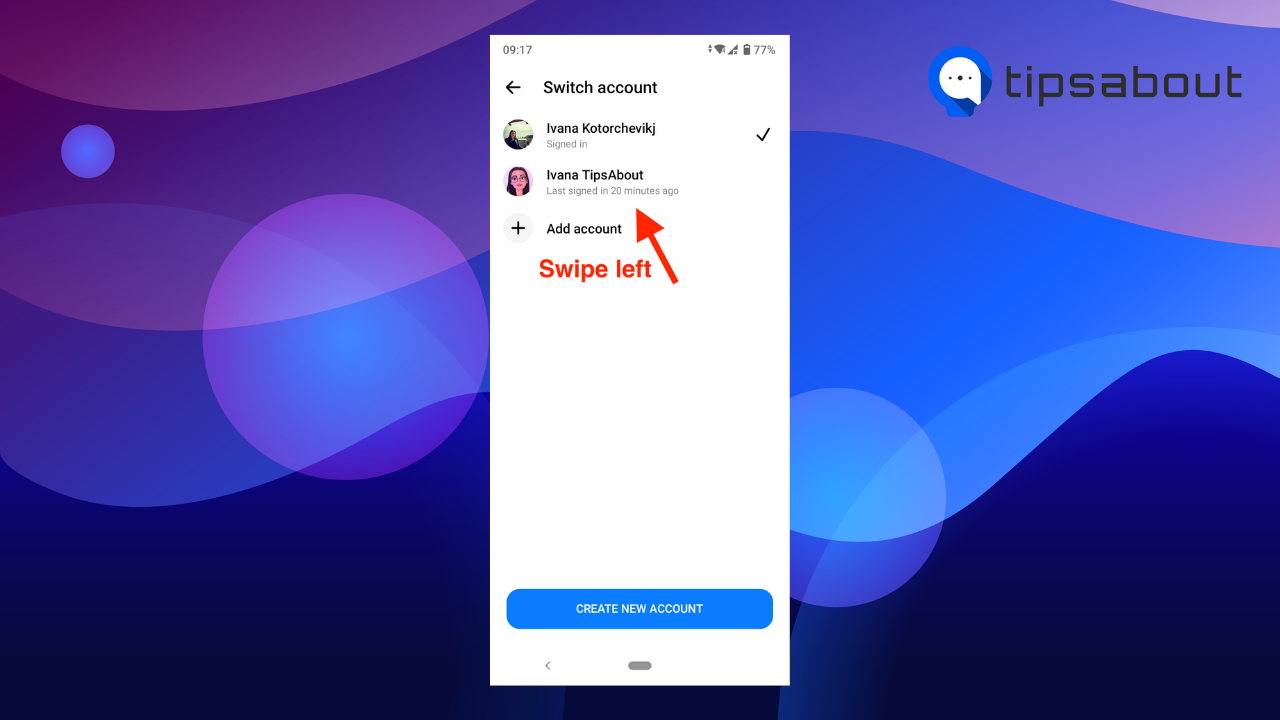
- Tap on the red trash can.
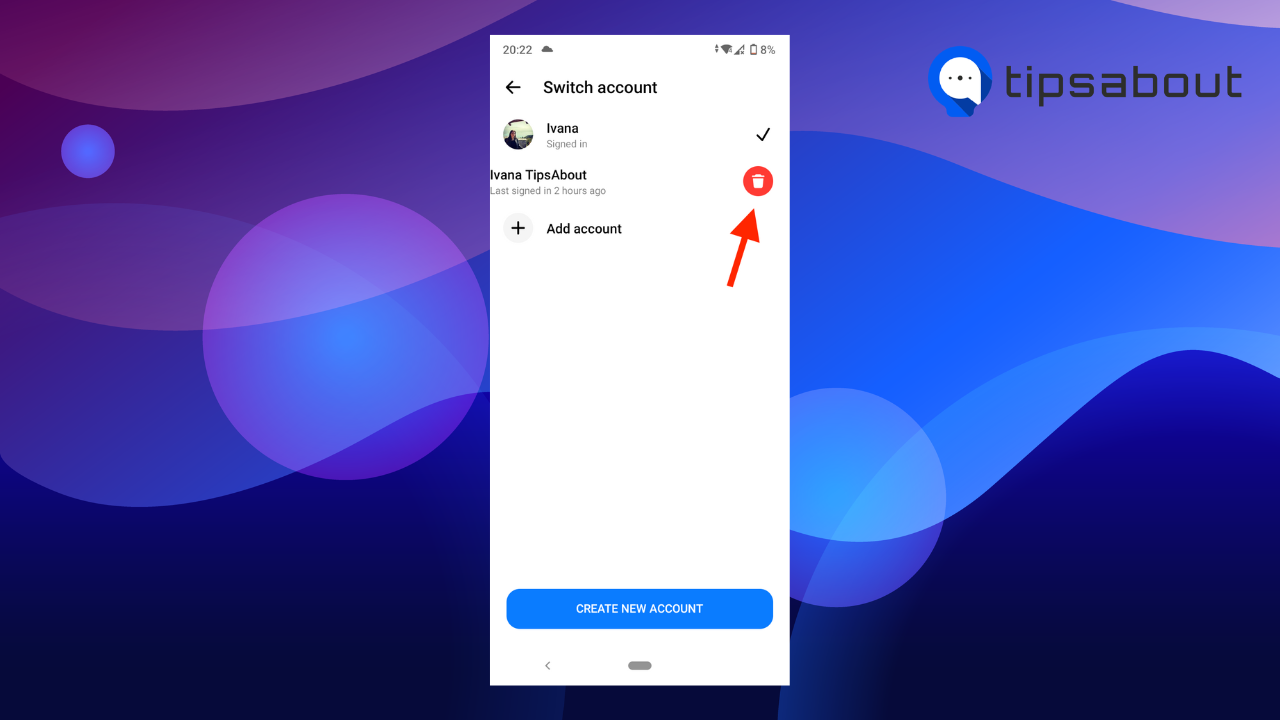
- Select ‘Remove.’
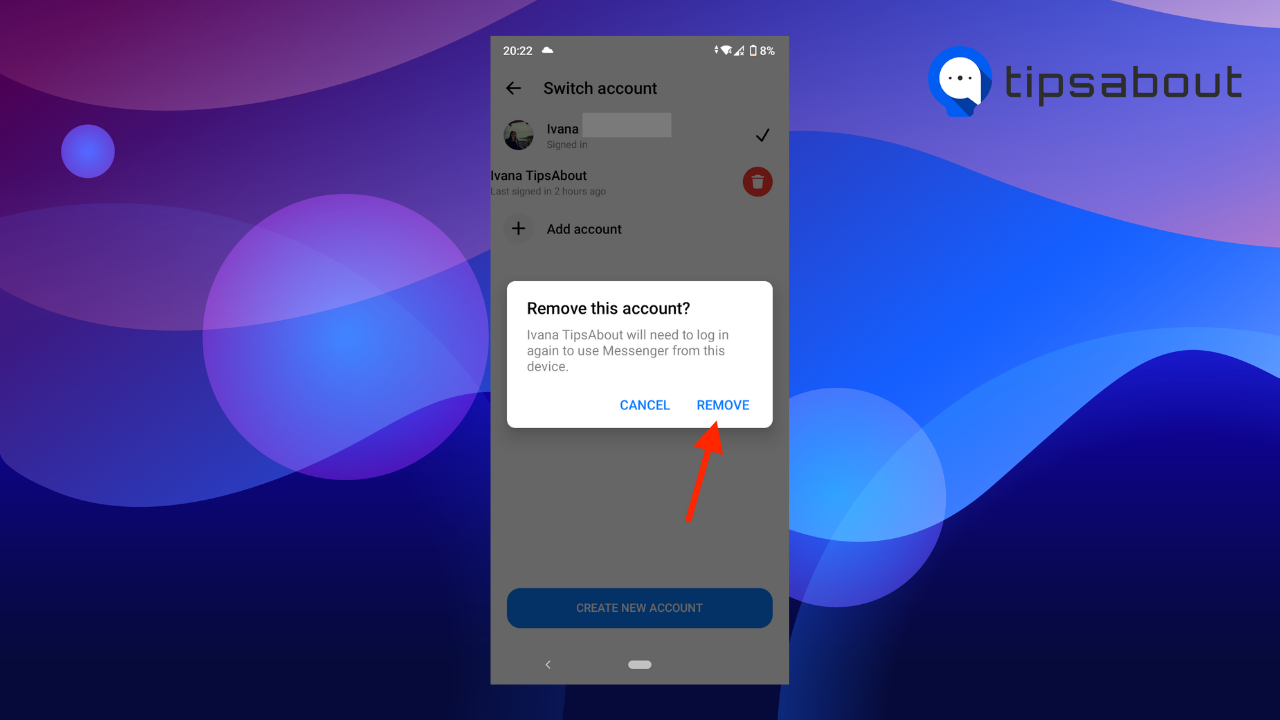
Your account will be removed from Messenger on that device. Don’t worry; you can still sign into your Facebook Messenger account on that device in the future.
Note: If you previously also logged into Facebook, you’ll see a message saying, “This account is also logged into Facebook on this device. You’ll need to log out of this account on Facebook to remove the account.”
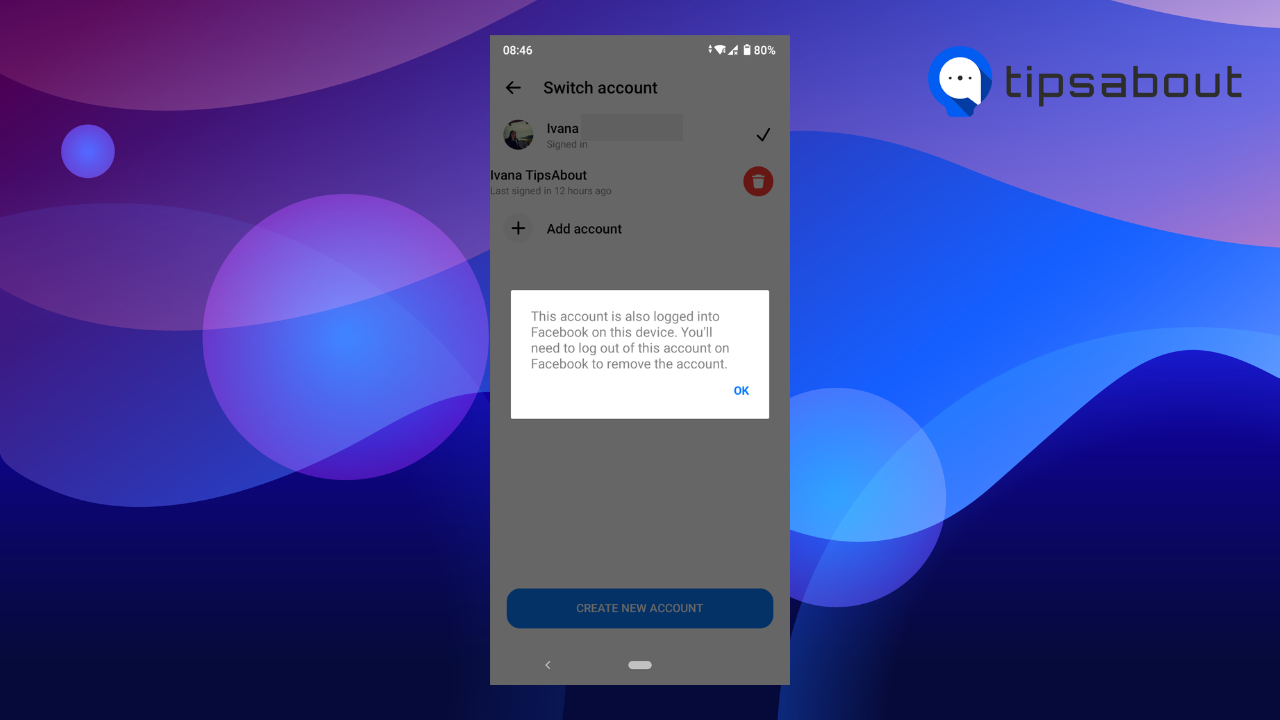
This means you first need to log out of Facebook and remove your account from the Account center, and only then will you be able to log out of Messenger.
Explore also how to delete a kids' Messenger account.
How to delete an account from Messenger on iPhone
The steps for deleting your account for Messenger on iPhone are pretty much the same as for Android, with minor differences.
- Open the Messenger app.
- Tap on the three lines menu in the top-left corner.
- Tap on your profile picture or name.
- Alternatively, tap on the ‘Settings’ (gear) icon next to your name, scroll down, and tap on ‘Switch account.’
- Tap on another account to log into it.
- Repeat steps 3 or 4 to get to the Switch account page.
- Swipe left on the account you want to delete.
- Tap on ‘Remove’ twice to confirm your choice.
How to delete a Messenger account
On the other hand, if you’ve decided you want to be rid of your Messenger account for good, these are the steps to delete or deactivate your Messenger account on Android, iPhone, and computer.
Important: If you want to delete or deactivate your Messenger account, you also need to delete or deactivate your Facebook account.
Note: There’s a difference between deactivating your account and deleting your account.
Deactivating your account is temporary, and you can reactivate it later. If you deactivate your Facebook account, your name and photos will be removed from things you’ve posted, but you’ll still be able to use Messenger.
Deleting your account is permanent. It deletes your account’s content completely as if it never existed. Your Messenger account will also be deleted.
You might also be interested in reading: How to Know if Someone Deleted Messages on Messenger.
How to delete a Messenger account on Android and iPhone
- Open Messenger.
- Tap on the three lines menu in the top-left corner.
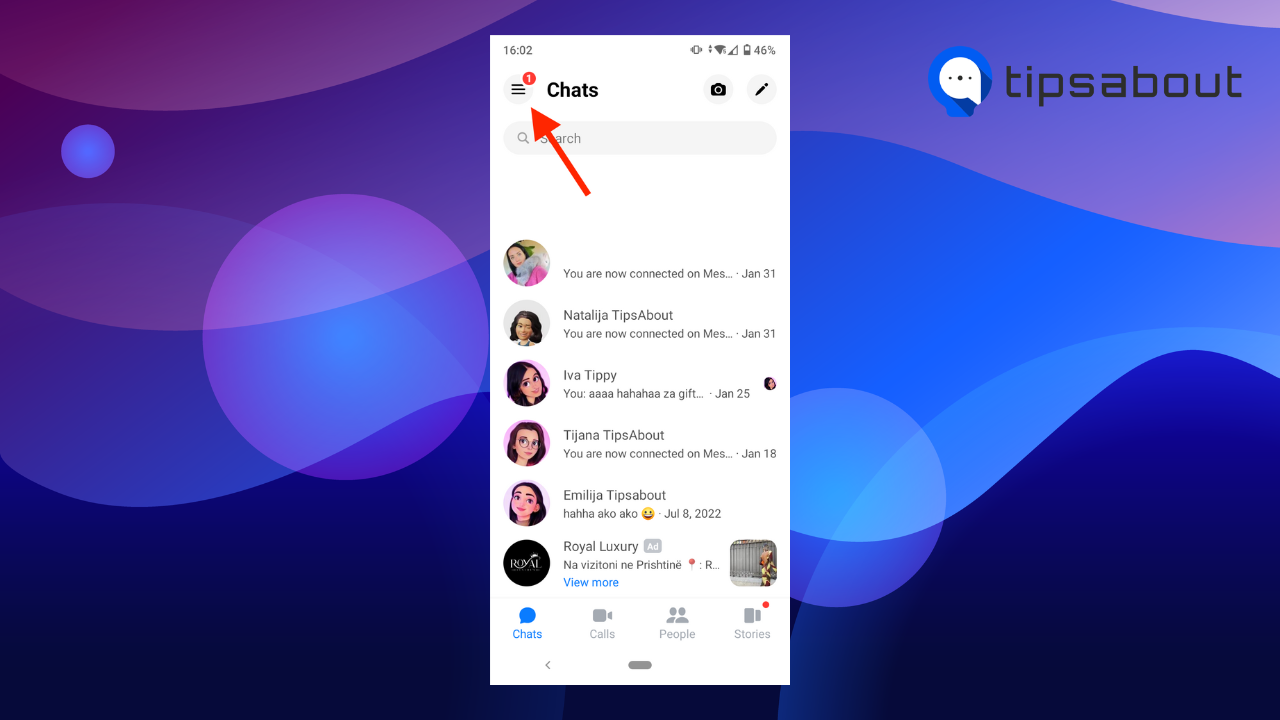
- Tap on the gear icon.
![]()
- Scroll down and tap on ‘Account settings.’
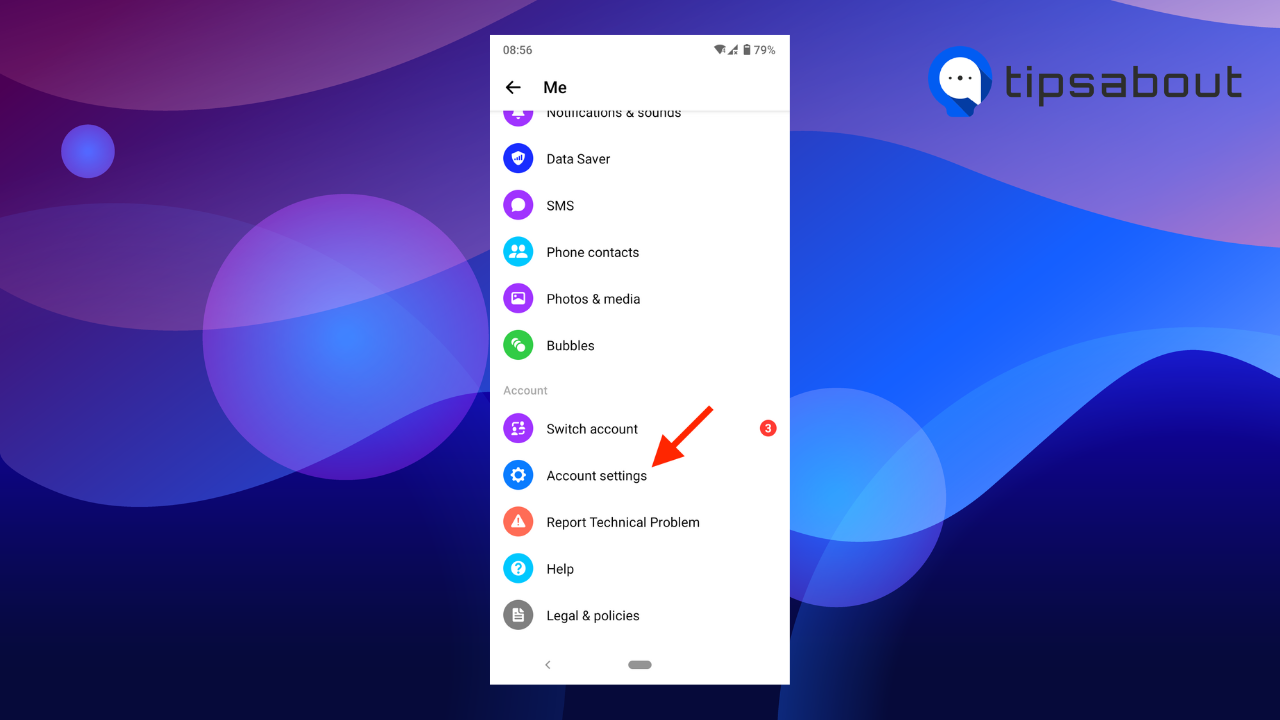
- Scroll down to the 'Your information' section and tap on ‘Account ownership and control.’
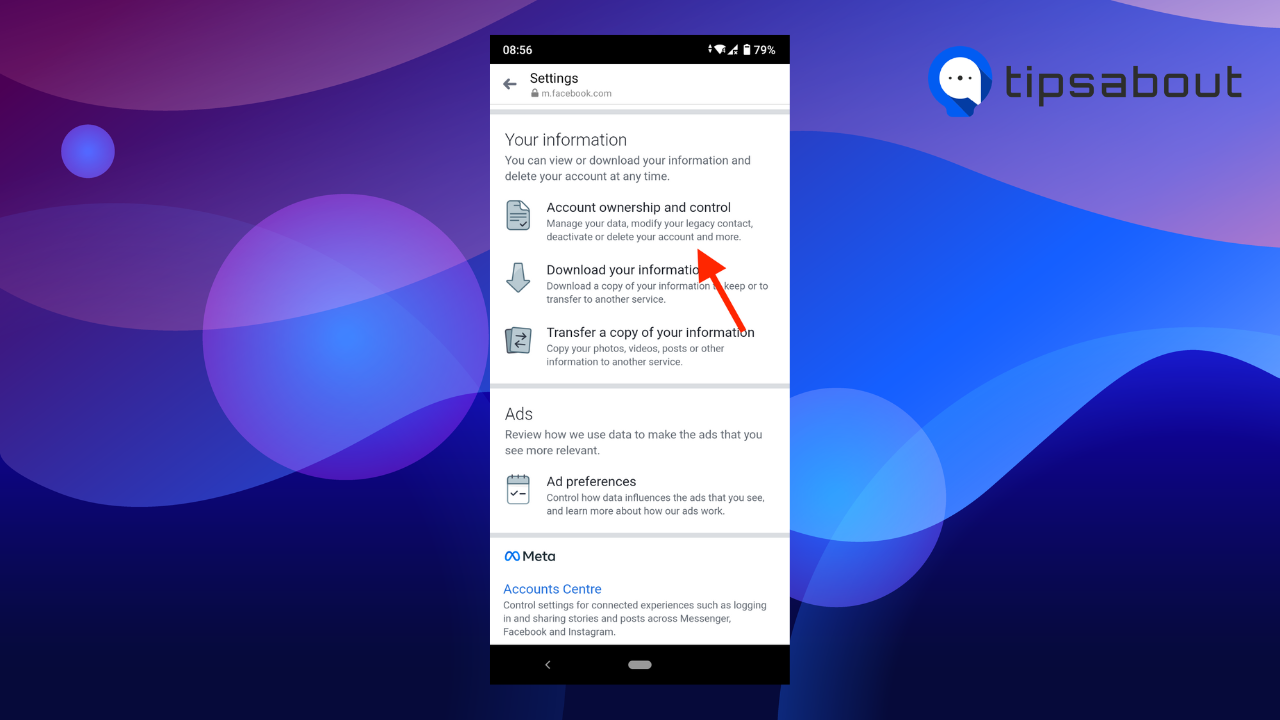
- Tap on ‘Deactivation and deletion.’
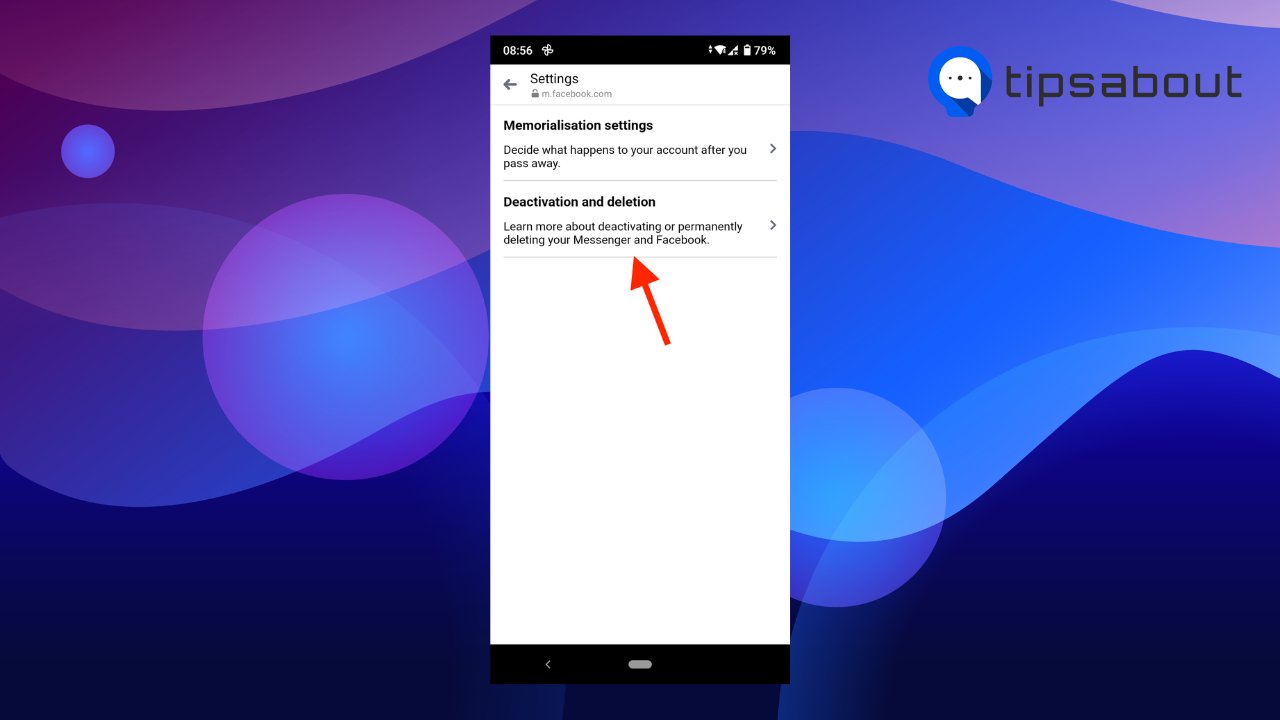
- Tap on ‘Continue to Facebook account deactivation and deletion.’
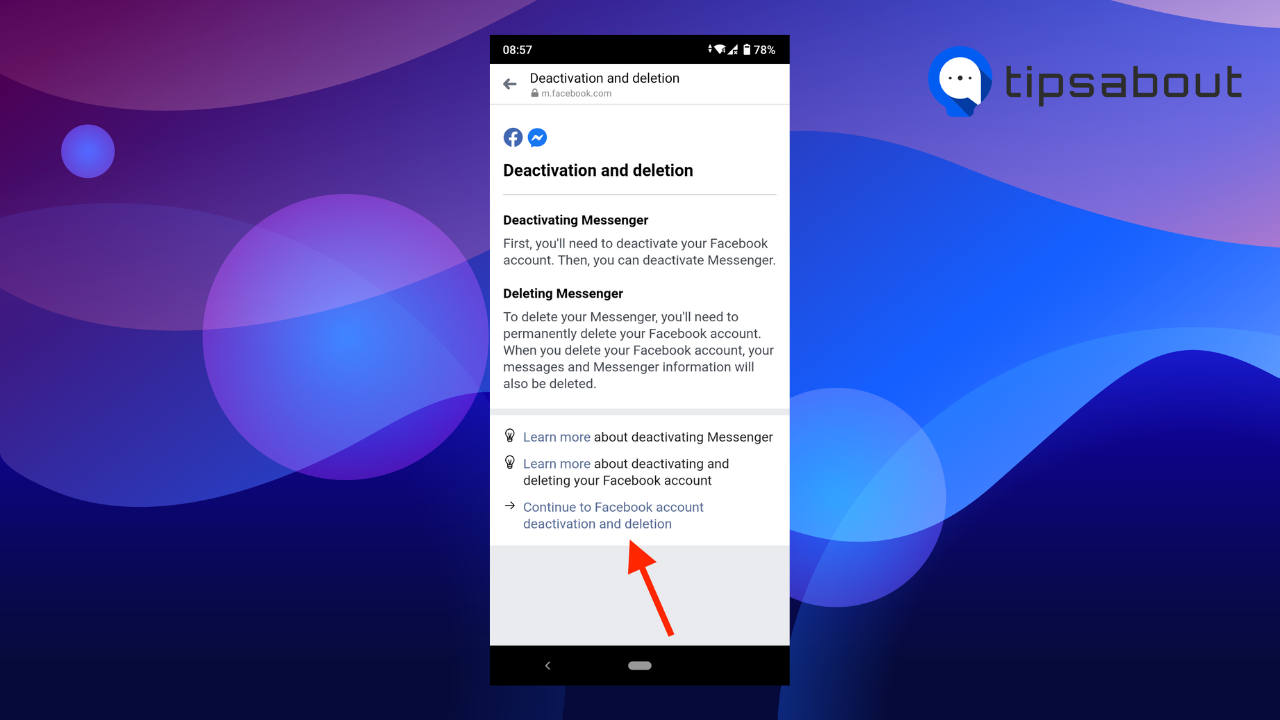
- On the next page, you’ll see the two options: ‘Deactivate account’ and ‘Delete account.’ Decide which option you want to proceed with.
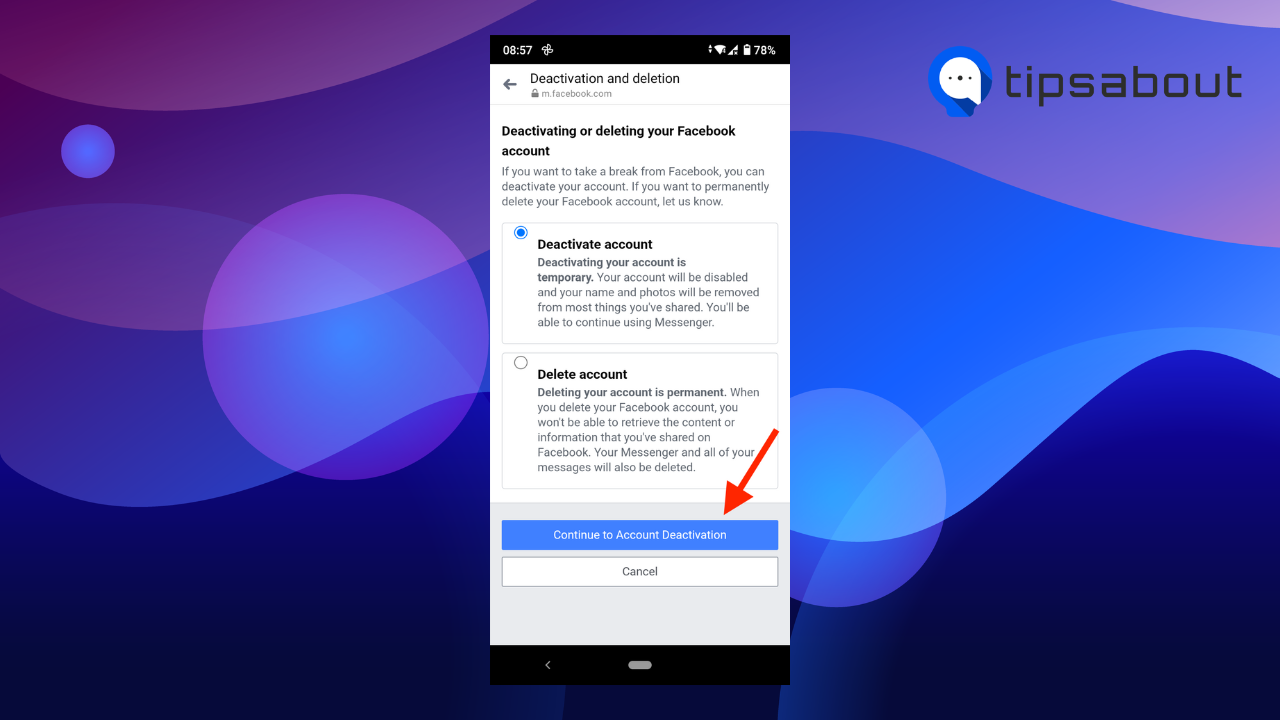
- If you’ve chosen ‘Deactivate account,’ tap on ‘Continue to account deactivation.’
- If you’ve chosen ‘Delete account,’ tap on ‘Continue to account deletion.’
- Enter your password and tap on ‘Continue.’
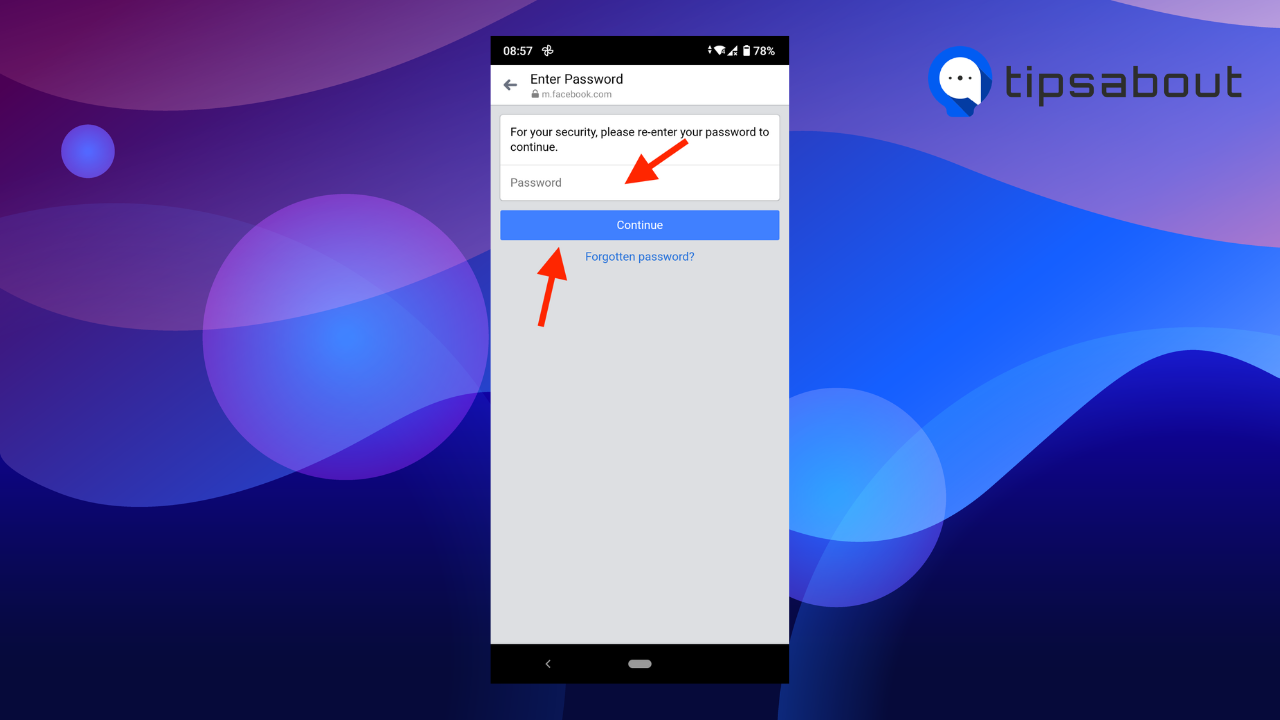
Conclusion
You can delete your account from Messenger only if you have at least one more account logged into the same device on Messenger and switch to them. Only then you’ll have the option to swipe left on your account and delete it from Messenger.
Also, you can delete or deactivate your Messenger account if you delete or deactivate your Facebook account. The difference is that deactivating your Facebook account is temporary; you can reactivate it later and use Messenger.
But if you delete your Facebook account, it’s permanent, your account will be removed as if it never existed, and you won’t be able to use Messenger.
-
Can I deactivate Messenger without deactivating Facebook?
-
No, it’s not possible to deactivate Messenger without deactivating Facebook. The two accounts are tied and function as one.
However, in case you are using a Messenger account after deactivating your Facebook account, here’s how to delete it:
- Open Messenger.
- Tap on the three lines menu in the top-left corner.
- Then tap on the gear (‘Settings’) icon.
- Scroll down and tap on ‘Account settings.’
- Again, scroll to the bottom of the page and tap on ‘Delete Your Account and Information.’
- Enter your password and tap on ‘Submit.’
-
Can I keep using Messenger after I delete my Facebook account?
-
You can only continue using your Messenger account after deactivating it, not deleting your Facebook account.
Here’s how to use your Messenger account after deactivating Facebook:
- Download the Messenger app from the Google Play Store or App store if you don’t have it.
- Alternatively, go to Messenger.com to use a web version of Messenger.
- Sign into Messenger with the same credentials you used for your Facebook account.
- You can add contacts on Messenger using people’s phone numbers.
-(2)-profile_picture.jpg)
