How to Leave a Teams Chat [From Mobile or Desktop]
Written by Emilija Anchevska Messaging / Microsoft Teams
To Leave MS Teams Chat:
- Open the Teams app on your device.
- Locate the chat or group conversation that you want to leave.
- Select more options (the three dots) next to the chat and select "Leave Group'' from the drop-down menu.
- MS Teams will ask you to confirm your decision. Click on "Leave."
Are you trapped in an endless or outdated Teams chat? Don't worry; there is a straightforward solution to escape these conversations.
In this blog post, we will guide you through the steps of leaving a Teams chat through a computer and mobile phone. You will also learn how to remove other members from a chat you have created and what happens when everyone leaves, and you are the only one left.
So, if you're ready to regain control of your digital communication, read on to learn how to leave unwanted or expired group Teams chats quickly.
Steps to Leave a Group Chat in Microsoft Teams
While you will no longer be an active participant in the group chat, you will still be able to access the chat history. This means you can refer to past conversations and messages, but you won't be able to send new messages or take any other actions within the group.
- Open the Teams app on your device.
- Locate the chat or group conversation that you want to leave.
- Select more options (the three dots) next to the chat and select "Leave Group'' from the drop-down menu.
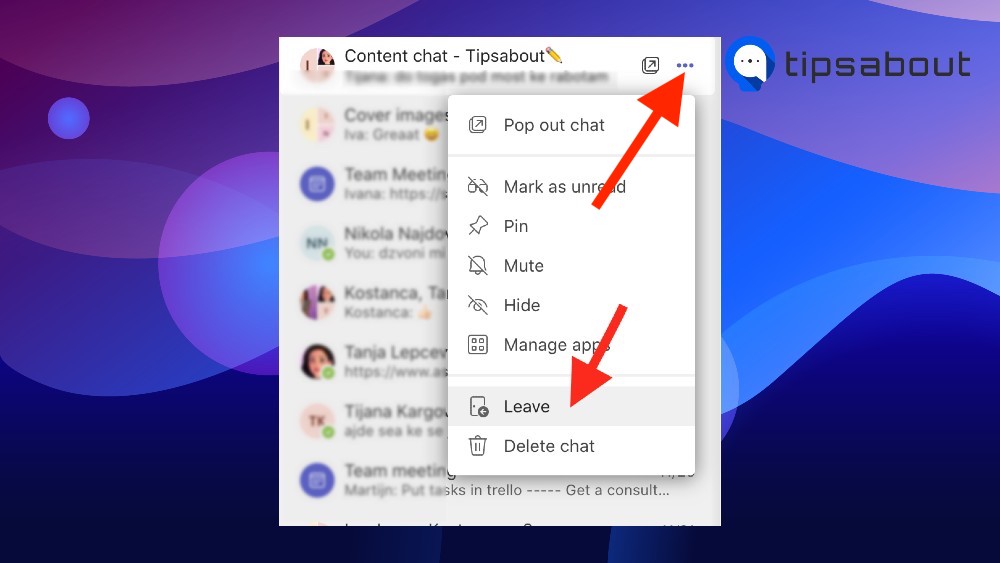
- MS Teams will ask you to confirm your decision. Click on "Leave."
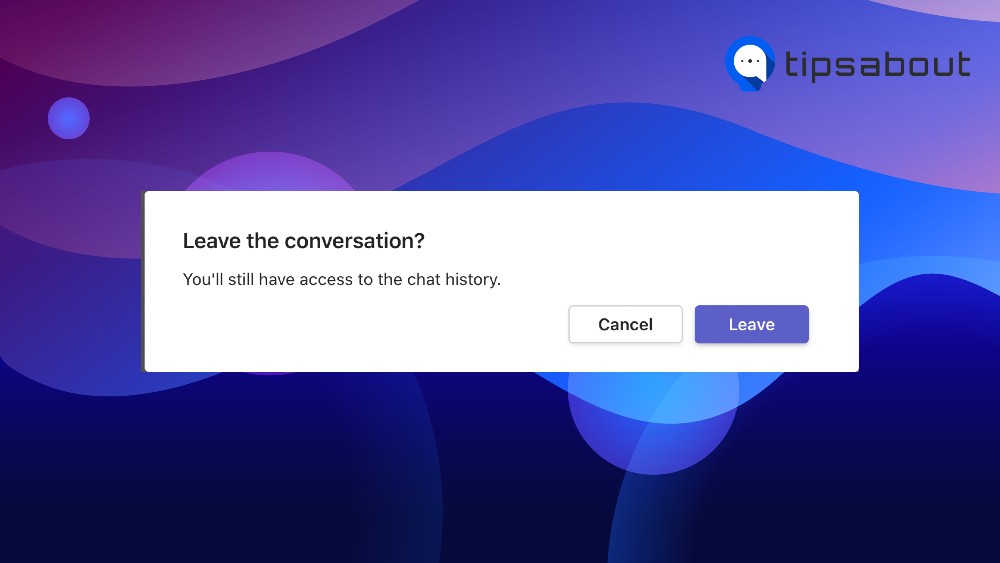
How to leave a chat group from a mobile device
- Open the app on your phone and select a chat.
- Tap the participants' or the group's name at the top of your screen.
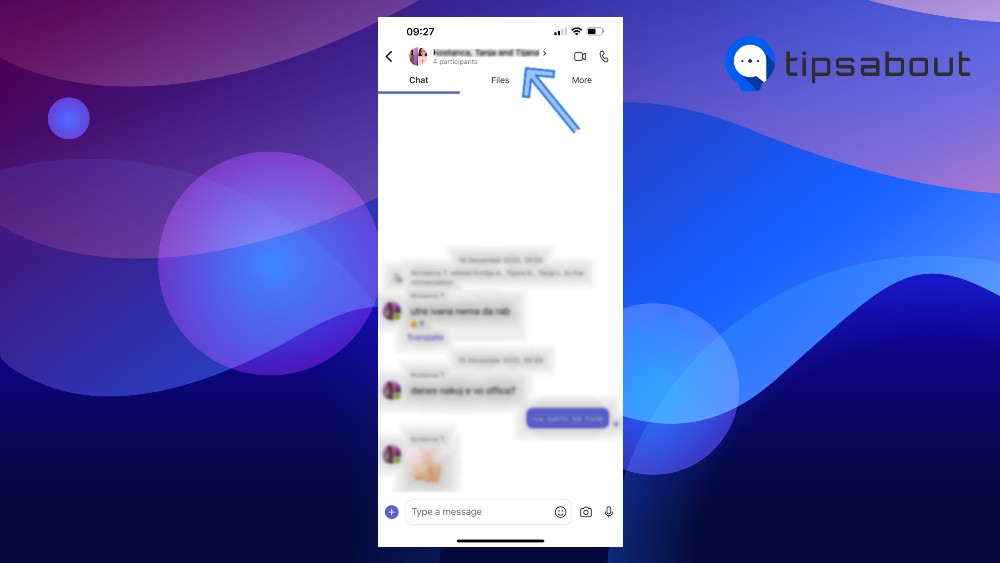
- Scroll down and tap "Leave chat."
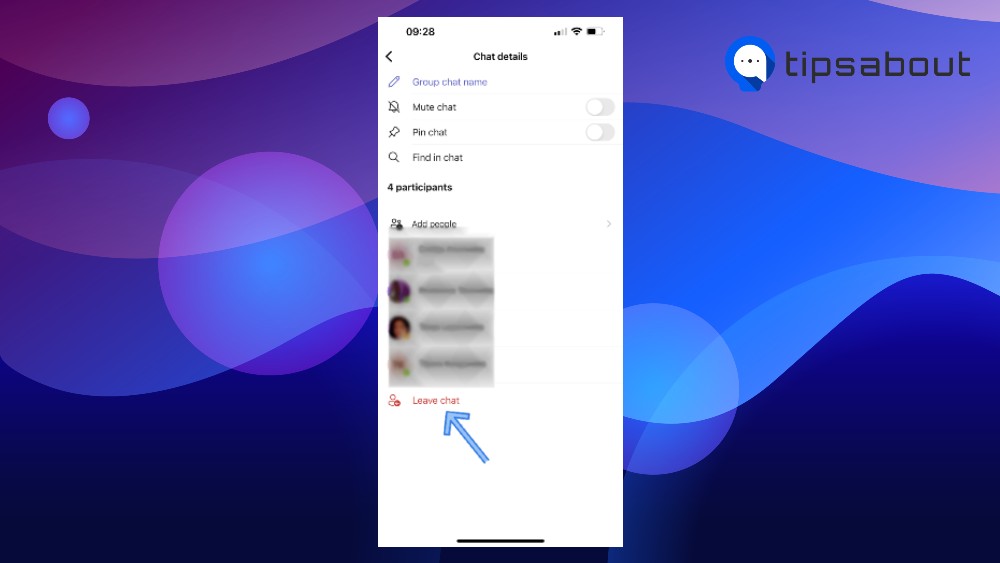
✅ Read also: How to Ping on Teams
How to remove someone from a group chat in MS Teams
To remove someone from a group chat, you must be the group's admin or have admin rights. The creator of the group can enable other members to have this capability by adjusting the group's settings.
To remove someone from MS Teams chat:
- Open any group chat with three or more people and click on the top of the group.
- You can remove a participant by hovering over their name and clicking on the X.
✅ Read also: How to Put a Teams Call on Hold
Why is the "Leave Group" Option Missing?
The option to leave a group chat in MS Teams has been reported missing quite a few times.
While there is no official answer as to why this is happening, a few possible solutions are circulating in popular forums.
A comment made on superuser.com suggests that the option for leaving group chats is only available for users who were added with the Include all chat history option enabled.
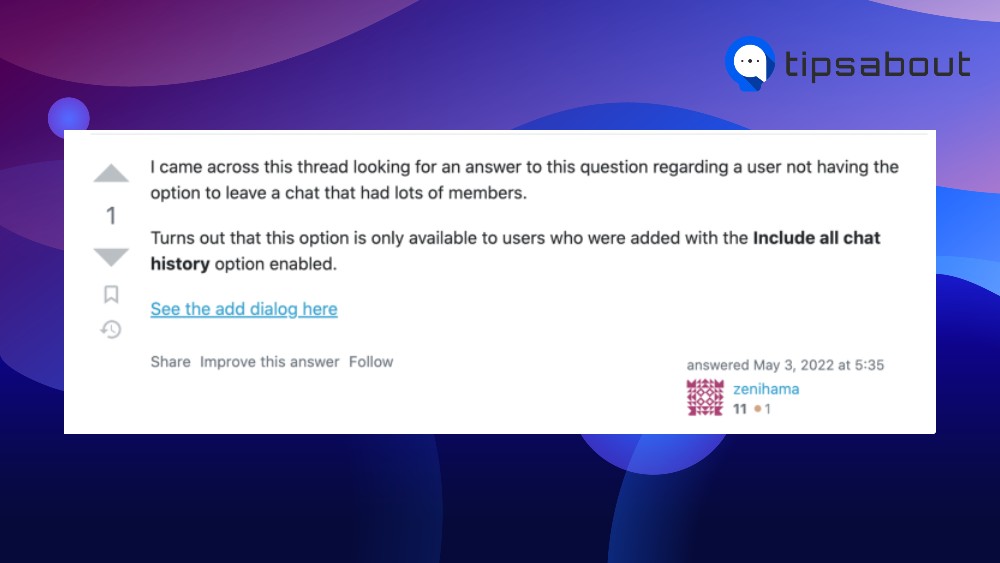
Another comment on the official Microsoft forum says that if you are a part of a classroom/education group, only the group's admin can remove you.
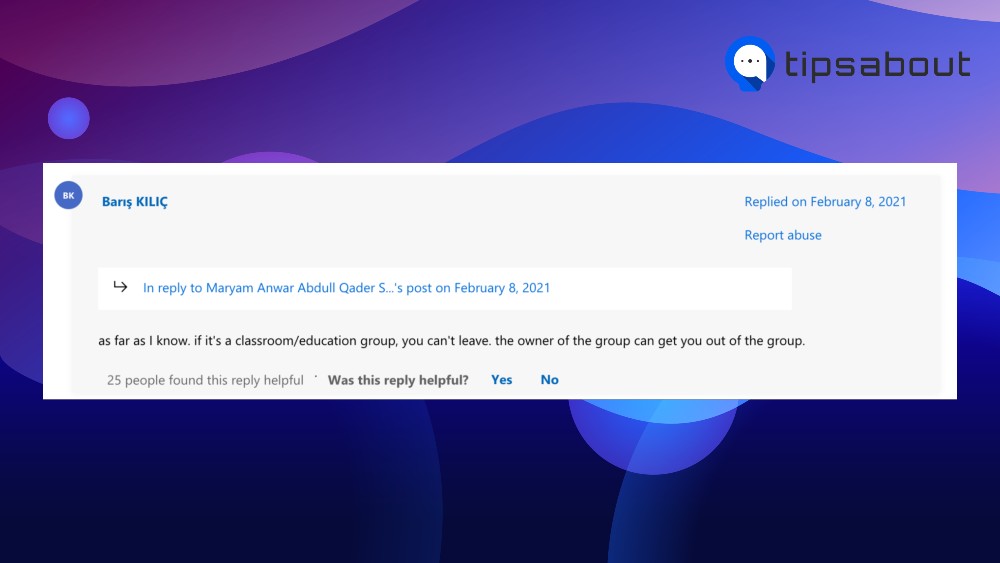
What happens if all users leave a group chat?
There needs to be a minimum of two people left in the MS Teams group chat. Once all leave and the last two members of the group remain, the option to leave the conversation will disappear.
Users can delete the chat if they no longer want to see it on their list.
👓 Bonus read: How to Blur Background on Microsoft Teams
To Sum Up
Leaving groups in MS Teams is a straightforward process. Users can leave groups from any device they use at the moment.
Some users have also faced troubles when trying to leave a group. Although there is no official answer to this issue, you can always mute annoying chats.

![How to Leave a Teams Chat [From Mobile or Desktop]](https://tipsabout.com/sites/1/10287/student-working-on-laptop.png)