How to Defocus/Blur the Background on Zoom Call
Let’s imagine that you have a scheduled video call meeting on Zoom and you work from home, which has become our office ever since the pandemic started. Maybe your house looks like a hot mess, you don’t have time to tidy up, and even worse, a member of your family pops up all of a sudden. Not so professional, isn’t it?
You shouldn't worry at all, because Zoom has this wonderful feature to literally hide the space behind you and nothing can be seen except for you.
If you want to find out how you can defocus and blur your Zoom background, follow the steps. The process is quite easy.
Bonus: How to share audio during screen share on Zoom.
How to blur Zoom background
Till recently, people used the virtual background feature on a Zoom call to hide their personal space behind them and that is absolutely ok. But, some of us are not so comfortable with the visual backgrounds Zoom offers since they do not go well without a green screen or constant light.
So, Zoom had to join the blurring feature party in order to defocus the background space and launched the feature for blurring the background with the latest 5.5.0 update. You can start using the defocusing and blurring feature only after you and your client have updated to the latest version of Zoom.
You might also like to learn how to change your name on Zoom during or before a call.
These are the 4 simple steps to take before you join a meeting:
- Visit Zoom’s official website on your PC and log in with your credentials.
- Next, click the ‘Settings’ icon which is at the right top of the page.
- Choose ‘Background and Filters’ from the sidebar which will open on the left of your screen.
- Under Visual Background, you will see several visual backgrounds. Then, click on ‘Blur’.
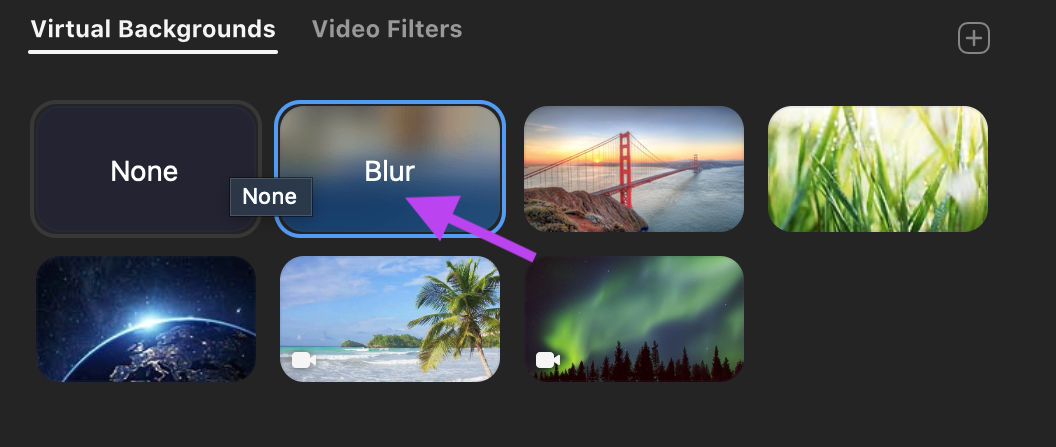
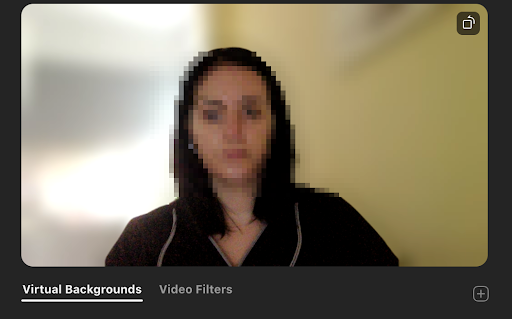
In case you are already in a meeting, these are the steps to blur your background:
- On an ongoing meeting, click on the small up-facing arrow, next to ‘Stop Video’.
- Next, click on ‘Choose Virtual Background’.
- Click on ‘Background and Filters’.
- And lastly, on the window that appears, under Visual Backgrounds, select ‘Blur’.
The blur background feature will automatically start and will be applied to your video and background while you are at a meeting. In case you are annoyed with the blur effect, you can always go back and revert to the original video. Also, you can replace it with some image or video, given in the ‘Background & Filters’ menu in Zoom settings.
🗯 If you use Microsoft Teams instead, check out how to blur the background.
You might also find these articles interesting:

.jpg)