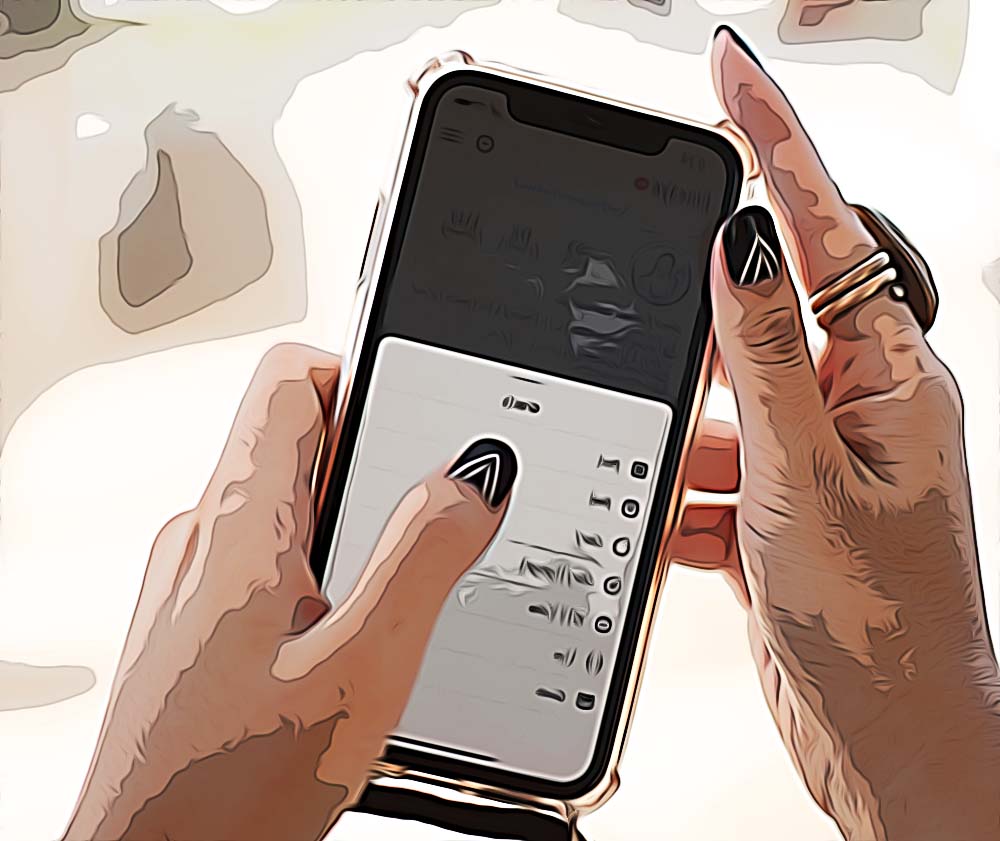How to Add Text to Reels on Instagram
Written by Ivana Kotorchevikj Social Media / Instagram
Instagram Reels have exploded in popularity among users. Reels’ fast-moving, short-video format is exactly what makes us swipe up to see what next there’s to watch.
But besides a video, you may have noticed Instagram Reels on which there’s text appearing. If you are wondering how to add text to your videos to make your Reels cooler, keep reading.
This article will explain how to add text to Reels directly on Instagram or using a third-party app. Also, we’ll go over how to add plain text, disappearing text, and edit the timing of your Reel text.
How to add text to Reels in the Instagram app
The steps for adding steps are the same for iOS and Android. Before adding text, make sure you have a recorded video ready for uploading and editing. If not, create one with the Reels feature:
- Open the Instagram app and tap on the ‘+’ icon next to messages in the top-right corner.
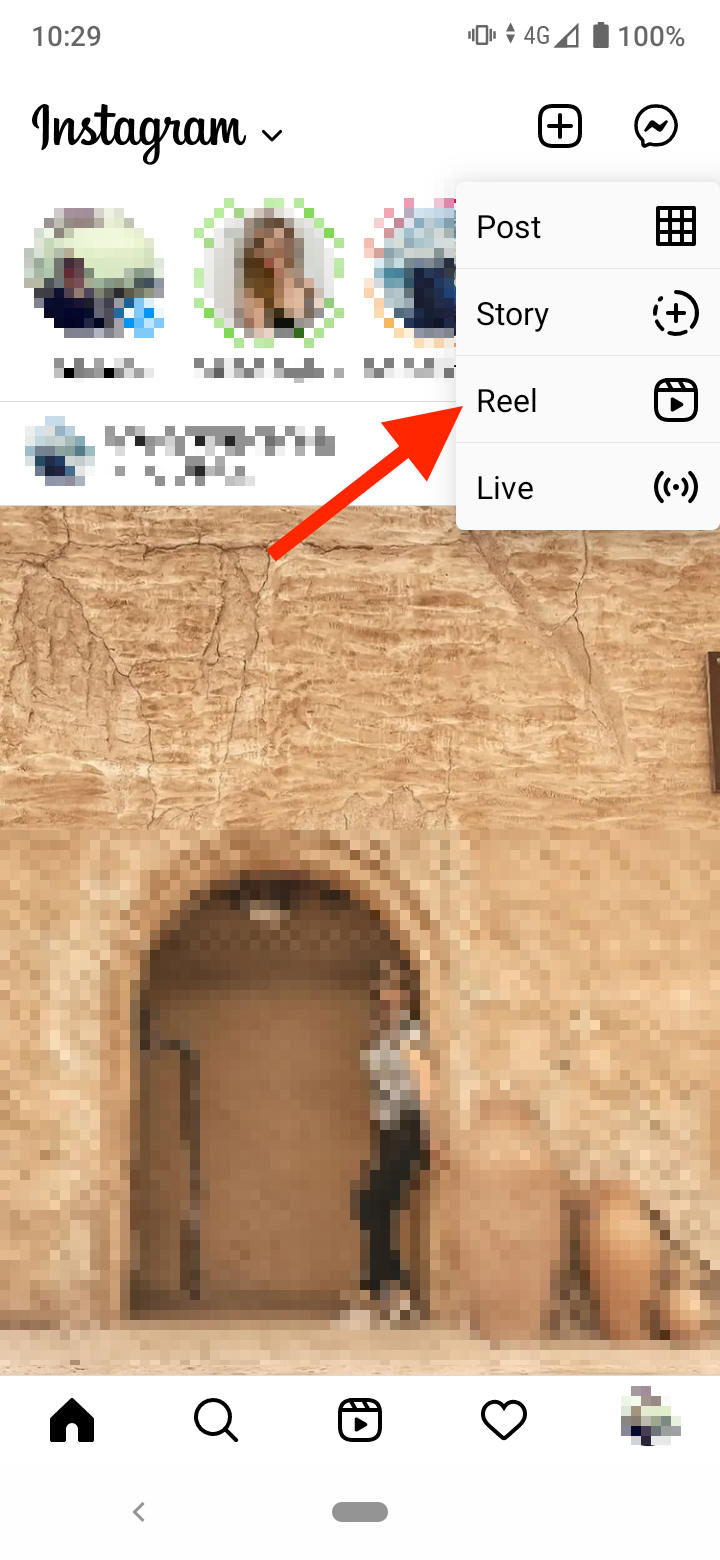
- Select ‘Reel’.
- Alternatively, on your Instagram home screen, swipe right to open Story, and select REEL at the bottom.
- Tap on the record button at the bottom to record or upload one from your phone library by pressing the small gallery icon in the bottom left corner.
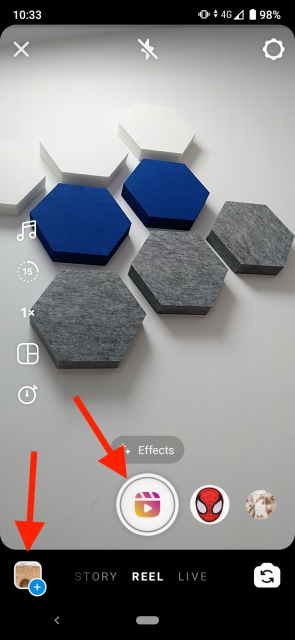
- Tap on ‘Preview’ to go to the editing screen.
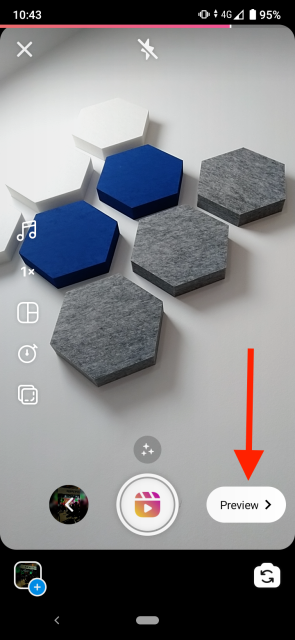
- Tap on the ‘Aa’ icon in the top-right corner to add text. When you see a blinking vertical line appear in the middle of the screen, you can type in your text.
![]()
- If you want to add multiple texts, tap again on the ‘Aa’ icon. You’ll notice that both texts appear as separate blocks at the bottom of the video.
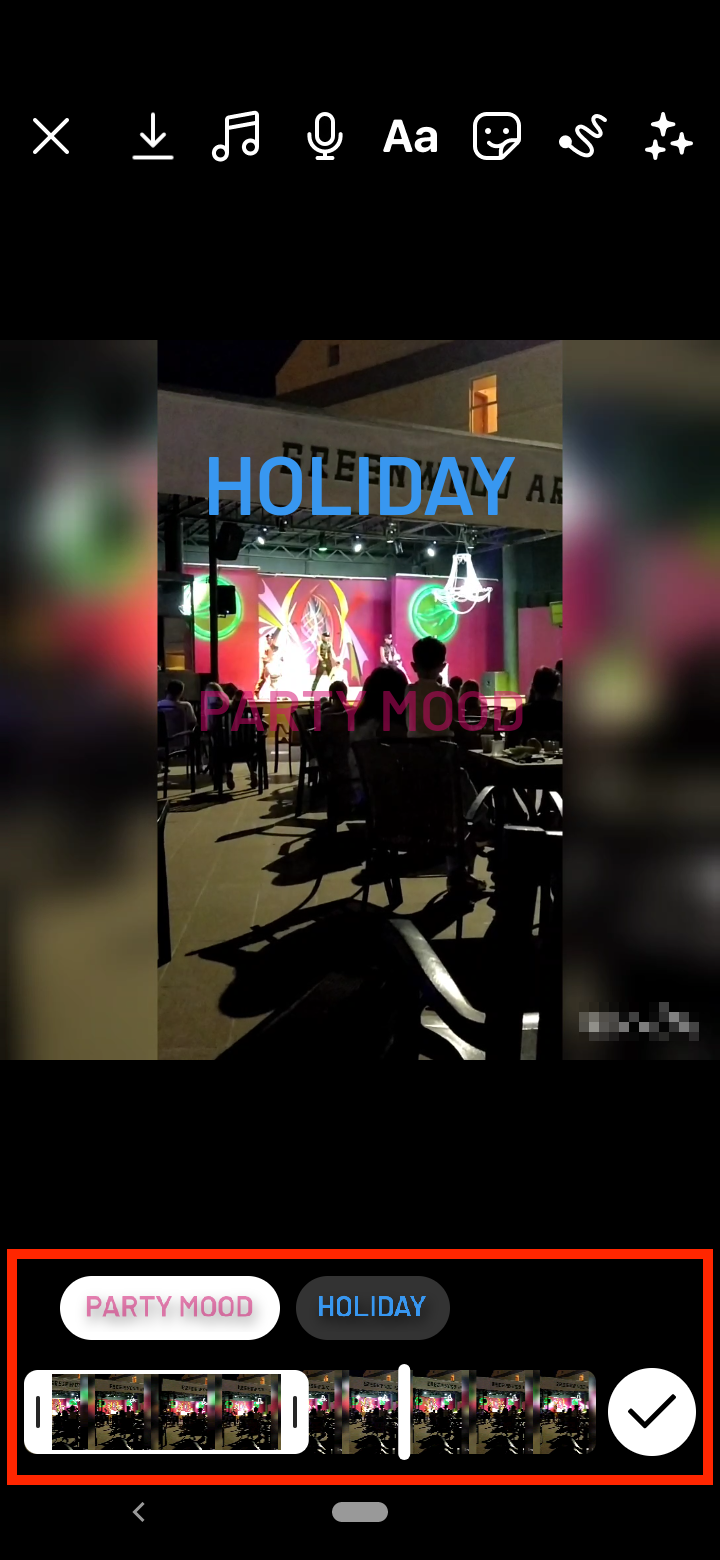
To adjust the start and end when the text appears, tap on the text block you want to edit, which will create a pop-up effect, and a white box will appear around the video preview at the bottom. Drag the white box on both sides to adjust the start and end when the text box appears. When done, tap on the text box to deselect it.
Now that you have added your desired text, let’s see how you can edit it.
How to edit text in Reels
There are several edit options for the text in Reels. To edit the text, tap on it on the screen, and you’ll see the text editing options appear at the top of the screen.
- To adjust the font and style, tap on the various styles at the bottom of the screen.
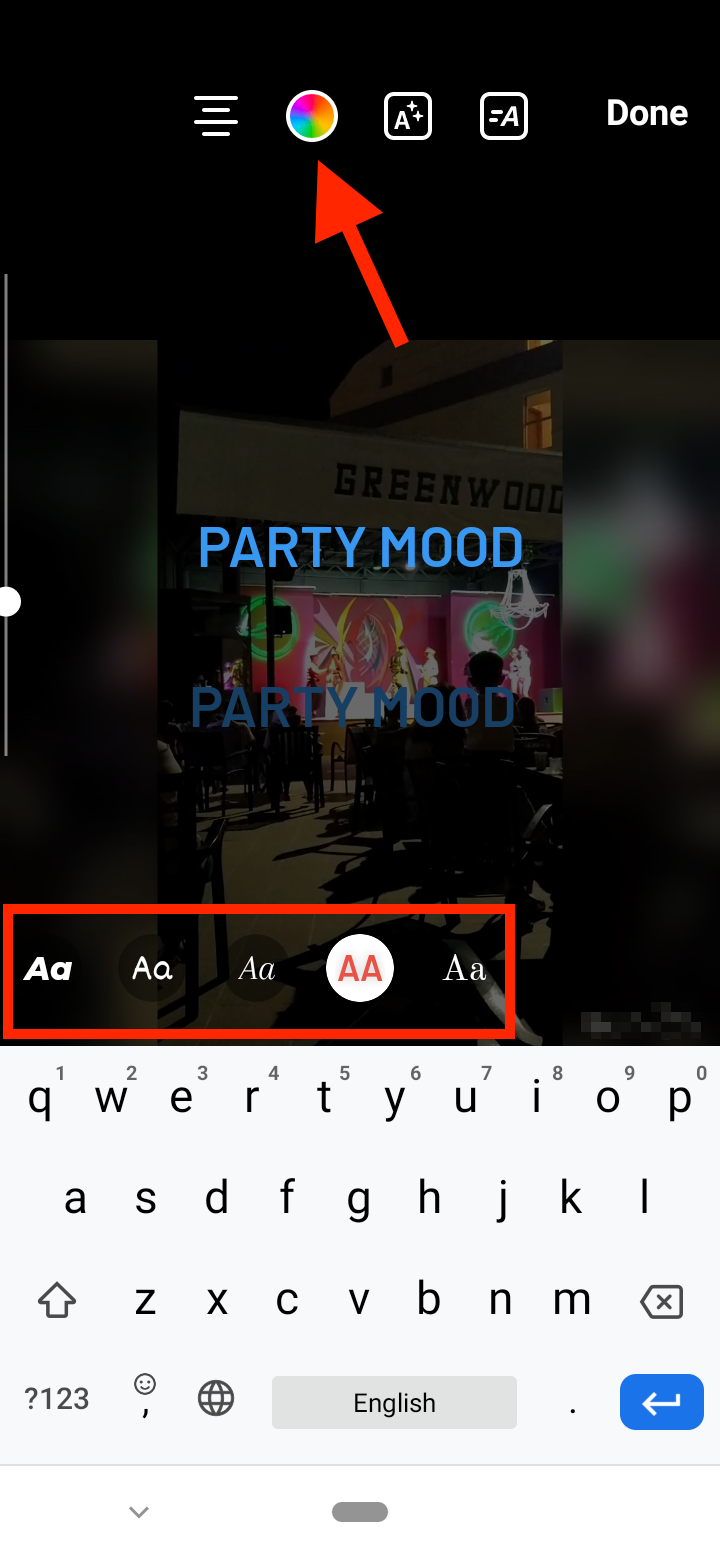
- To change the text color, tap on the color picker icon from the top and choose a color from the palette at the bottom.
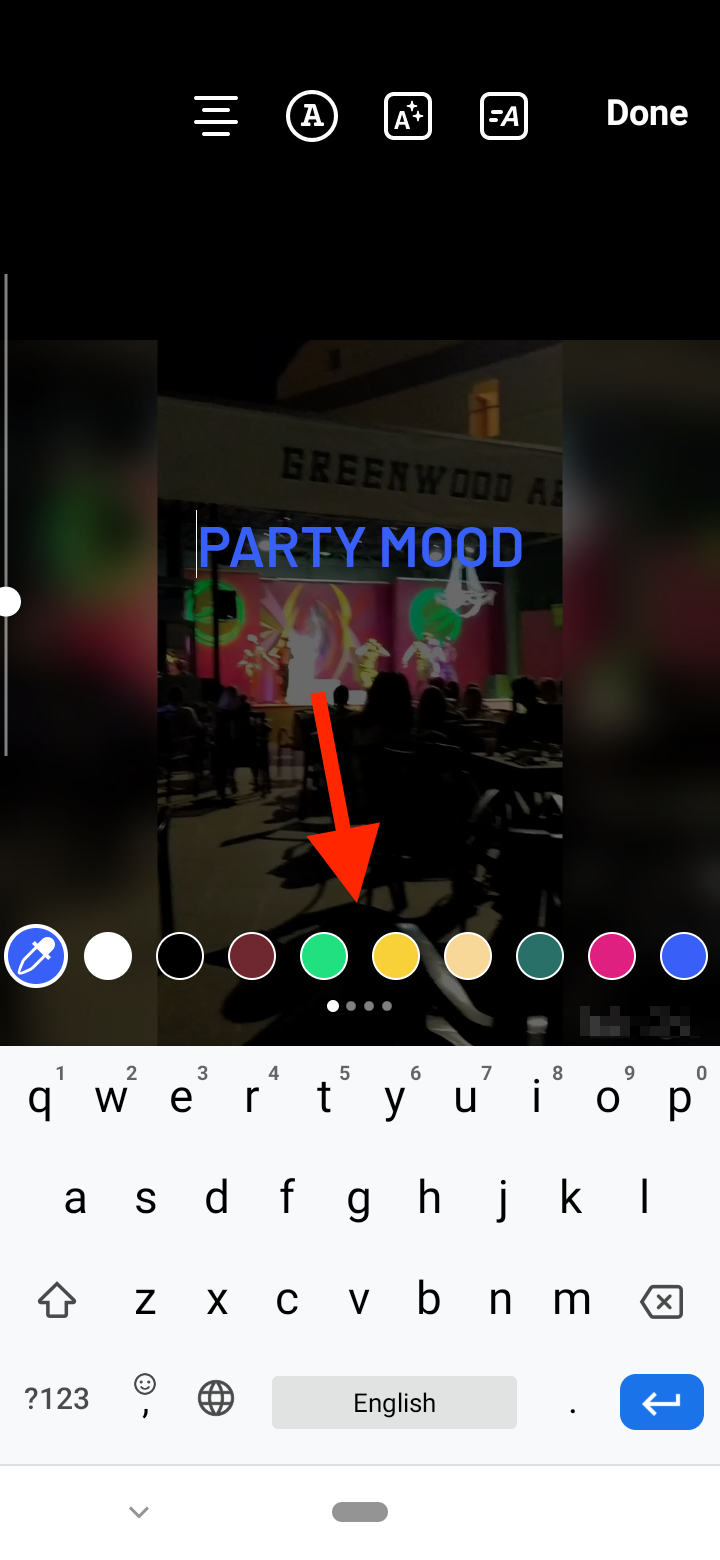
- To change the size, tap and drag the slider on the left-hand side. You can also change the position of the text by tapping and dragging the text on the screen.
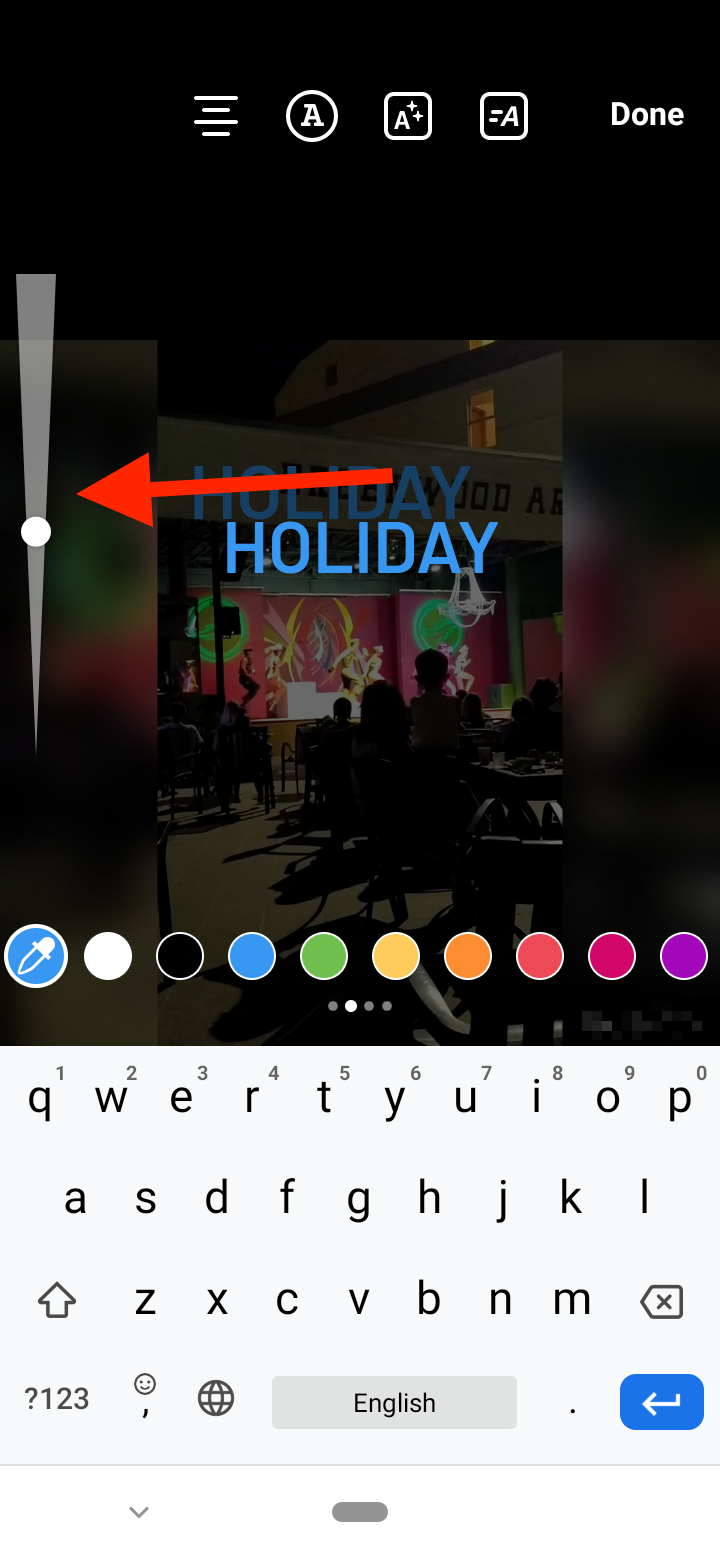
- To add a box around the text on the screen, tap on the ‘A’ icon with sparkles in the middle of the top of the screen.
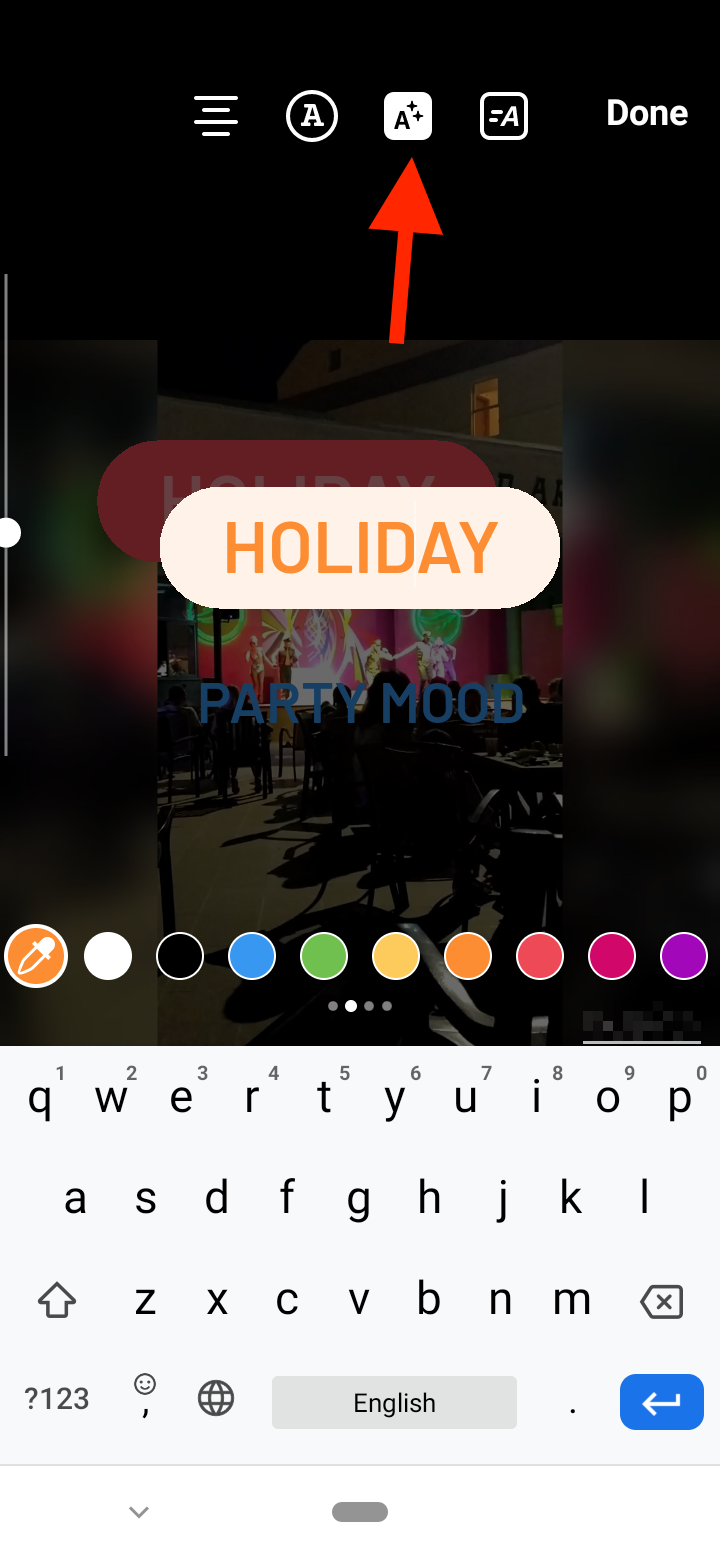
- You can also add animations to your text by tapping on the Animate icon (‘A’ icon with two lines next to it) in the top-right corner.
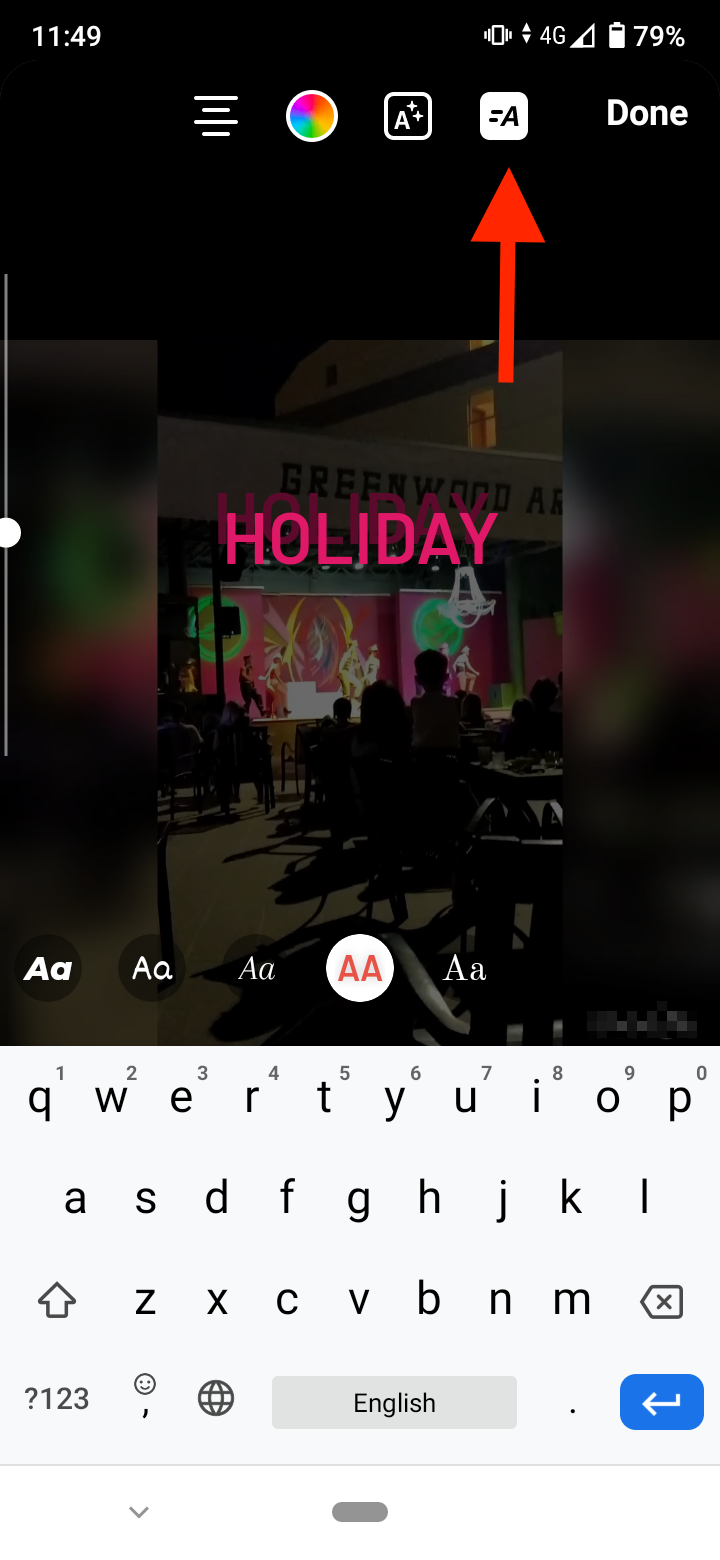
- After finishing with all the editing tools, tap on ‘Done’ at the top-right.
Check out also how to pause Instagram Reels.
How to add text to Reels with a third-party app
You can also use third-party apps, which offer more advanced text effects, animations, font styles, such as the VN Video Editor app.
- Install and launch the VN Video editor app on your Android or iPhone.
- Download your Instagram Reel to your phone gallery so you can upload it to the VN Video Editor app.
- Open the VN app and tap on the ‘+’ icon at the bottom.
- Select ‘New Project’ and upload the Reel video that you downloaded.
- In the video editing screen, tap on the text layer and select the Text option from the left-hand side menu.
- Choose a text style from the available options.
- A text layer will be added to your video. Tap on it and select the ‘Edit’ button.
- Type your text in the box on the screen.
- Change the text font, color, size, and position as per your need.
- Drag the text layer to adjust the visibility of the text. You can also change its timing.
You can also add other text layers and adjust their style and timing to create pop-up text effects for your Reel videos.
Additionally, you can use other third-party apps like InShot and Vita to edit Reels and add text to them.
Bonus: If you have issues with Instagram Reels, such as Reels not working read out blog posts on how to fix them.
You might also find these articles interesting:
-(2)-profile_picture.jpg)