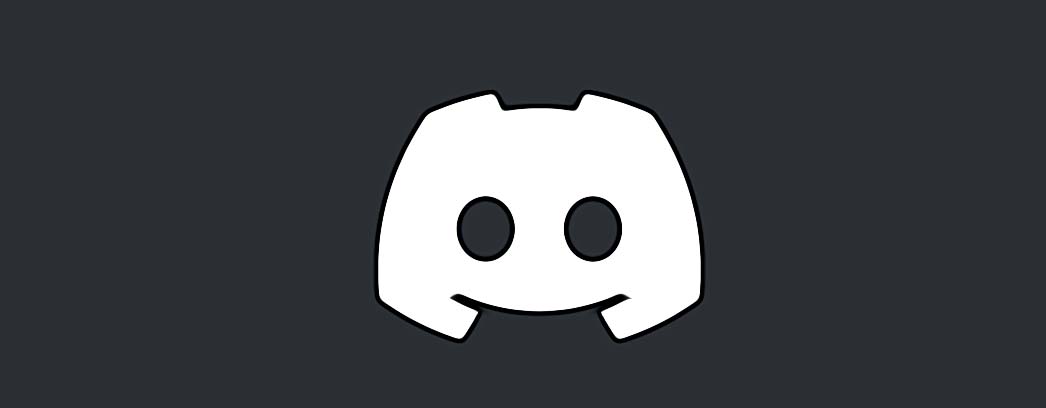Discord Inspect Element Not Working (How to Fix It)
Discord is one of those digital platforms for millions of users worldwide to find fun and entertainment. It is a place where users can interact with like-minded people and communities.
In addition, the Discord application has also been the go-to platform for faking massages just for fun, as it became possible by using the Inspect Element feature on the Discord app on PC (on both Windows and Mac).
However, sometimes, all that fun gets interrupted when users cannot open the Inspect Element on Discord, reporting that it is not working on their PC app.
In this article, we’ll show you how you can fix this issue, so stay tuned to find out how to do it.
Bonus read: How to fix Discord 404 error?
What is the Discord Inspect element feature?
The Inspect Element on Discord is a feature that allows Discord users to play some kind of prank on friends or create fake messages on the platform. So, by using the Inspect Element in Developer Tools, they can quickly change nicknames, usernames, times, and message texts.
Why is the Discord inspect element not working?
Multiple users have reported that when they press the key combinations Ctrl+Shift+I (on Windows), or Command+Option+I (on Mac), the Inspect Elements window does not appear.
The reality is that Discord has disabled the Inspect Element feature on its Stable version of the desktop app. The main reason for doing so is that people were getting more socially engineered, and more common users were able to use the Inspect Element, increasing the chances of their Discord account getting compromised.
This was confirmed in one of the Reddit threads by one of Discord’s staff members, saying:
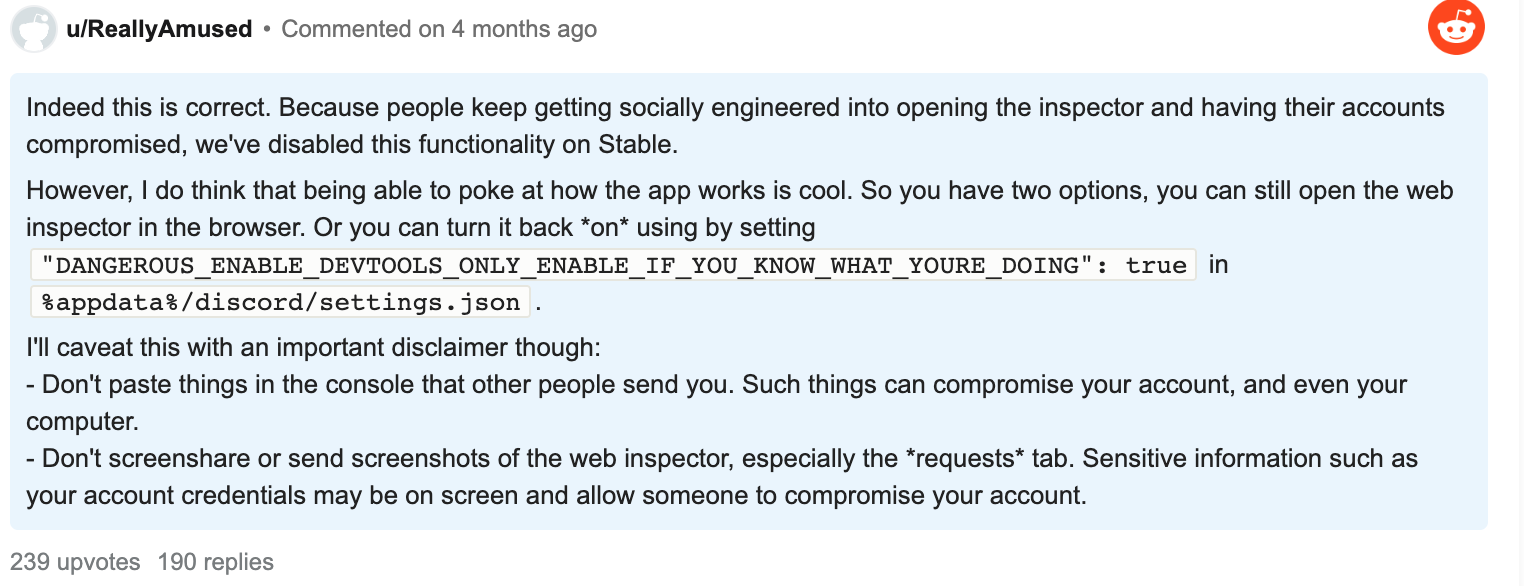
Also, a Discord staff member has shared a workaround to pass the following code to the settings.json Discord file found in the %appdata%/discord/settings.js on locations in Windows.

But, it seems that this method does not work anymore, neither on Mac or Windows.
Things to do to fix when the Discord inspect element is not working
Use Discord’s web version
Since now you know that Discord closed the in-app inspect element feature, you can still access it when using Discord on the web. This way, you can inspect all Discord web page elements by opening it on web browsers like Google Chrome, Brave, and Firefox.
So to check if the inspect element is working on Discord’s web version, these are the steps to take:
- Open Chrome or another web browser.
- Navigate to the official Discord website and log in to your account.
- On your keyboard, press Command + Option + J (on Mac).
- Or, press Ctrl + Shift + J (on Windows).
- This will open the Developer Tools window, so click on the cursor icon (top left of the Developer Tools).
- Lastly, select the element on the Discord web page, the one you want to inspect.
Try using the Discord PTB version
For those that did not know, the Inspect Element feature has been disabled from the Stable version of the Discord Desktop app. However, its beta and Cannery versions are still available with this feature, and you can download the PTB (Public Testing Beta) version of Discord.
- To try this, this is what you’ll need to do:
- Navigate to the Discord download page.
- Scroll down and click on the button option saying Download Public Test Build.
- Select your platform.
- Download the Discord setup file, open the file and install the Discord PTB version on your PC.
- Now you can use the Discord Inspect Element feature by pressing Command + Option + I (on Mac) or Ctrl + Shift + I (on Windows).
In addition, you can use the Cannery version, but reports show that it is more prone to bugs and other malfunctions.
How to fix when Discord is not installing on Windows 10/11
If you are using Windows and you cannot install the Discord app, there might be some cached data in the Windows directory, which can cause installation issues.
To fix this, follow these steps:
- Press Win+R to open the Run dialog.
- Once there, type in '%appdata%' and select and delete the Discord folder.
- Open the Run dialog and type in '%localappdata%'.
- From there, select and delete the Discord folder.
Lastly, try to install it once again.
Important Note: If your Windows is not updated, it could also cause in failed Discord installation. So you should update it by navigating to Windows from the Start Menu > Windows Updates > check for updates and install any pending updates.
Conclusion
Hopefully, this article helped you solve the issue with the Discord Inspect Element not working. After all, there are several things you can try to solve this problem, so don't give up after only trying one of the solutions.
You can also check out other fixes on Discord and find solutions to some of the errors and malfunctions that you have been experiencing, such as, how to fix mic static on Discord, how to fix 500 internal error on Discord, or what to do to fix when Discord is unable to accept invites.
FAQs
-
How do I enable Discord Inspect Element?
-
You need to open Discord and log into your account; press Command + Option + J (Mac) or Ctrl + Shift + J (Windows) to open the Developer Tools window. Then, click on the cursor icon (top left of the Developer Tools) and select the element on the Discord web page you want to inspect.