How to Fix: Why Is My Snapchat Not Installing
Snapchat is a messaging app that allows users to send photos and videos to their Snap buddies.
Snap was the first app to create disappearing messages, Stories and send out notifications once your chat or shared photo/video gets screenshotted.
However, several user complaints have been placed lately, from people that are unable to install the app on their smartphones. So, if you’re wondering ‘Why is my Snapchat not installing?’, you’re not alone.
Most often, this happens on older devices, and the reason is due to some glitches in the system, or simply the device is unable to support and is incompatible with the newest Snapchat update.
Luckily though, there are things you can do to get rid of an issue such as this one, and we did some digging so you wouldn’t have to. Check out the methods below!
Why is my Snapchat not installing?
If you’re an iPhone user, and you are asking yourself, "Why won't Snapchat download on my iPhone", we have listed the most common causes and solutions:
Reason 1: Using a ‘jailbroken’ device
Using a ‘jailbroken’ device means a certain portion of software restrictions has been removed, and other software has been installed, which changes the device’s performance.
Consequently, the device might be unable to download and install the Snapchat app properly, which is why you’re having issues.
You should uninstall all tweaks you made on your iPhone, and download a cleaner such as ‘iCleaner’, which will help you to get rid of any jailbroken data that might get left behind on your iPhone.
Ultimately, reboot your iPhone, and download Snapchat again.
Reason 2: The ‘Terms and Conditions’ on the App Store are incomplete
Apple’s App Store often updates its ‘Terms and Conditions’. If your device hasn’t accepted the newest release of the T&C, you might be experiencing issues such as this one - being unable to download and install any app, not just Snapchat.
To fix this issue, sign out of your Apple ID, and log in again from the App Store. Search ‘Snapchat’, click on ‘Download’, and accept the new ‘Terms & Conditions’ if there are any.
Reason 3: Install error
If you’re running on an older operating system, you might experience an issue such as the App Store being unable to download and install automatic updates.
However, this can also happen due to faulty updates being released by Snapchat.
Make sure to double-check for software updates from your phone Settings, under the ‘System Updates’ section:
- Open Settings on your device.
- Select 'General'.
- Go to 'Software Update'.
- Check if there are any updates and install any available updates.
Additionally, check for any pending updates of the latest version of the Snapchat app, since updating Snapchat might be what your phone needs.
Reason 4: Bad network connection
Snapchat, as well as the App Store, need a stable and good Wi-Fi connection in order to function properly. If your Internet connection is not good at the moment you tap on ‘Download’, this might be what’s causing the download to fail.
If you’re using Wi-Fi at the moment, try switching to your data, or vice versa. If you’re still unable to download the Snapchat app, reset the router, and give it another go.
Reason 5: Confirm payment details on Apple
Even though the Snapchat app is free on the App Store, it still needs valid payment methods to be filled in for the App Store to function properly.
Open the App Store, and open your profile. Click on your Apple ID, and under ‘Manage Payment’, enter your credit card information.
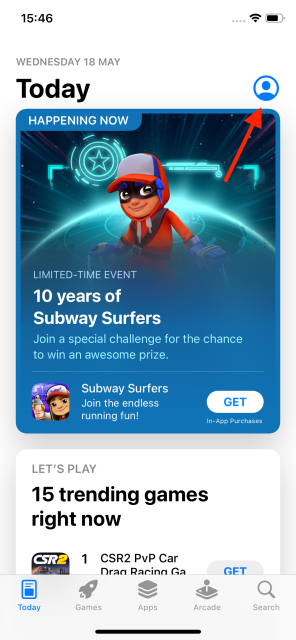
This will not make any automatic charges, since the Snapchat app is free to be downloaded.
Additional fixes if Snapchat won't download on your iPhone
If the above fixes didn't help you fix the issue with Snapchat not installing and downloading on your iPhone, continue reading additional troubleshooting solutions to get Snapchat on your iPhone working.
Solution 6: Restart your iPhone
If you haven't done it so far, you should restart your device. The issue may be temporary and sometimes, a simple restart may fix it.
On iPhone 8 and earlier models:
- Press and hold the power button for a few seconds until you see the 'Slide to Power Off' slider.
- Drag the slider to turn off your iPhone.
- Wait 30 seconds and press the side power to turn on your device again.
On iPhone X and later models:
- Press and hold any of the volume buttons and the side button at the same time until the power-off slider appears.
- Drag the slider to turn off your iPhone.
- Then, wait 30 seconds and press and hold the side or the top button (depending on the model) to turn it on again.
Solution 7: Check available storage space
If you have used up all the available storage space on your device, the App Store will prevent you from downloading any apps to the iPhone until you delete some less used apps to free up storage space.
To check how much storage is available on your iPhone:
- Open the Settings app on your iPhone.
- Tap on 'General'.
- Go to 'iPhone Storage'.
- Here you are able to see the available storage on your iPhone.
If your storage space is running low and there are apps that you no longer use, but are taking up storage on your phone, you can do two things:
- Delete the apps, which will remove all data related to the apps from your iPhone.
- Offload the app, which simply removes the app but keeps all the data related to the app on your iPhone.
Solution 8: Reset all settings on your iPhone
If you still experience the issue after trying all the fixes above, you may try resetting all settings on your device or doing a factory reset. Don't worry - this action won’t delete any of your data; it will just reset all system settings.
To reset your iPhone’s settings to factory defaults:
- Go to the Settings app on your phone.
- Navigate to 'General'.
- Scroll to the bottom and tap on 'Transfer or Reset iPhone'.
- Choose 'Reset' at the bottom of the next page.
- Select 'Reset all Settings' from the pop-up menu.
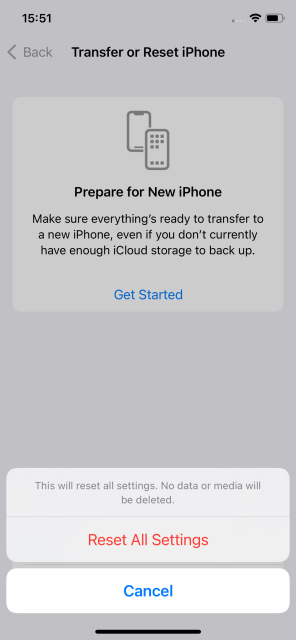
- When prompted, enter your password or PIN.
- Finally, tap on 'Yes' to confirm.
Solution 9: Report the issue to Apple and Snapchat
If none of the solutions worked for you, it's wise to report the problem to Apple and Snapchat in case it's a more serious issue, either with the Snapchat app or your device.
Contact Apple through the Support page here, and reach out to their Snapchat Support page here.
You might also find these articles interesting:

