How to Control + F on iPhone and Make Browsing on Safari Easier
At times it can get tiring when browsing for a specific answer, but it’s lost between dozens of pages, so you have to scroll through them and read extremely carefully to find what you were looking for.
The perfect solution for this issue would be ‘Control+F’ - the shortcut for Windows, used to find words and phrases easily, or ‘Command+F’ for macOS users.
However, when browsing on Safari, using your iPhone, there is no Control+F feature anywhere, but there are several things you can do to make your browsing easier, and we’ve created a detailed step-by-step guide for you to make your browsing a better experience.
How do I use Control+F on my iPhone?
As we previously mentioned, iPhones do not have a feature similar to Control+F, but there are things you can do to find specific words or phrases on the web page.
Is there a ‘Find’ button or feature on my iPhone?
Unfortunately, there is no such button nor feature on Apple smartphones. There are no keyboard shortcuts, Ctrl+F or Cmd+F either, and there is no fixed search bar for you to use - unless you decide to download a third-party app on your iPhone.
What should I do instead of Control+F? (Safari)
Since iPhones do not have any type of built-in features, nor keyboard shortcuts, we found a way for you to search for specific words or phrases while using the Safari browser.
- For those iOS users that browse using Safari, open the website you need to find keywords or keyphrases in.
- In the address bar, type in the exact words/phrases you need to find.
- Scroll down to the bottom of the page, and click on ‘On this page’.
- Right next to the word you’re looking for, you’ll see a number. This shows you how many times the exact wording has been mentioned on the page you’re currently browsing.
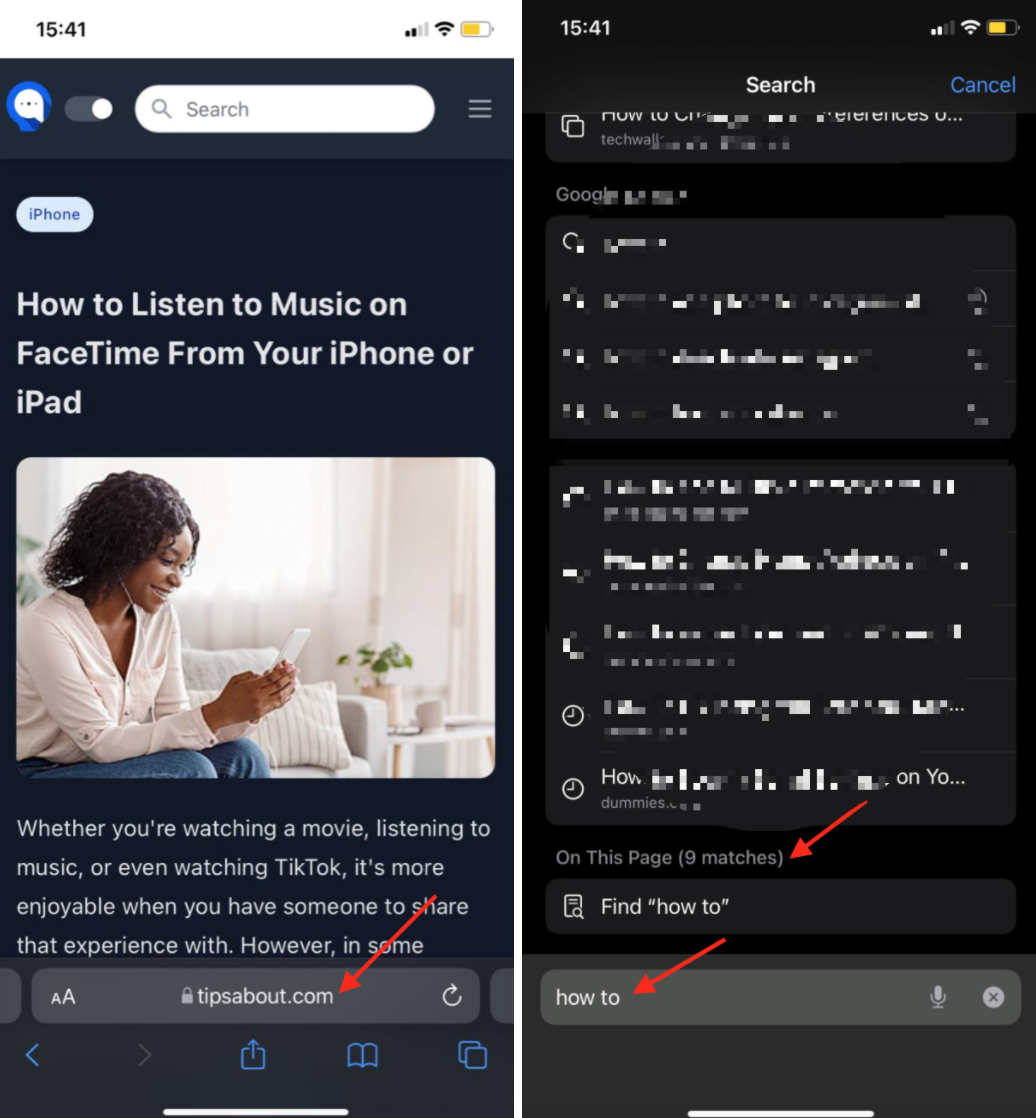
What should I do instead of Control+F? (Google Chrome)
Since iPhones do not have any type of built-in features, nor keyboard shortcuts, we found a way for you to search for specific words or phrases while using Google Chrome.
- For those iOS users that browse using Google Chrome, open the website you need to find keywords or keyphrases in.
- On this page, click on the ‘Share’ button. Scroll all the way down until you find the feature ‘Find in page’.
- You will be brought back to the initial webpage, with a Search bar on top, in the search box, you can type in the words you need to look for, and the specific number of instances of the word you’re looking for.
- The keyword you’re looking for will be highlighted, so you can navigate through the search results easily.
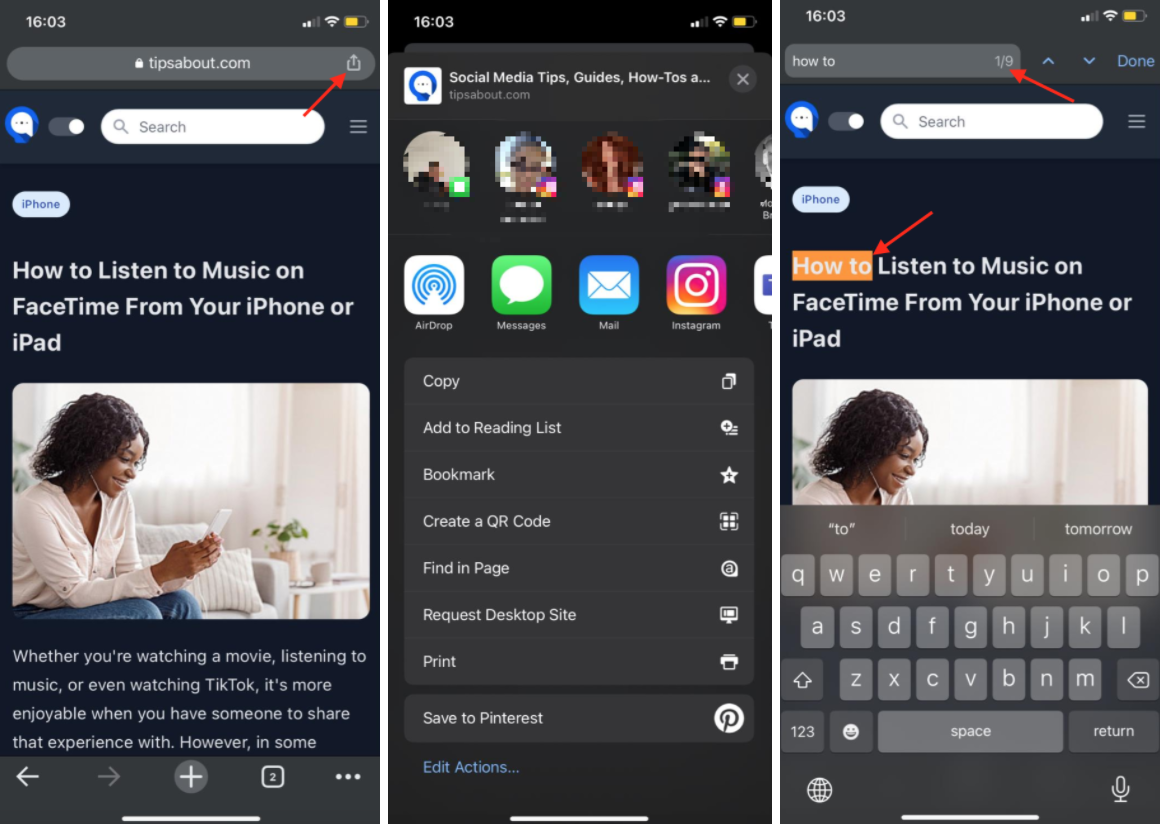
Additional FAQ
How do I search for specific words on my iPhone?
The short answer is - depends on what you’re looking for.
iMessages, for example, has a Search bar, where you can type in a specific word, and find the exact message you sent.
If you’re looking for specific apps, your phone system has a Search bar - swipe down on your home screen.
If you want to find specific photos per se, if you’re using Google Photos, you can type in “books”, and all photos containing a book will show up.
iPhones, however, do not have a built-in feature that works across all platforms. Your best bet is finding workarounds such as these for each individual platform you plan on using.
If you liked this article, make sure to read our other iPhone-related articles: How to Fix: iPhone Thinks Headphones Are Plugged In.

.jpg)