How to Share Live Location on WhatsApp (Android and iPhone)
Written by Ivana Kotorchevikj Messaging / Whatsapp
Key Takeaways
To share location on WhatsApp on Android:
- Open WhatsApp and tap on a chat.
- Tap on the 'Attach' icon in the text box.
- Tap on 'Location.'
- Select 'Share live location' and select the time and tap on the 'Send' button. Or tap on 'Send your current location.'
To share location on WhatsApp on iPhone:
- Open WhatsApp and tap on a chat.
- Tap on the '+' icon in the bottom-left corner.
- Select 'Location.'
- Select 'Select your current location' to send a pin with your current location or 'Share live location' to update your location WhatsApp for a defined time as you move.
You can use WhatsApp to call and message people in individual or group chats, send photos and videos to your contact, and share a contact or document. One of the most useful WhatsApp features is that you can share your live location with your contacts. This is especially useful when you are meeting with friends in a new restaurant or bar while eliminating location confusion.
Below we are sharing a step-by-step guide on how to share your live location on Android and iPhone.
How to share your live location
When sharing your location on WhatsApp, you can choose “Send current location,” which shares only your current location, or “Share live location,” which shares your live location and updates as you change locations. If you choose the latter, you can also define for how long you want to share your location, opting for the duration times of 15 minutes, 1 hour, or 8 hours.
If you've already installed WhatsApp, skip to the Share your location on Android or Share your location on iPhone sections.
Download and install the app
First, if you haven’t installed WhatsApp, go to the App Store or Play Store, find the app and follow the installation instructions. WhatsApp will ask for your phone number and name to register your application. You can also upload your profile picture and status to your WhatsApp account.
You’ll find your contacts when you tap on the 'New chat' icon to create a new chat. The contacts displayed in the WhatsApp contact list are all the contacts in your phonebook who have already downloaded and are using the app.
Synchronize your contacts
After you’ve installed the app and successfully completed verification, make sure to turn on contact synchronization in the privacy settings so all your newly added contacts will automatically appear in your WhatsApp contact list.
Enable location permissions for WhatsApp
To enable location permissions for WhatsApp on Android, go into your phone's Settings, into 'Apps & notifications,' find WhatsApp, tap on 'Permissions,' and then select Location to turn it on.
To enable location permissions on iPhone, open Settings, tap on 'Privacy,' select 'Location Services,' go to 'WhatsApp' and select 'Only While Using the App' or 'Allow Always.' Alternatively, go to your iPhone’s Settings, open 'WhatsApp,' find 'Location' and select 'Only While Using the App' or 'Allow Always.'
Share your location on Android
After installing WhatsApp, synchronizing, and enabling location permission, here's how to share your location on Android:
- Open the WhatsApp app.
- Open the chat in which you want to share your location. Alternatively, tap on the 'New chat' icon in the bottom-right corner, browse through your contacts and select the desired one.
- In the chat, tap on the 'Attach' icon next to the 'Image' icon in the text box.
![]()
- Tap on 'Location.'
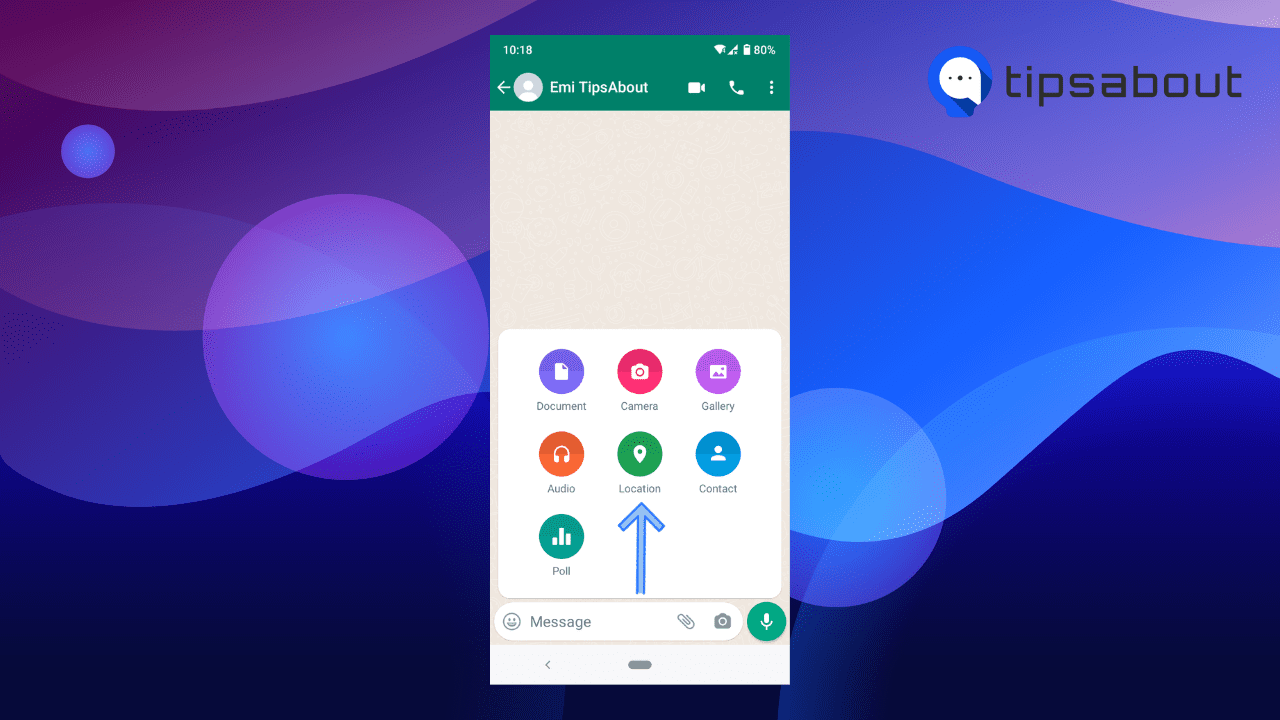
- Select 'Share live location' and select the time and tap on the 'Send' button.
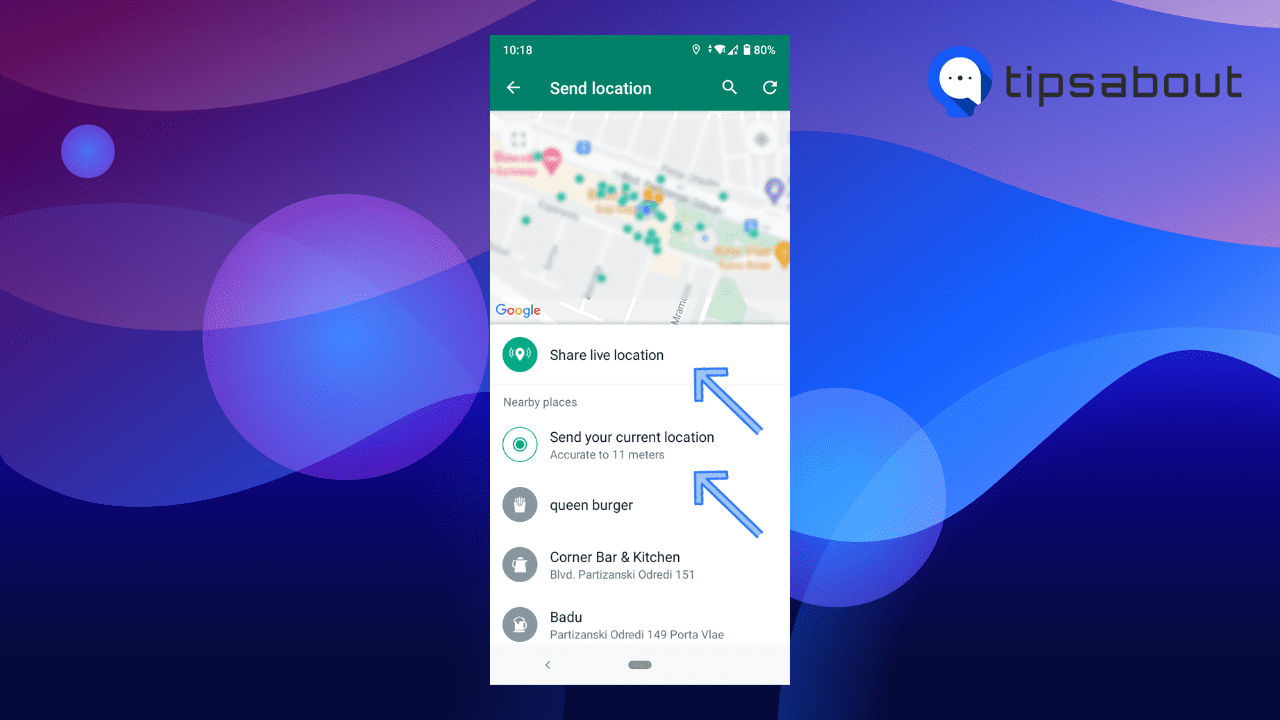
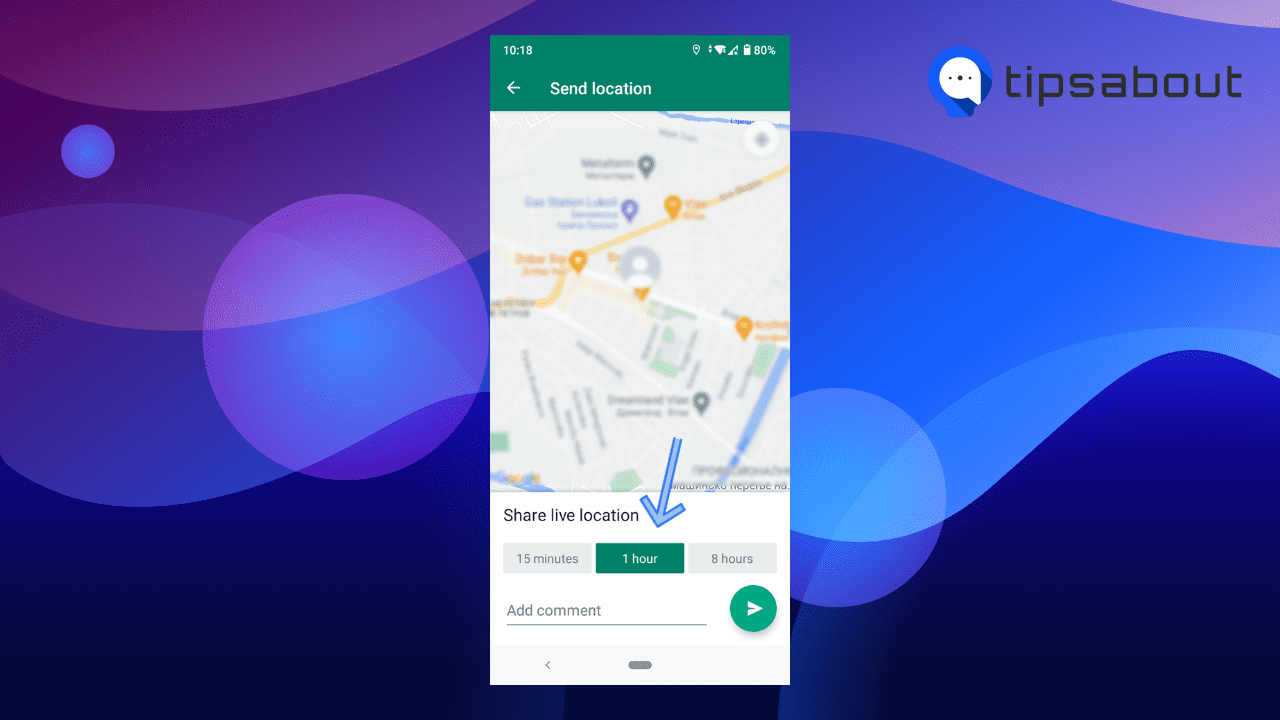
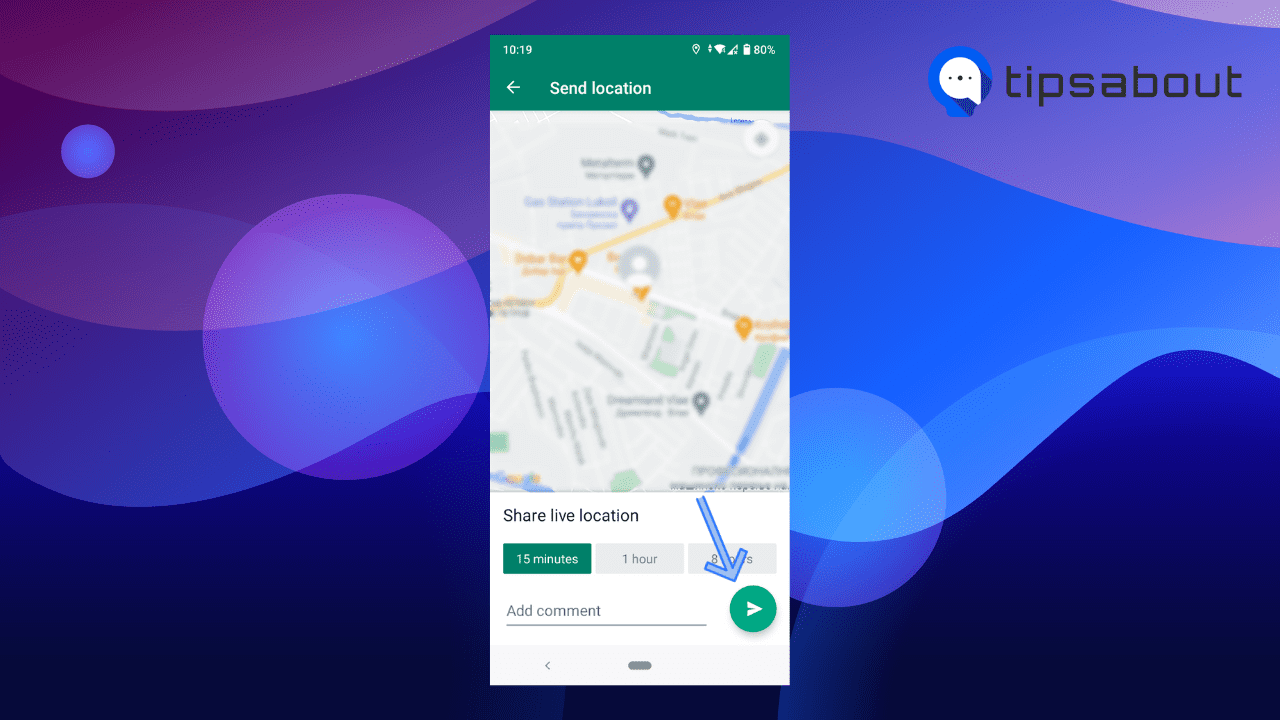
- Alternatively, 'Send your current location.'
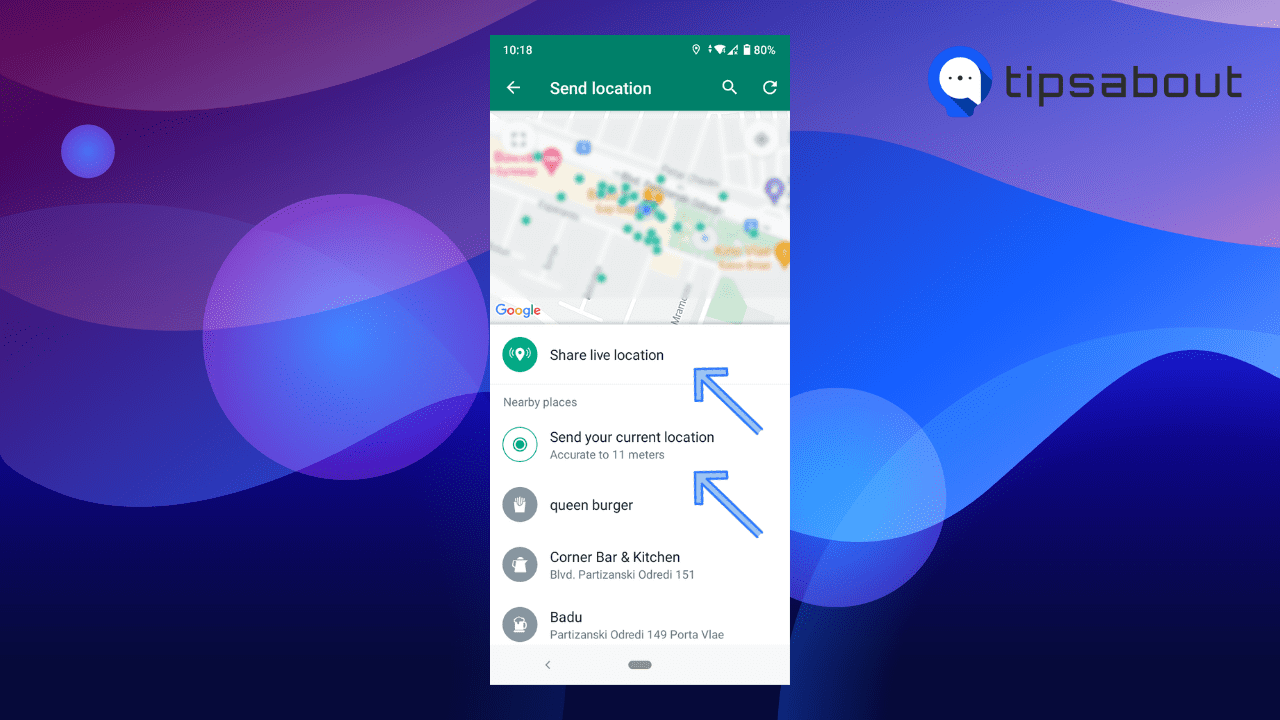
Your current and live locations will appear as a clickable Google Maps link to the recipient.
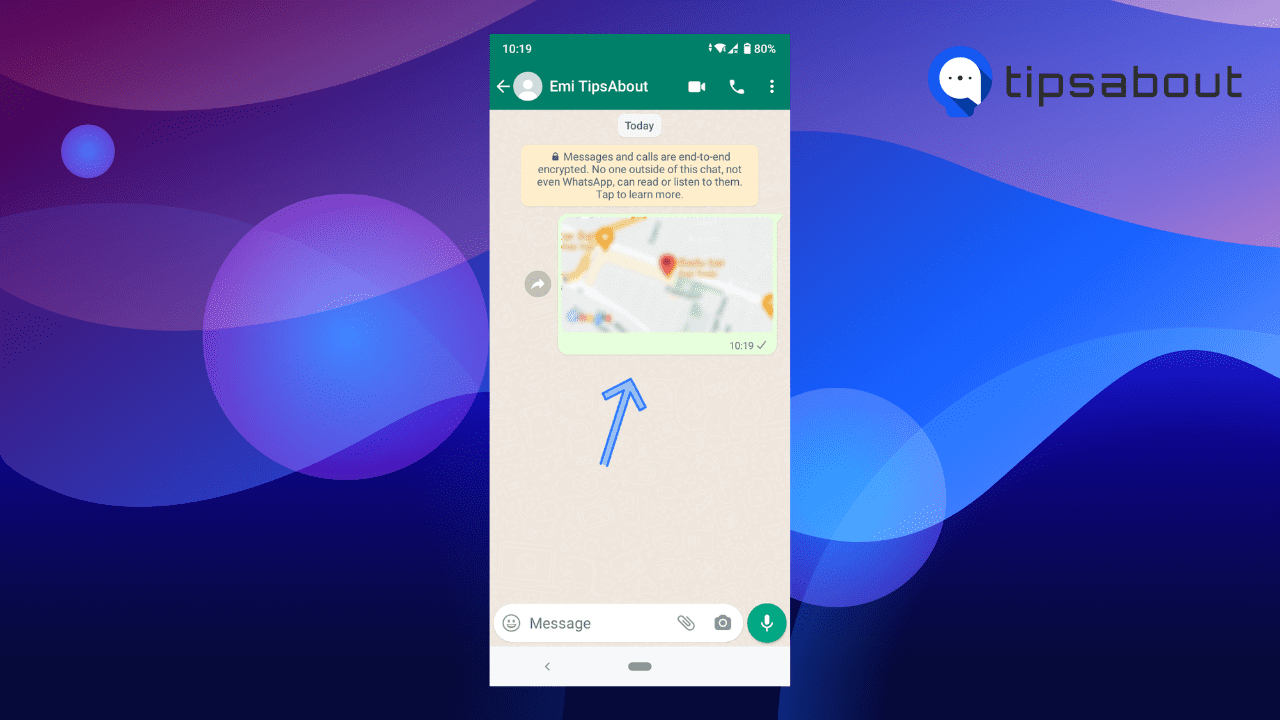
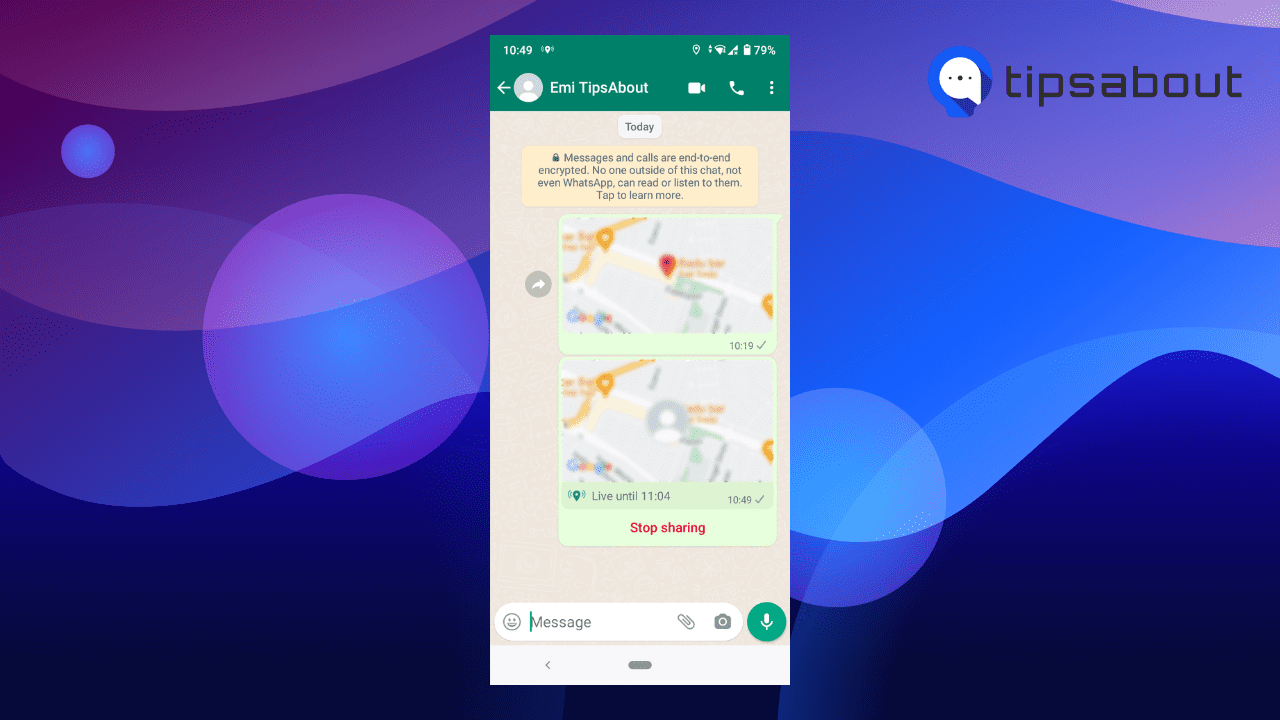
Share your location on iPhone
The steps for sharing your location on WhatsApp are pretty much the same for Android and iPhone. The only difference in steps is that you tap on the '+' icon instead of the 'Attact' icon to find the Location option.
- Open the WhatsApp app.
- Tap on the chat in which you want to share your location. Alternatively, tap on the ‘New chat’ icon (a square with a pencil) in the top-right corner of the screen, browse through your contacts and select the desired one.
- Tap on the '+' icon in the bottom-left corner.
- Select 'Location.'
- Select 'Select your current location' to send a pin with your current location or 'Share live location' to update your location WhatsApp for a defined time as you move.
Your location will appear as a clickable Maps link the user can open to find your location.
🔎 Explore how to make Google Maps default on iPhone.
How to stop sharing your live location
If you've sent your live location to a group chat, you can check out everyone you are sharing your location with in Settings > Account > Privacy > Live Location.
If you want to stop sharing your location, just go to the individual or group chat you shared your live location, tap on 'Stop sharing' in the location message, and select 'Stop.'
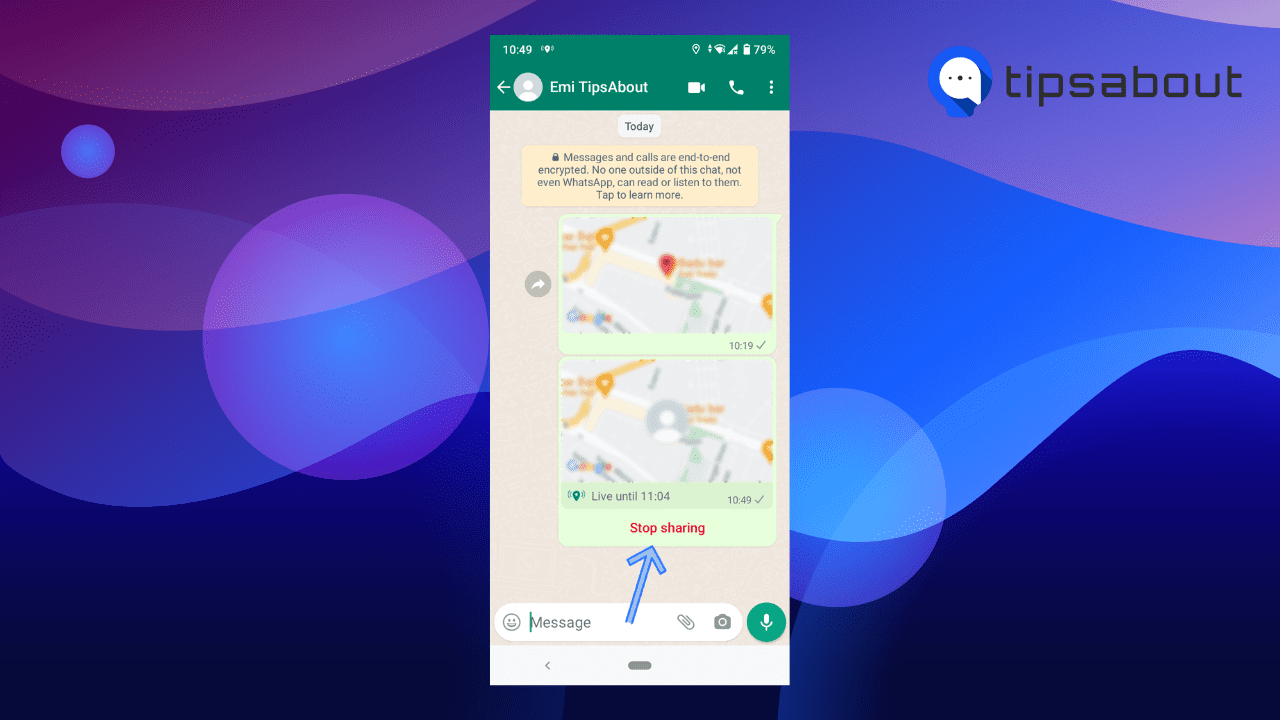
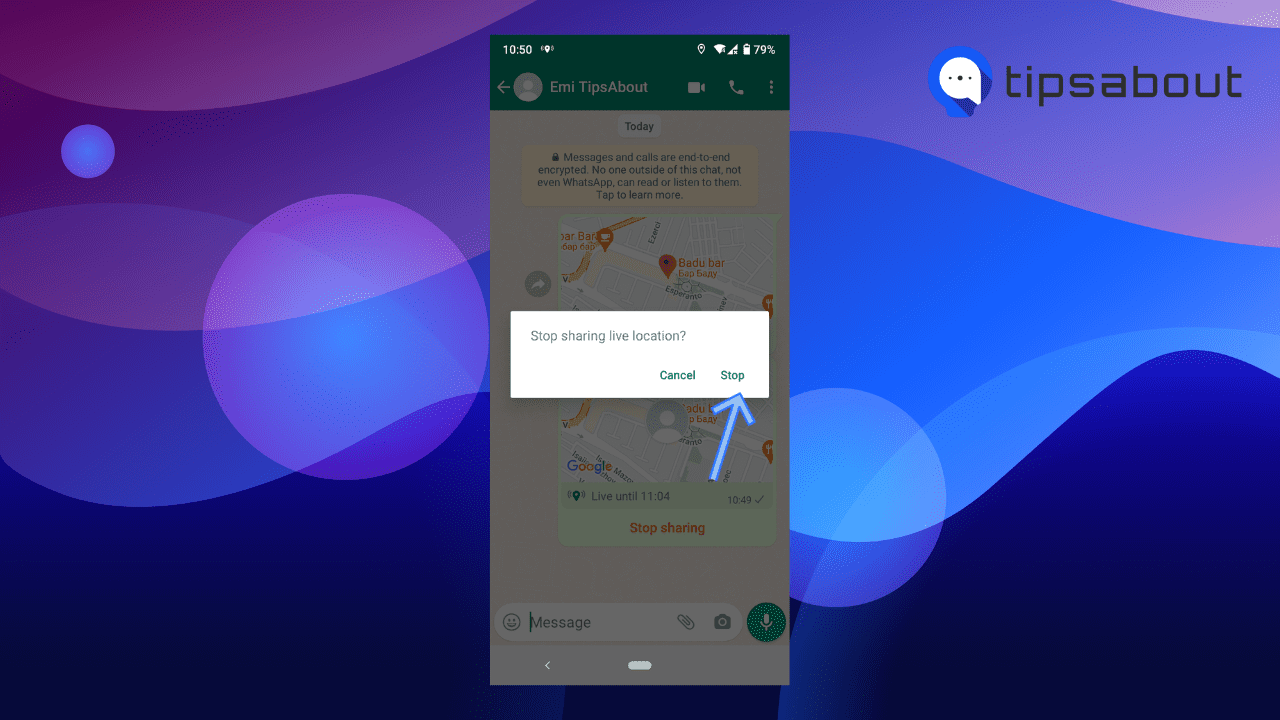
To wrap up
WhatsApp's option for sharing your current or live location is handy when meeting up with friends in unfamiliar locations, eliminating confusion about where to find each other.
When you share your current location, you drop a pin in Maps or Google Maps link for your friends to locate you. If you share your live location, you can set it to different time durations. Your live location updates as you change your real-life location.
It is also easy to stop sharing your location, making it easy to manage your privacy on the app.
You might also find these articles interesting:
-(2)-profile_picture.jpg)
.jpg)