How to Set Parental Controls on Netflix
Written by Ivana Kotorchevikj Streaming / Netflix
Netflix offers an enormous library of entertainment for you and your family. However, the platform has a ton of age-inappropriate content that children can stumble across. Fret not — Netflix enables parents to set parental controls on the content their kids watch and restrict access to mature content, so they are exposed to shows fitted for their age.
Below, we’ve explained how you can easily set up parental controls on Netflix.
Here’s how to set up parental controls on Netflix for your kids
As of April 2020, Netflix also rolled out a few more parental controls that let you know what your kids are watching, block certain shows and set up a profile with specific movies and shows appropriate for kids and teenagers.
Before their new parental controls, Netflix only had a “Kids” profile that limited content to only kid-friendly content. But, the Kids profile was quite limiting, especially for older kids who could watch some mature shows, but not rated-R content.
In any case, parental controls are a great way to help your kid learn to make appropriate choices and teach them how to manage screen time independently. Of course, parental controls have the best effect if you have a conversation with your kids about why you are restricting their access to some content.
You can set up parental control both through the Netflix app and on your web browser. However, it’s best if you do it through your web browser, as it allows more options.
- Go to netflix.com on a web browser and sign in to your account.
- Hover over your profile icon in the top-right corner, and click on 'Manage Profiles.'
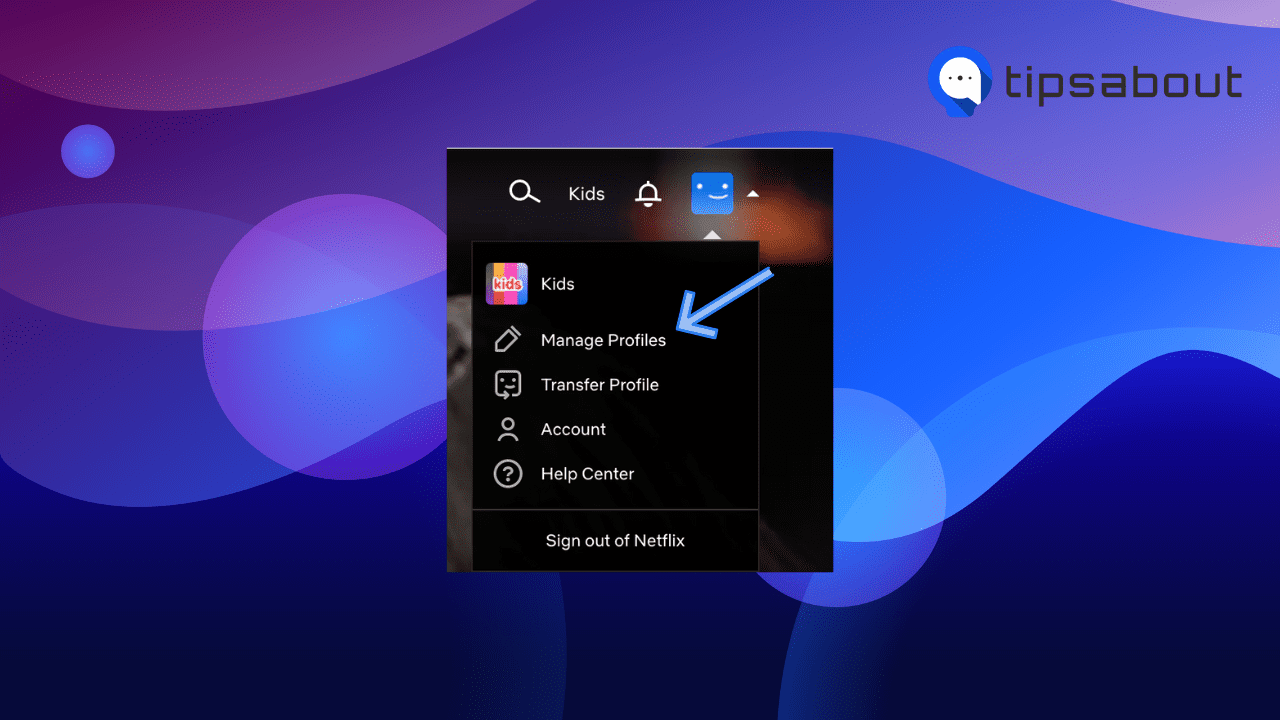
- On the screen, click on 'Add Profile,' enter your kid's name, check the box next to 'Kid?,' and then click 'Continue.'
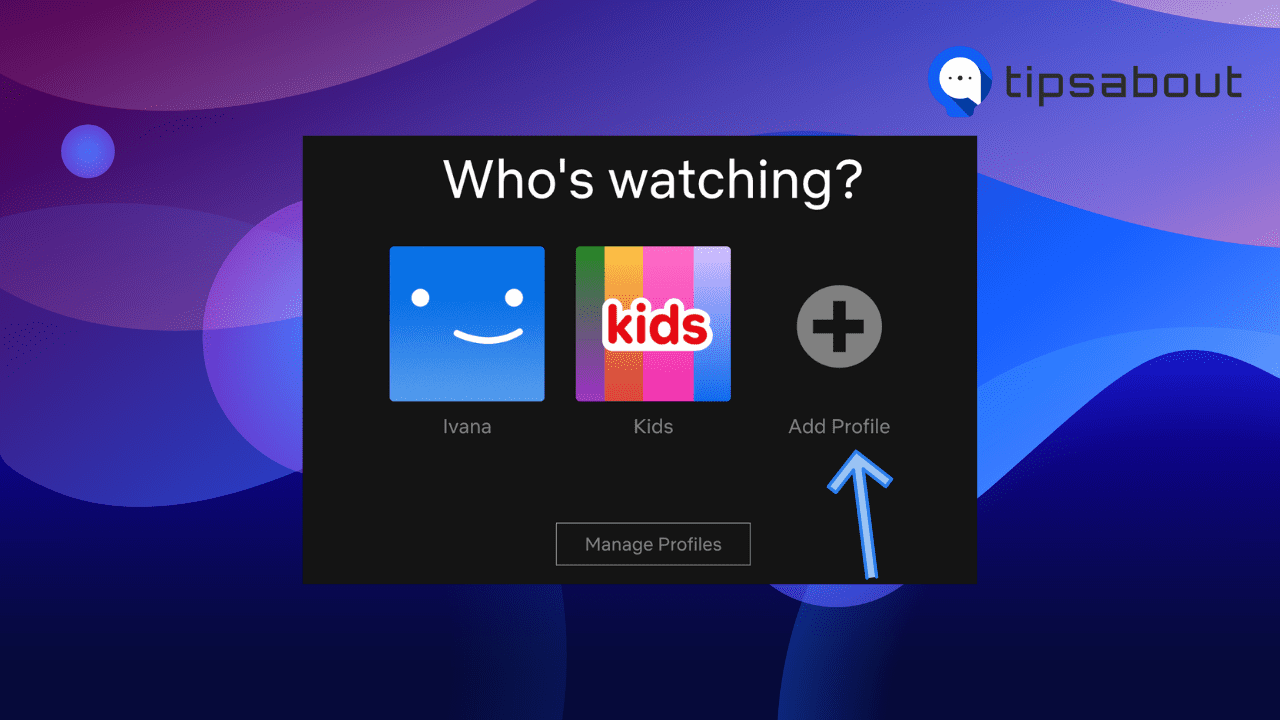
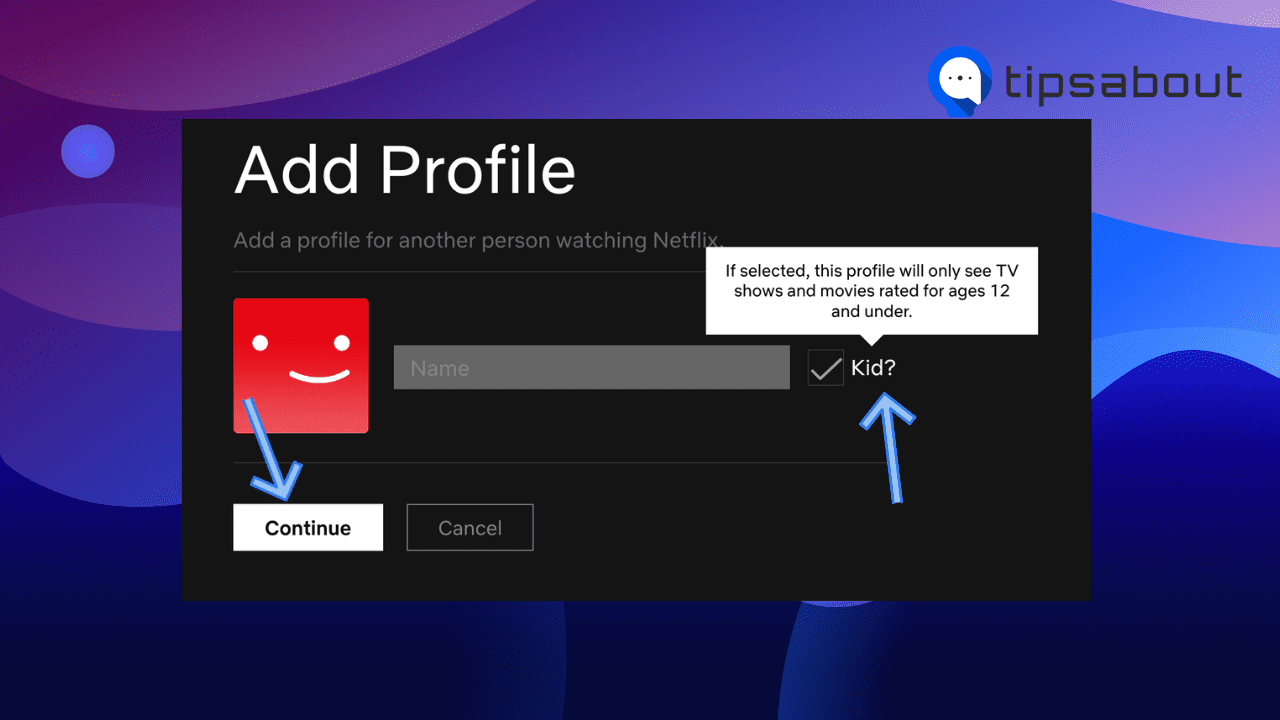
- Click on the profile you created, scroll down to 'Maturity Settings,' and click on 'Edit.'
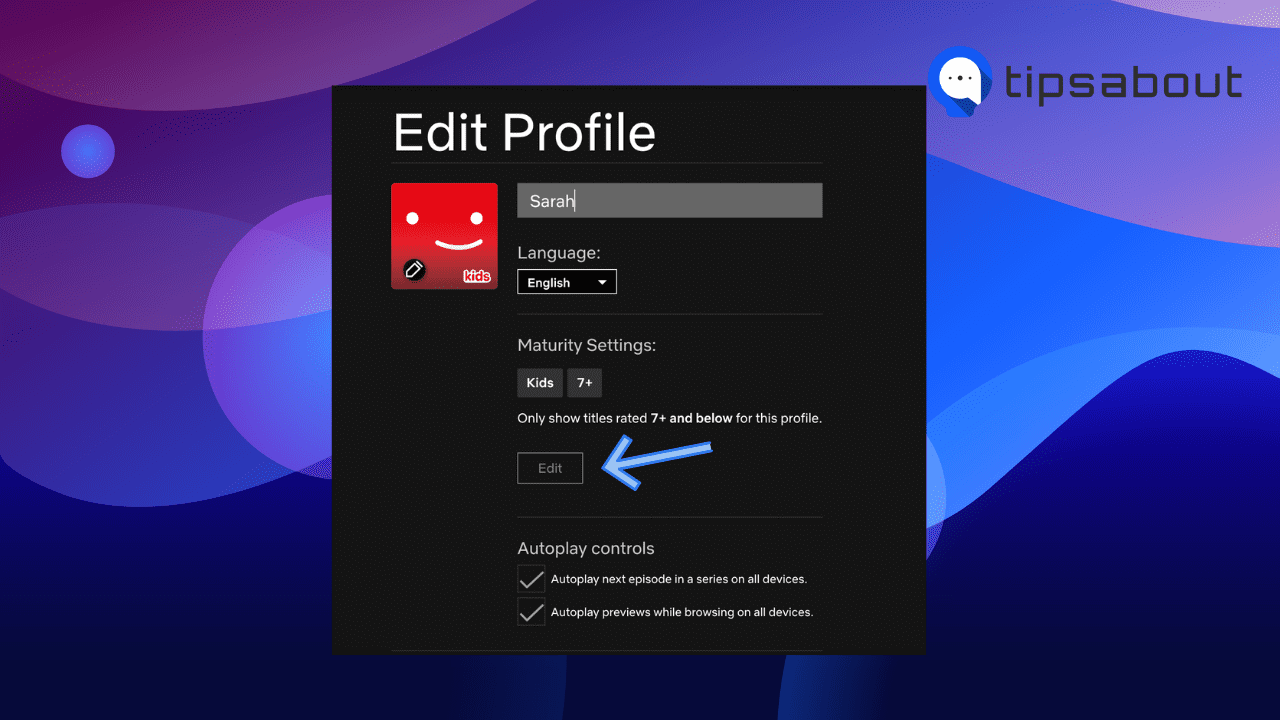
- Enter your account password.
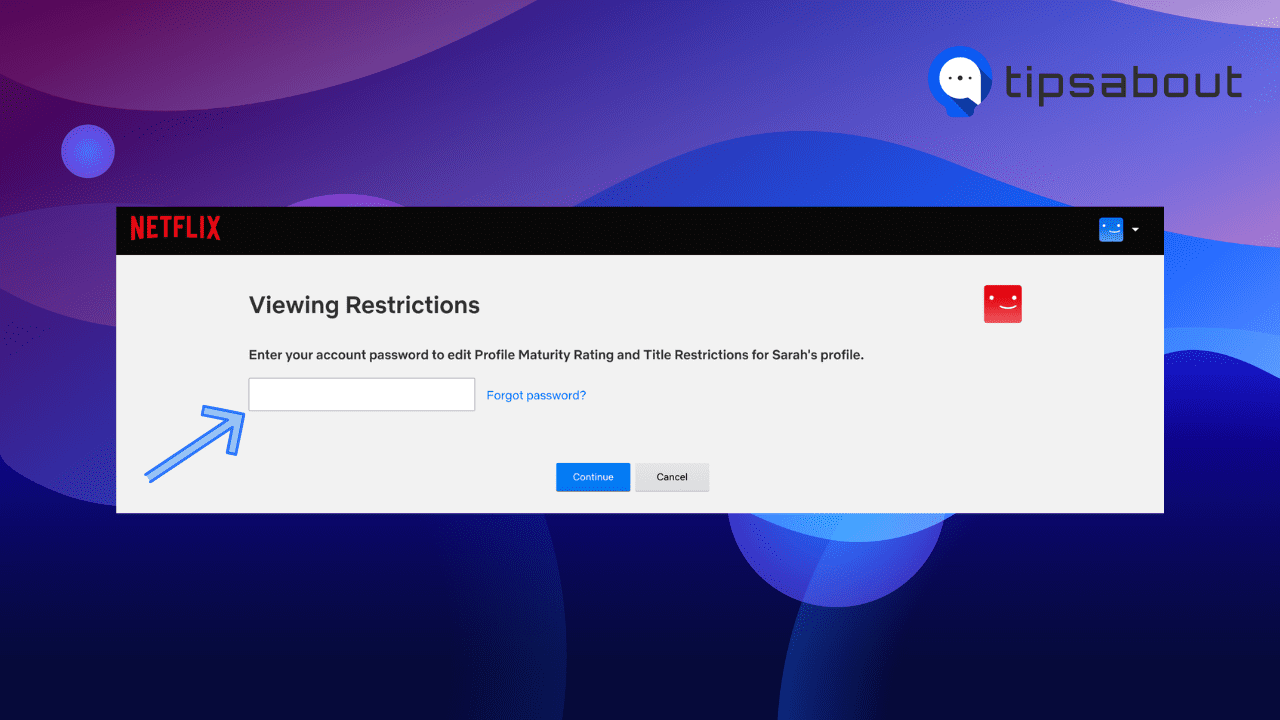
- On the Viewing Restrictions page, under the 'Profile Maturity Rating for Kids' section, select the content age rating for your kids from the offered options:
- All (Recommended for all audiences).
- 7+ (Recommended for aged 7 and up).
- 13+ (Recommended for aged 13 and up).
- 16+ (Recommended for aged 16 and up).
- 18+ (Recommended for aged 18 and up).
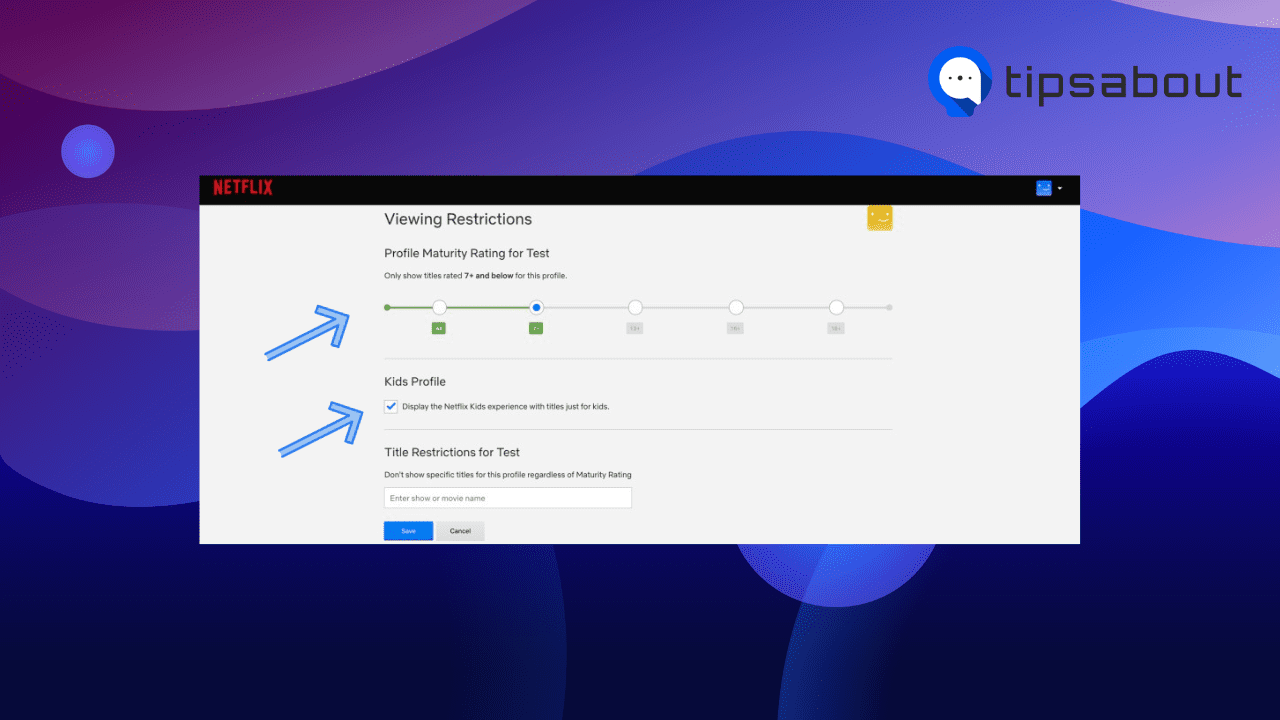
- You can also check the 'Display the Netflix Kids Experience with titles just for kids' if you expect your kid to be interacting on Netflix independently. The Kids experience offers a simplified interface and prevents access to all settings.
How to restrict certain shows and movies on Netflix
On the Viewing Restrictions page, you can block specific movies or shows that you think are not appropriate for your kids.
- Scroll down to the 'Title Restrictions for (Name)' section.
- In the field, just enter the names of the shows. All the movies and shows you’ve selected will appear below the writing field.
- When you are done, just click 'Save.'
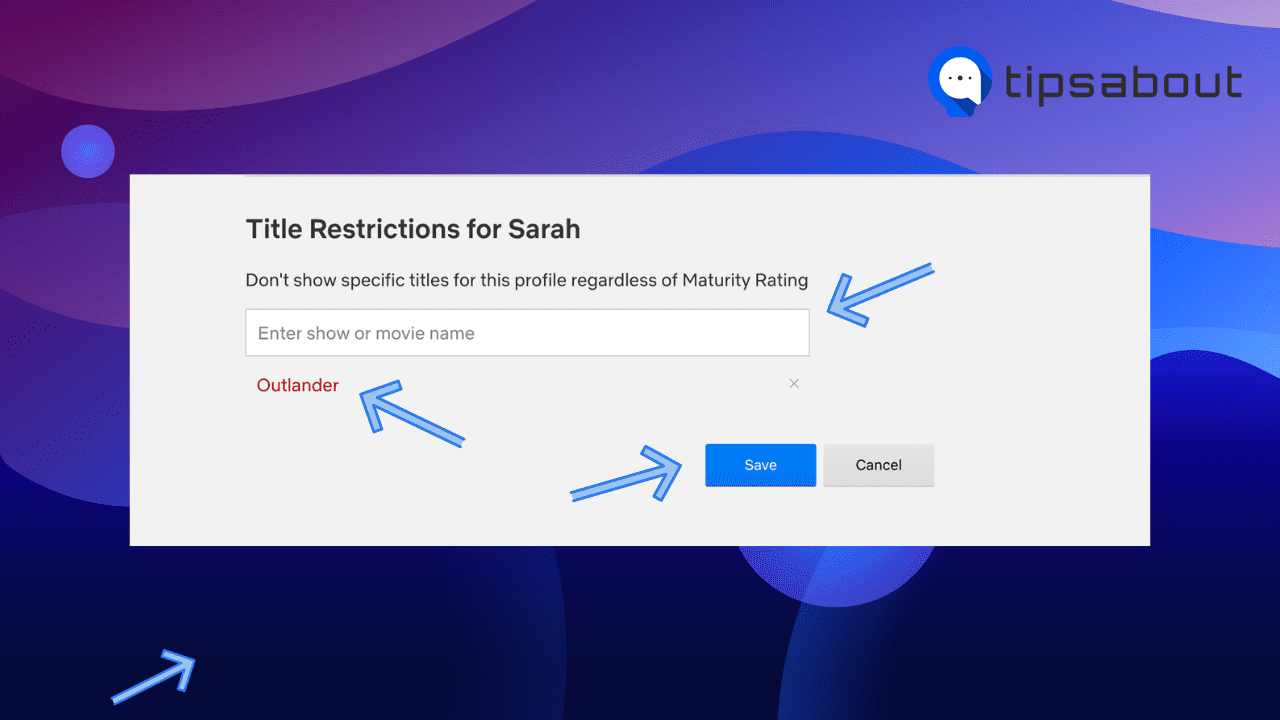
How to see what your kids are watching on Netflix
If you’ve set the Viewing Restriction, but you still want to keep an eye on your kid’s watching activity on Netflix, you can do that too. This is how:
- When you log into your Netflix account, hover your mouse over the down arrow on the right side of the screen, and select 'Account.'
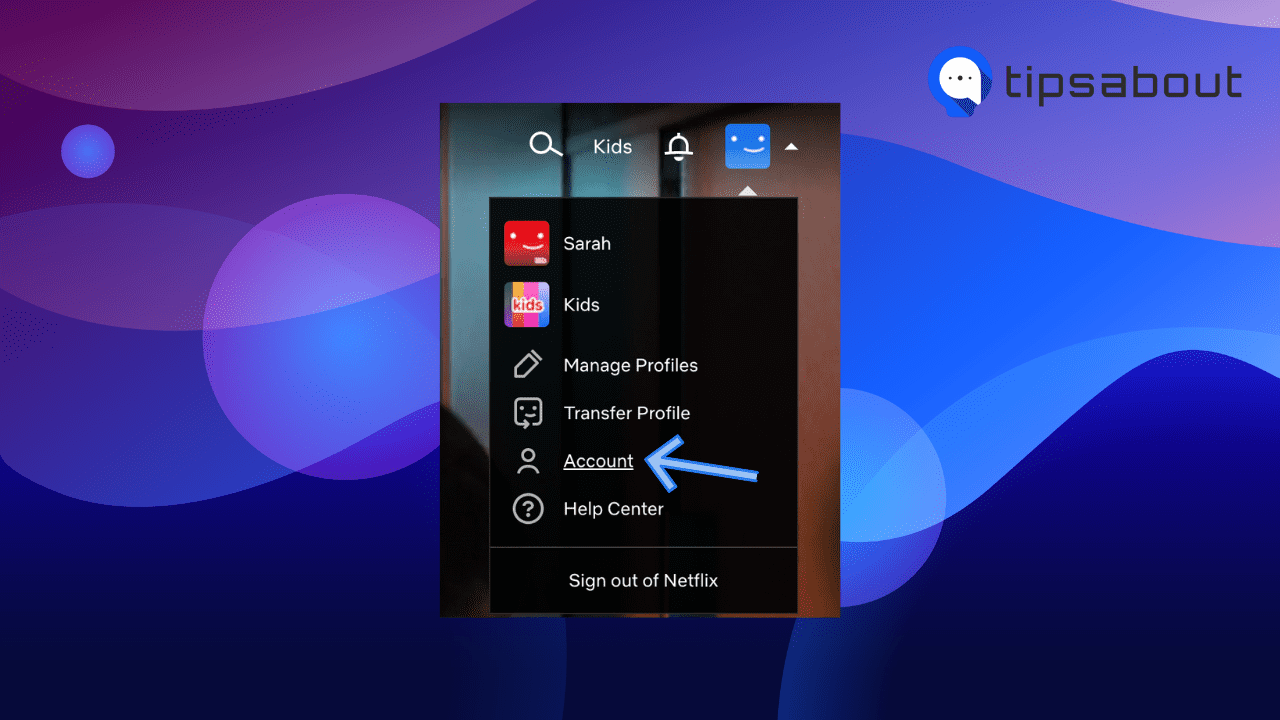
- Under the 'Profile & Parental Controls' section, click on the drop-down menu for one of your child’s profiles.
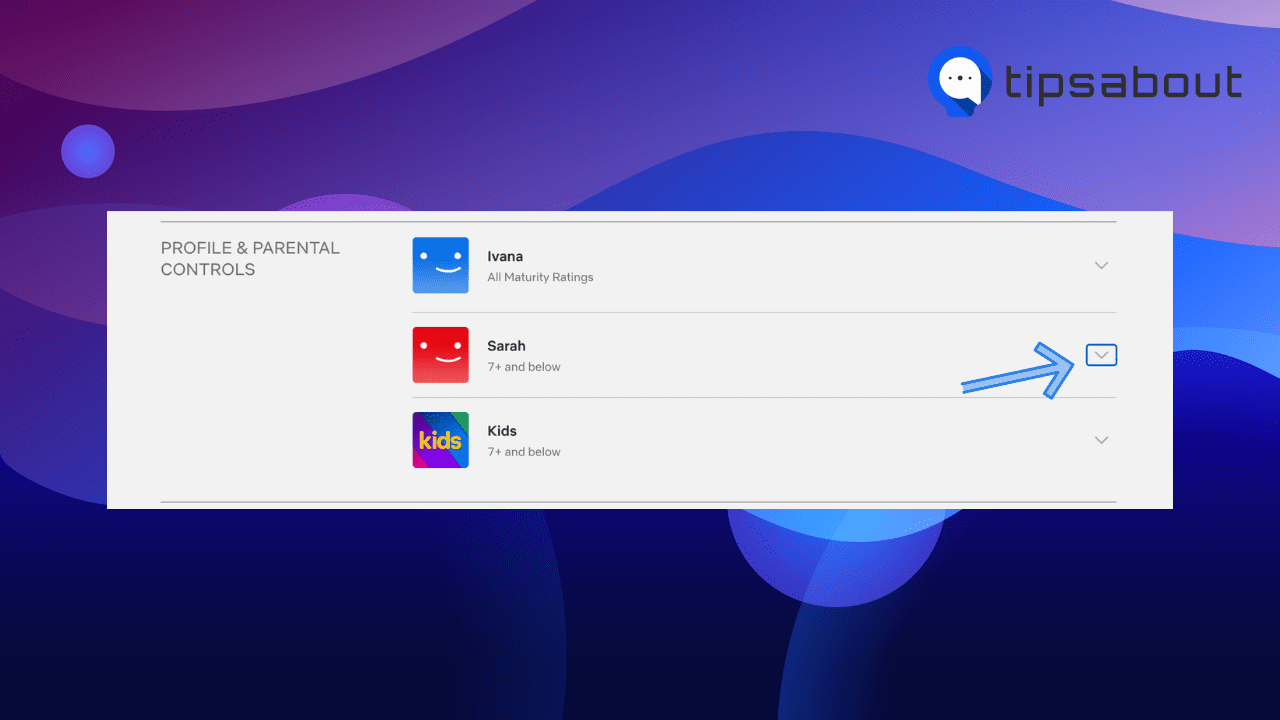
- Click on 'Viewing Activity.' Here you’ll see a list of all shows and movies your kid has watched.
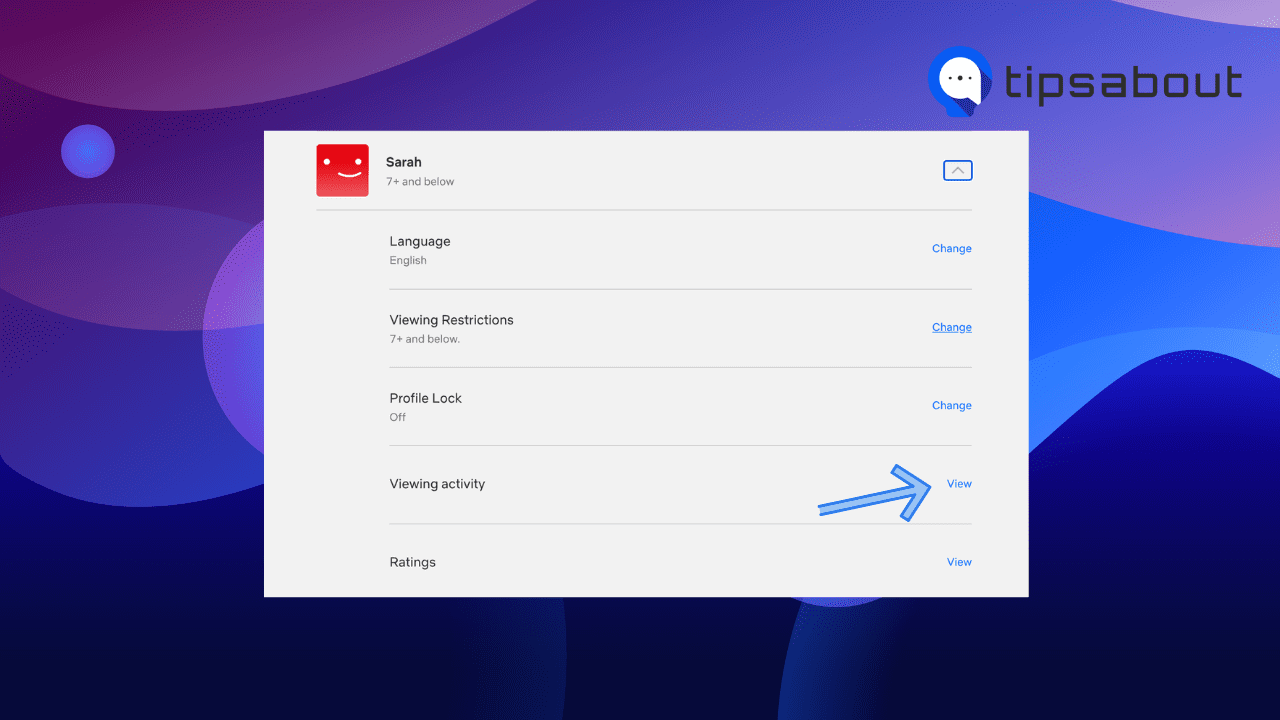
You can also visit your profile's Viewing Activity and delete 'Recently Watched' on Netflix from your viewing history if you want to keep it clean and not get the recently watched list popping up on your profile all the time.
How to create a passcode for Netflix profiles
If you don’t want your kids to access any of your other family members’ profiles and watch content with no restrictions, you can lock away other profiles behind a profile pin code. To do this:
- Open Netflix and log into your account.
- Hover over your profile picture and select 'Account.'
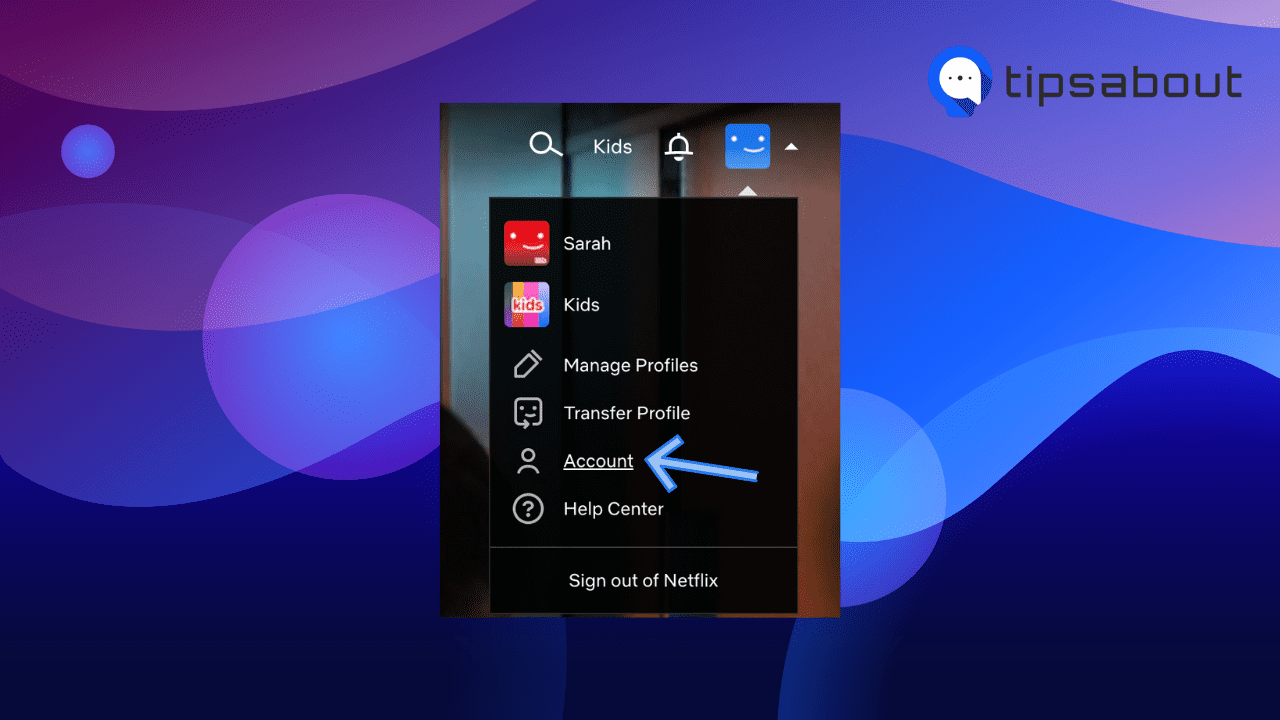
- Scroll to the 'Profile & Parental Controls' section.
- Click on the drop-down menu for the kid profile you’d like to lock.
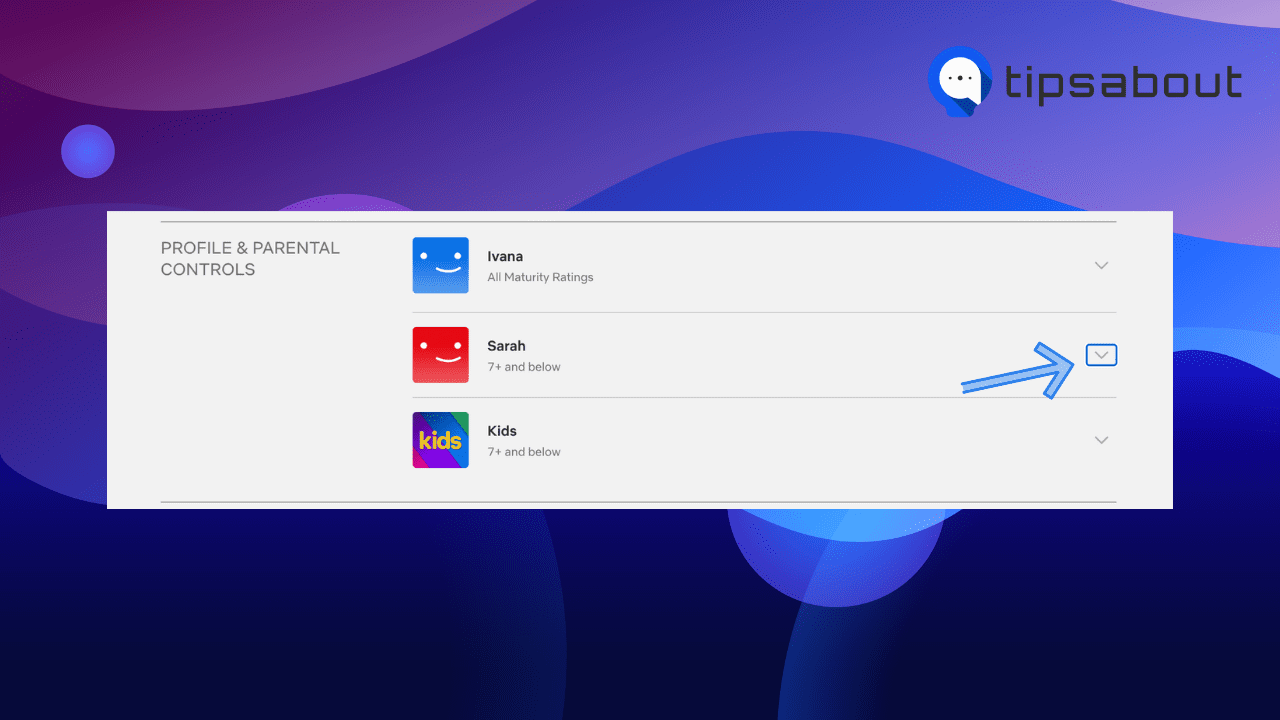
- Next to 'Profile Lock, click on 'Change.'
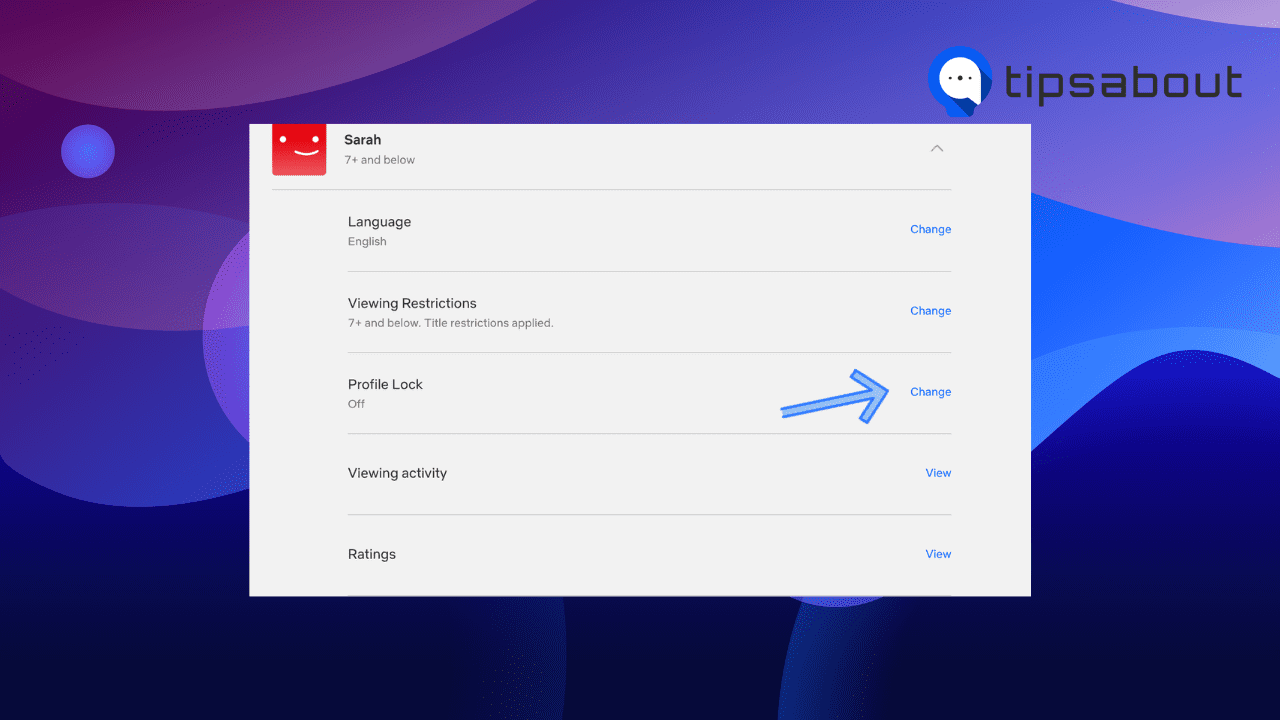
- Enter your Netflix password and click on 'Continue.'
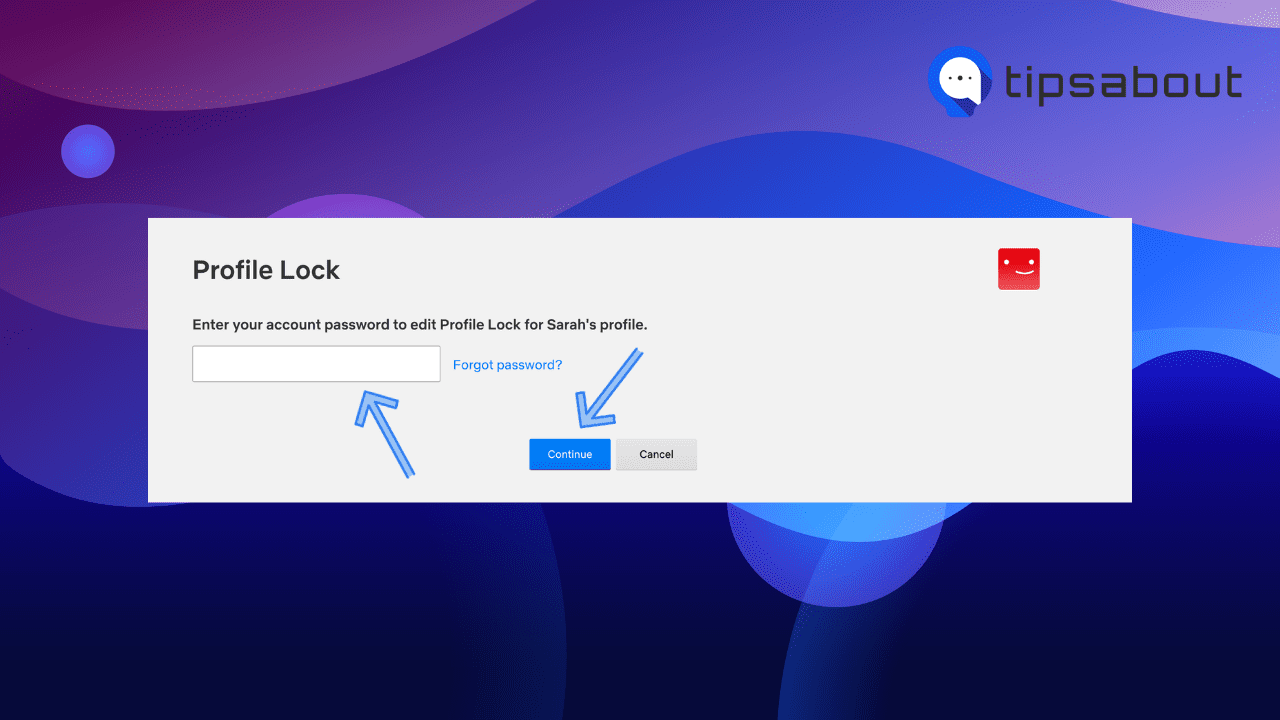
- On the next page, check the box next to 'Require a PIN to access [name]'s profile.'
- Enter a 4-digit pin.
- Click on the 'Save' button.
![Check the box next to 'Require a PIN to access [name]'s profile,' enter a 4-digit pin and click on the 'Save' button.](https://tipsabout.com/sites/1/11221/13.enter-4-digit-pin-and-click-save.png)
Now, other family members' accounts will be locked behind a password without the risk of your kid accidentally opening them and accessing inappropriate content. You can also use the profile pin code to lock your kid's profile if you want to control their watch time on Netflix.
You might also like: What Is My Netflix Service Code and How to Use it?
Conclusion
Netflix provides a vast array of entertainment options for the whole family, but it's essential to set up parental controls to ensure your children only access age-appropriate content.
With the platform's easy-to-use parental control features, you can restrict access to certain shows, monitor your child's viewing activity, and even secure profiles with a PIN.
In this article, we described how to set up parental controls on Netflix, which allows you to create a safe and enjoyable streaming experience for your kids.
-(2)-profile_picture.jpg)
.jpg)