How to Send iMessages with Effects
Apple’s iMessaging feature has been around since 2011, and the message effects came along with it. There’s no doubt that the effects have been getting better and better, and ever since iOS 10.1 rolled out, there is no need to make adjustments in your phone system (The Reduce Motion setting) in order for the iMessage effects to work properly.
However, as amazing as these features are, the effects can only be seen by another user if they are using one of three types of Apple products: iPhone or iPad, and MacBooks running with macOS 11 or later.
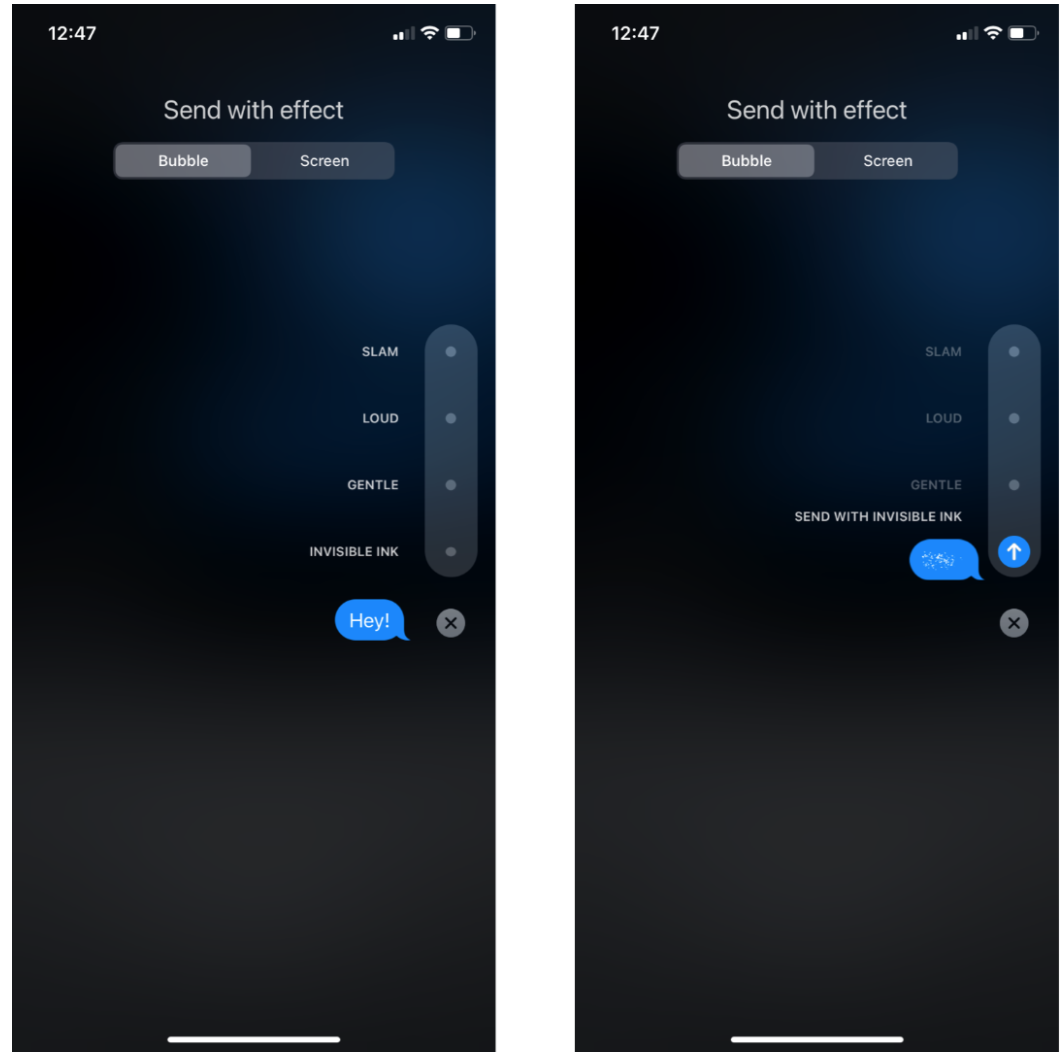
Who can see the iMessage effects?
First things first, as we mentioned, sending a message with screen effects can only be done between iOS users. You can notice which users are iOS users by the color of the text messages.
For iOS users, the text bubbles will turn blue, while for Android users the text bubbles will turn green.
Texting an Android user with the special effects will not work in the same way as for an iOS user, since they won’t be able to see them at all.
Types of message effects in iMessage
iMessage effects are divided into two categories: bubble effects and screen effects.
The bubble effects mainly have an influence on the text of the message and the chat bubble, while the screen effects trigger the background of the chat conversation with special effects.
How do I send message effects from my iPhone?
- If you’re an iPhone user, adding effects to your message is pretty simple.
- First, open the conversation with the iOS user you want to send a text to.
- Type in the text as you normally do, but before hitting ‘Send’, tap and hold the button.
- Another page will open, giving you two different types of message effects: bubble and screen effect.
For the bubble effects, navigate through the options by clicking on the dots and names on the right-hand side of the window. You can choose between invisible ink, gentle, loud and slam effects.
For the screen effects, navigate through the options by swiping left and right on the screen. You can choose between echo, spotlight, balloons, confetti, love, lasers, and fireworks.
After you finish choosing your favorite effect, just click on the send icon that looks like an upwards arrow.
How do I send message effects from my iPad?
The process of sending iMessage is the same for both iPhone and iPad users. Go through the steps from the section above. You will be seeing the exact same results.
How do I send message effects from my MacBook?
Message effects on MacBooks are available for devices running on macOS Big Sur 11 and above. If your device has an operating system below the Big Sur update, you won’t be able to send messages with effects, nor see them if someone sends you one.
For those running with Big Sur and above:
- On your MacBook find the Messages app and open it.
- Navigate to the conversation with the user you want to send a text to.
- After writing your text, click on the Apple Store icon in the lower-left corner.
- A list of options will show up, click on the effects one - it looks like fireworks exploding and it’s orange.
- You can click on all effects to test them before sending.
- Send your message as you usually do.
Why aren’t the automated effects showing up anymore?
Since iOS 13.4 rolled out, the only automated screen effect was the laser effect, which is triggered by sending a “Pew Pew” message.
All others, such as the Happy New Year message, no longer show up automatically.
Additional note
How to send handwritten messages from an iPhone/iPad
iMessage has another cool feature named handwritten messages.
To turn this feature on, open the Messages app and open the conversation with the user you want to send a handwritten message to.
If you’re doing this from an iPhone, you’ll need to rotate your screen sideways, and click on the icon that looks like a handwritten ‘Y’ on the keyboard.
If you’re using an iPad, you will already have this button on your keyboard.

Select the one you want to go for, and send your iMessage as you usually do.
Also, find out what it means when iMessage don't say ‘Delivered’, and some additional tips and tricks.

