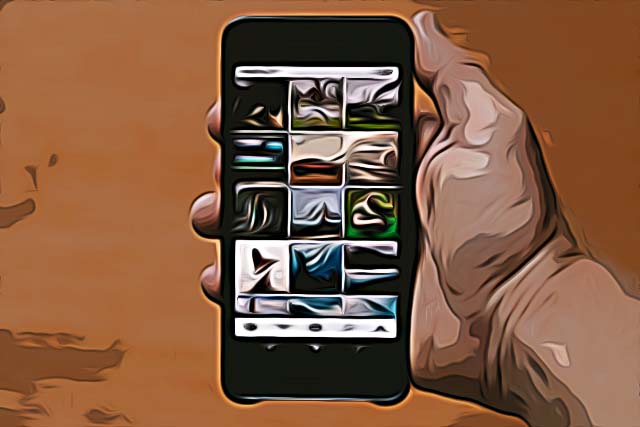How To Reset Instagram Explore Page 2025
Written by Ivana Kotorchevikj Social Media / Instagram
Key Points
You can reset your Instagram Explore feed in 4 ways:
- Mark posts as ‘Not Interested’.
- Clear your search history.
- Clear cache from the Instagram app.
- Review your Instagram activity and the accounts you follow.
If you scroll through your Instagram Explore page religiously, you've probably noticed that the content on there can start to feel a little stale after a while. If you're looking for a way to mix things up, you might be wondering how to reset your Explore page on Instagram. Thankfully, it's actually pretty easy to do.
How to reset the Instagram Explore Feed 2022
The Instagram Explore Page or Feed is based on Instagram’s algorithm that shows content you might be interested in based on your activity - what you like, comment on, share, and search for, as well as people you follow.
Also, the more you interact with certain topics and posts, the more posts like that you’ll see on your explore page. For example, if you like posts with cats, you’ll get similar content based on what you liked in your Explore Feed - photos and videos with cats.
The downside is that you may get bored with looking at the same pictures and videos. So, if you want to reset your Instagram Explore page, check out our step-by-step guide.
There are four ways you can do this.
How to reset your Explore Feed by marking posts you are not interested in
One way of resetting your Explore Page is by marking posts as ‘Not Interested’ to help the algorithm understand what you like and don’t like.
Keep in mind that you might still get some posts you don’t like in your Explore Feed, but you’ll probably see a lot less of them.
- Open the Instagram app.
- Tap on the Search ‘magnifying glass’ icon at the bottom of the Homepage to access the Explore section.
![]()
- Tap on a post you don’t like.
- Tap on the three horizontal dots in the top-right corner.
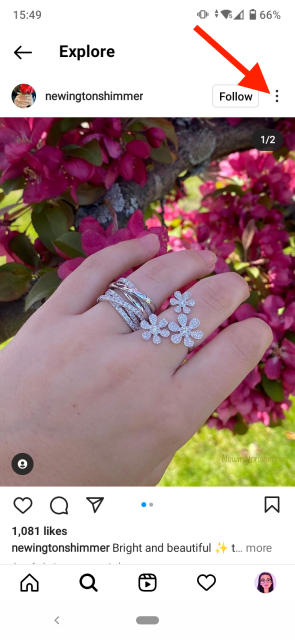
- Tap on ‘Not Interested’ in the slide-up menu. If the post is offensive and it violates Instagram’s policy, you can also report the post.
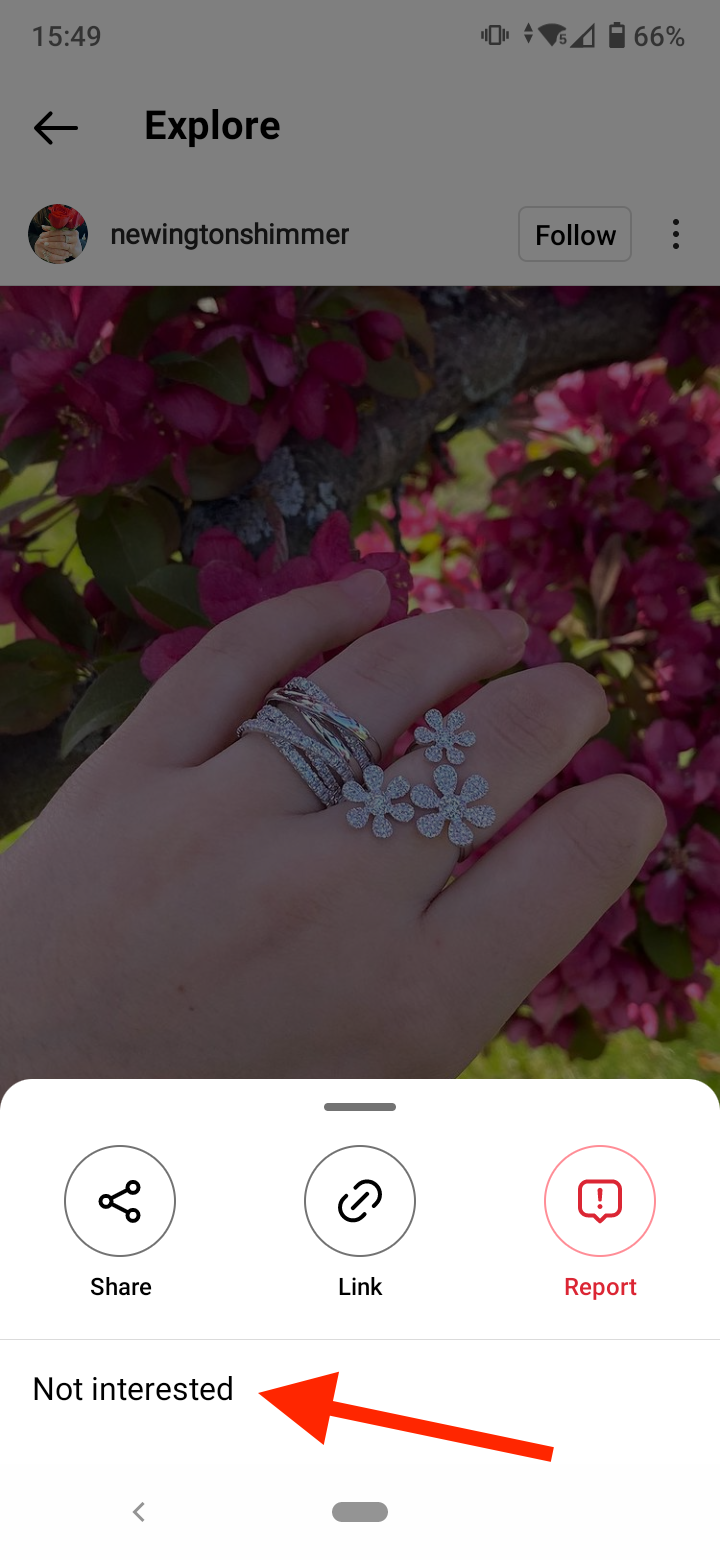
- You’ll see the message ‘This post has been hidden. We’ll show fewer posts like this from now on’.
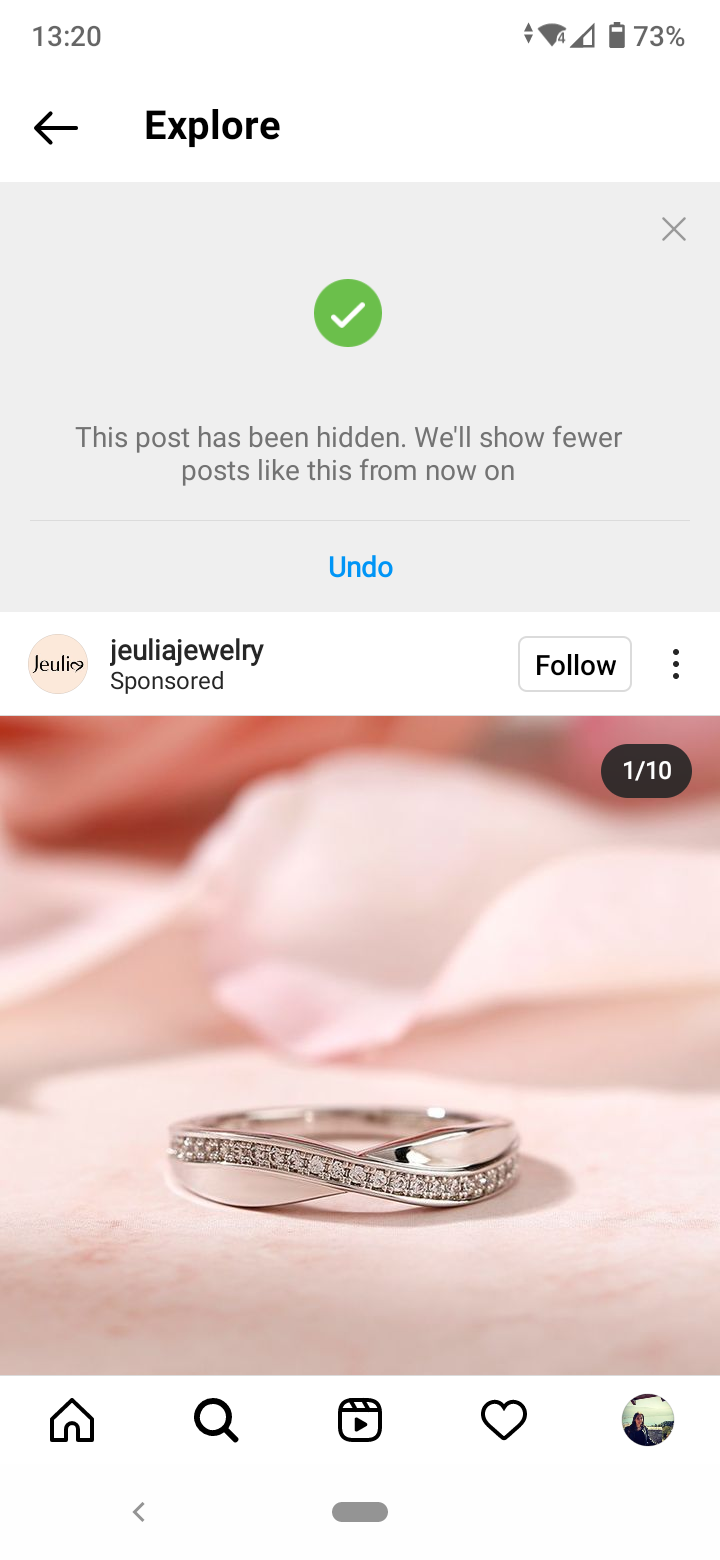
From now on, you should see fewer posts like the ones you marked as ‘Not Interested’. But, if you want to take more action to reset your explore feed, check out the other methods below.
How to reset your Explore Feed by clearing your search history
When you clear the search history, you help the algorithm reset your previous activities and interests.
To clear all your search history at once:
- Open Instagram and tap on your profile picture in the bottom-right corner.
- Tap on the three vertical lines (hamburger menu) in the top-right corner.
- Select ‘Your Activity’.
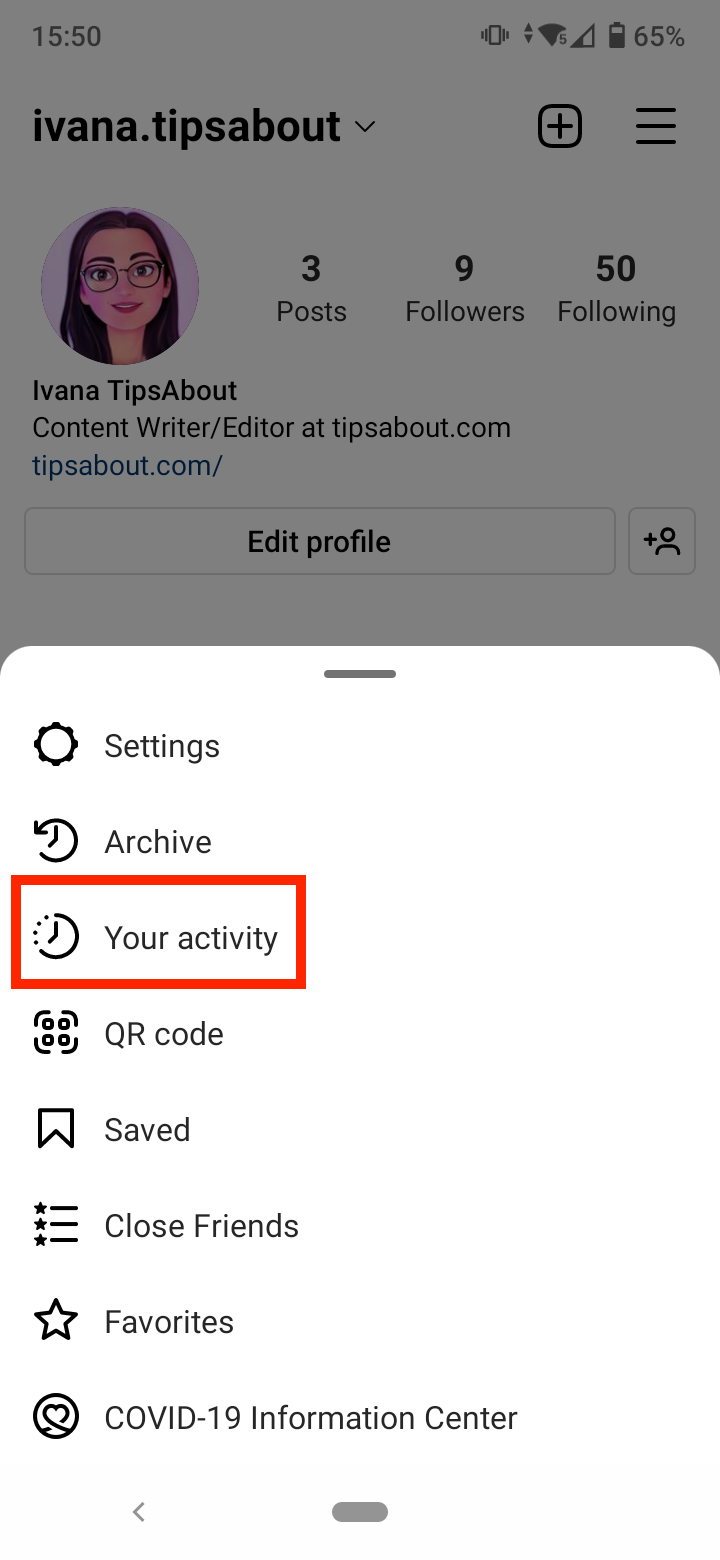
- Scroll down and tap on ‘Recent searches’.
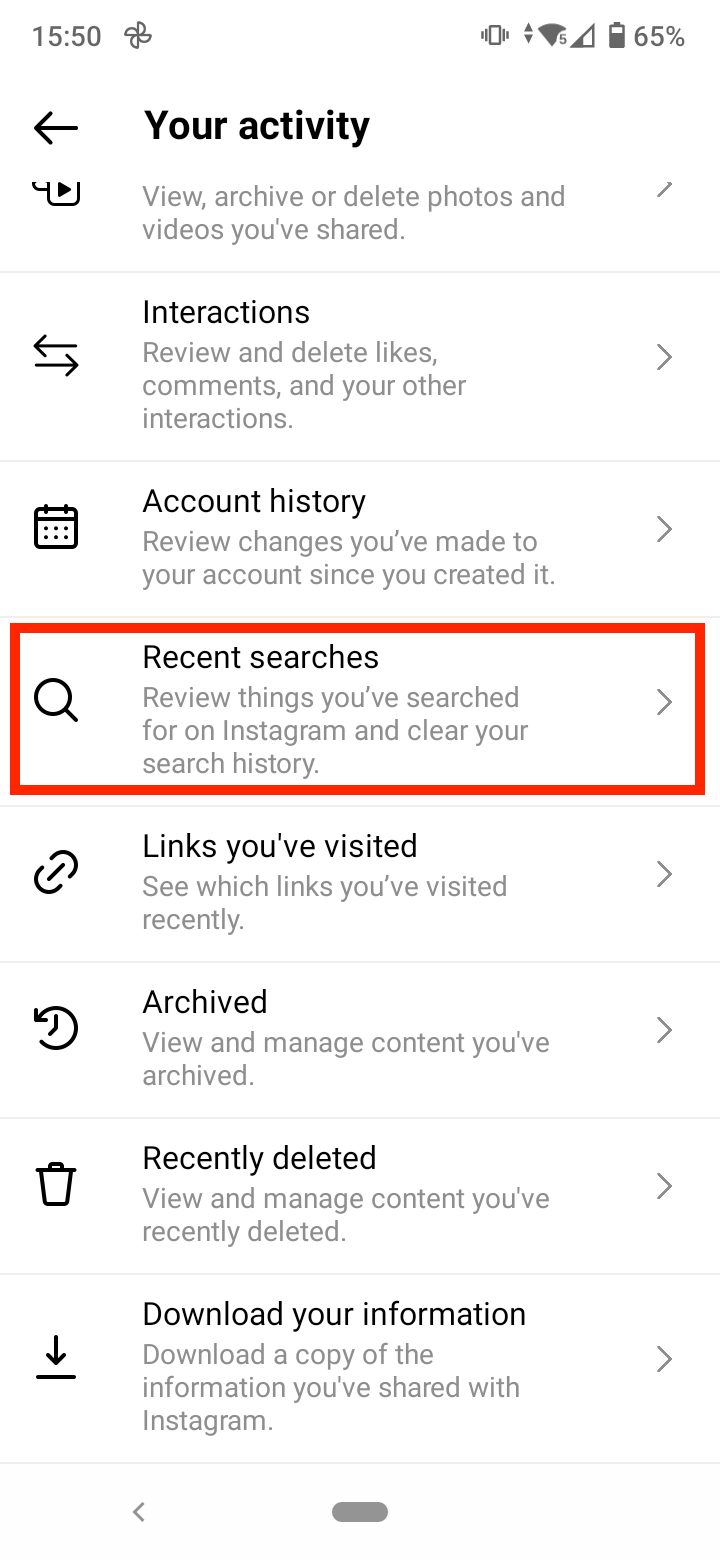
- Tap on the ‘Clear all’ option in the top-right corner.
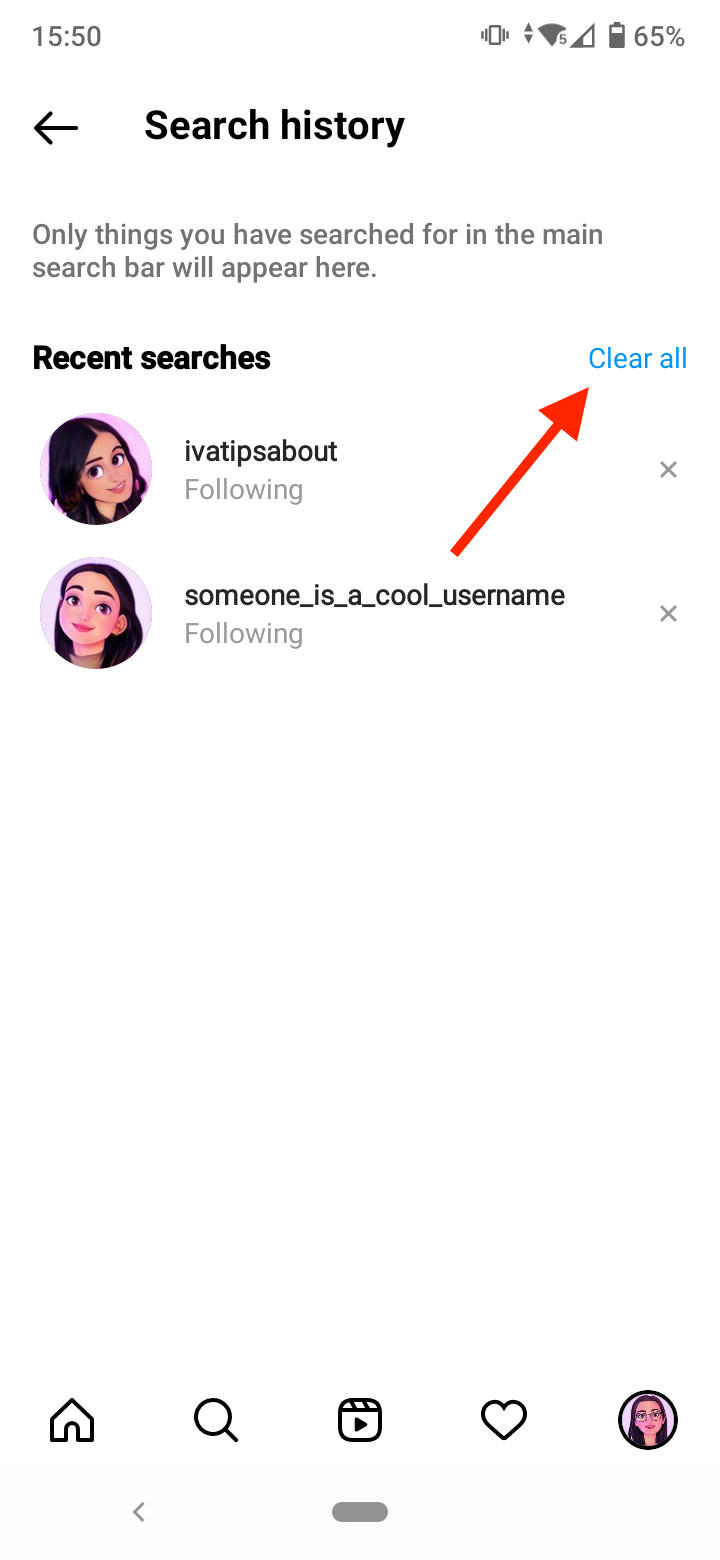
- You can also clear specific searches by tapping on the ‘x’ next to each result.
- Alternatively, you can access and clear your search history if you tap on the Explore icon > tap on the search bar at the top > tap on ‘See All > Clear all.
This will help reset the Explore Feed. If you still get posts you don’t like in your Explore Feed, try clearing the Instagram app cache.
How to reset your Explore Feed by clearing the cache in the Instagram app
Unfortunately, Instagram doesn’t offer an option to clear the cache in the app itself. Instead, you have to clear the cache in your phone’s settings.
On Android phone:
- Open the Settings app on your device.
- Select ‘Apps & notification’.
- Find and open the Instagram app.
- Tap on ‘Storage & cache’.
- Select ‘Clear Cache’.
On iPhone, the only way to clear the cache on Instagram is to delete the app and then reinstall it from the App Store.
How to reset your Explore Feed by reviewing your activities and the people you follow
As we mentioned, your Explore feed is based on your activity in the app - the posts you like and the people you follow.
So if you keep on getting posts you don’t like, review what kind of content you have been interacting with, the types of Instagram accounts you are following, and the Instagram users you are interacting with.
Go through your following list and remove any accounts you don’t like. Just tap on the ‘Following’ button next to each account, and it will turn into ‘Follow’, indicating that you’ve stopped following that user.
Also, stop liking posts that you don’t want to see in your Instagram Explore feed. Only like and interact with posts you’d like to see. Check out how to find posts you’ve liked on Instagram.
Additionally, you can follow hashtags on Instagram on a topic you are interested in, for example, #heatlhyfood. This way, the Instagram algorithm will learn that you want to see more posts like these.
Final words
Instagram Explore Feed is simply based on the algorithm that learns from your activity, interests, and interactions in the app. Luckily, there are ways you can try to reset the Instagram Explore Feed and allow the Instagram algorithm to understand things you are really interested in seeing.
Frequently Asked Questions (FAQs)
-
Is it possible to reset your Instagram Explore feed?
-
Yes, it’s possible to reset the Instagram Explore page. Go to your Instagram profile > Your Activity > Recent searches > tap on Clear all.
Also, you can mark posts you don’t like to see. Find a post you don’t like > tap on the three horizontal dots in the top-right corner > select Not Interested.
Additionally, you can clear cache in the Instagram app. Open Settings on your device > Apps & notification > Instagram > Storage & cache > Clear Cache.
-
Why is my Instagram Explore page messed up?
-
Your Instagram Explore page might get messed up due to cache issues. Try clearing cache on your phone. If your Explore feed is still messed up, delete the app and reinstall it again.
You might also find these articles interesting:
-(2)-profile_picture.jpg)