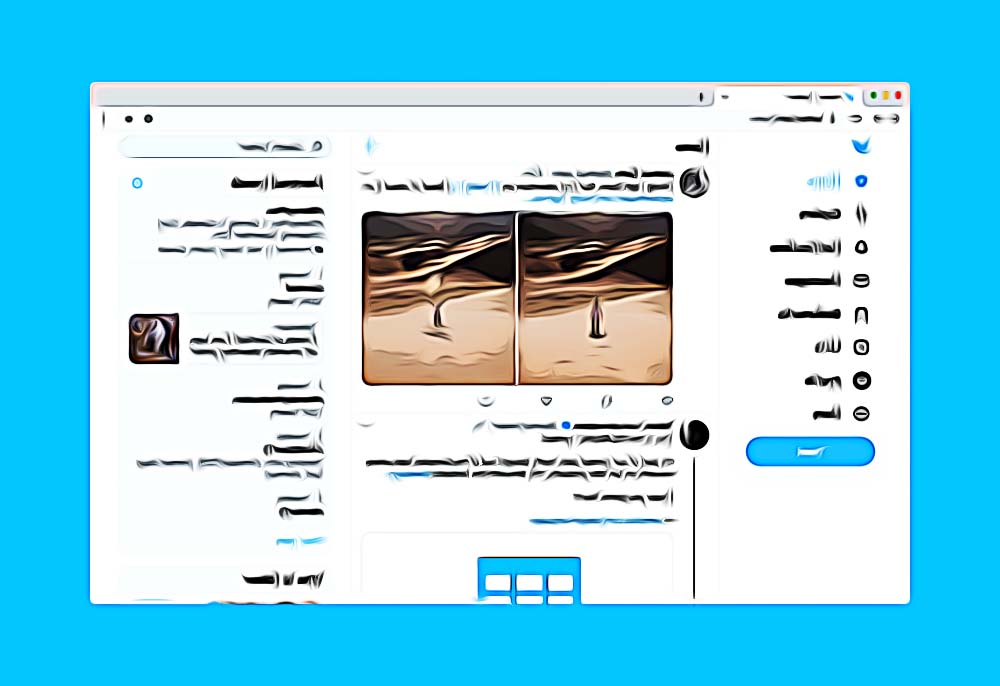How to Change Twitter Color on Mobile
Written by Ivana Kotorchevikj Social Media / Twitter
Key Points
To change Twitter color on mobile - Android and iPhone:
- Open your smartphone and go to Twitter.com.
- Tap on your profile picture.
- Scroll down and select ‘Settings and privacy’.
- Tap on ‘Accessibility, display and language’.
- Go to ‘Display’.
- Under the Color section, select a color.
Social media channels introduce many updates to make it more fun for users to use them and allow them to customize their accounts.
Twitter revamped its design in 2019, introducing a better design and user experience with its upgraded version. The upgrade makes it possible to change Twitter color, background, and fonts if users want to personalize their Twitter accounts.
In this article, we’ll show you how to change Twitter color on mobile.
How to change your Twitter account color on mobile
First, we need to point out that you can only change the color on Twitter from a web browser; unfortunately, you can’t change it in the Twitter app. You can only change the Twitter background and theme in the app.
However, you can use your mobile web browser to change Twitter color both on Android and iPhone. Here’s how to do it:
- Open Google Chrome or Safari on your mobile device, depending on whether you have an Android or iPhone.
- Go to the Twitter website.
- Tap on your profile picture or the initial of your name if you don’t have a profile picture in the top-left corner.
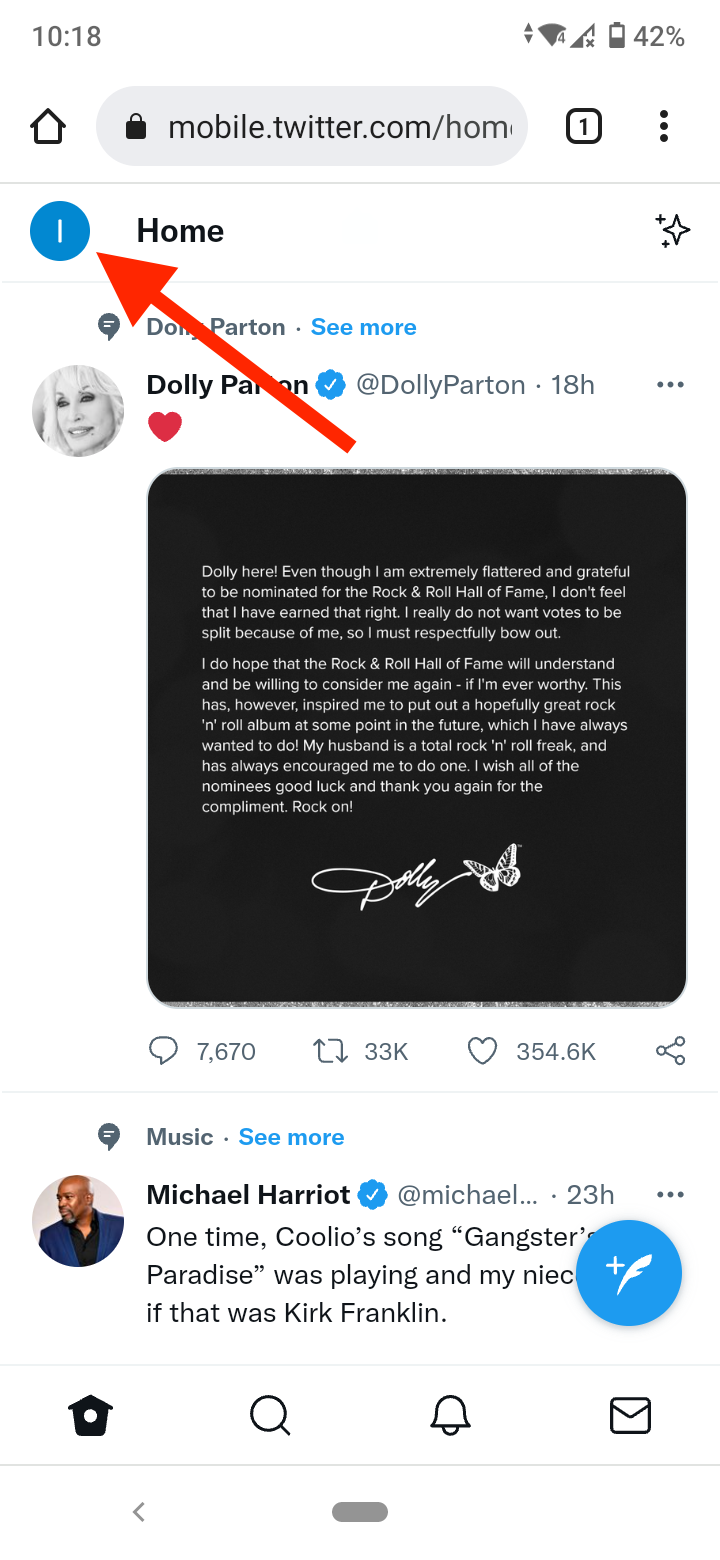
- Scroll down the menu and select ‘Settings and privacy’.
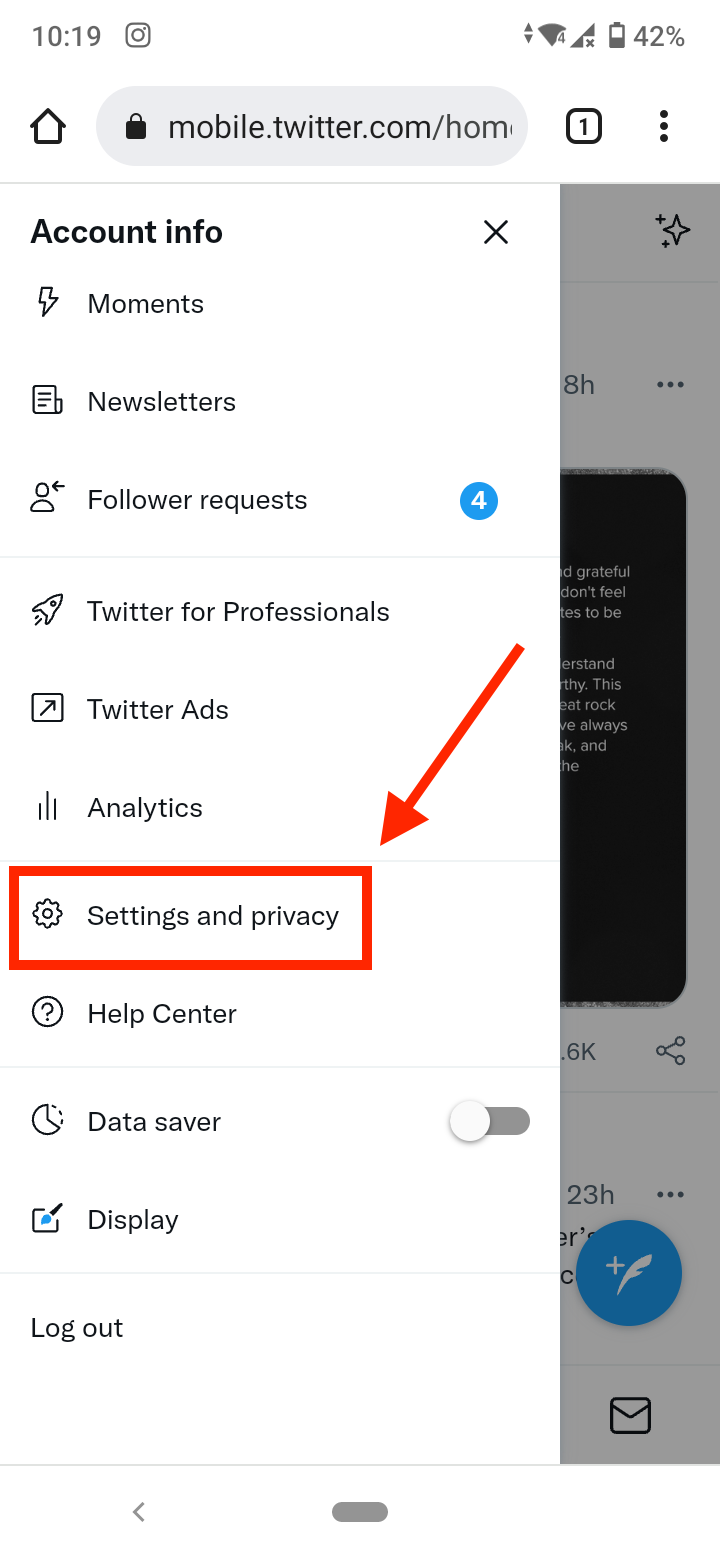
- Tap on ‘Accessibility, display, and languages’.
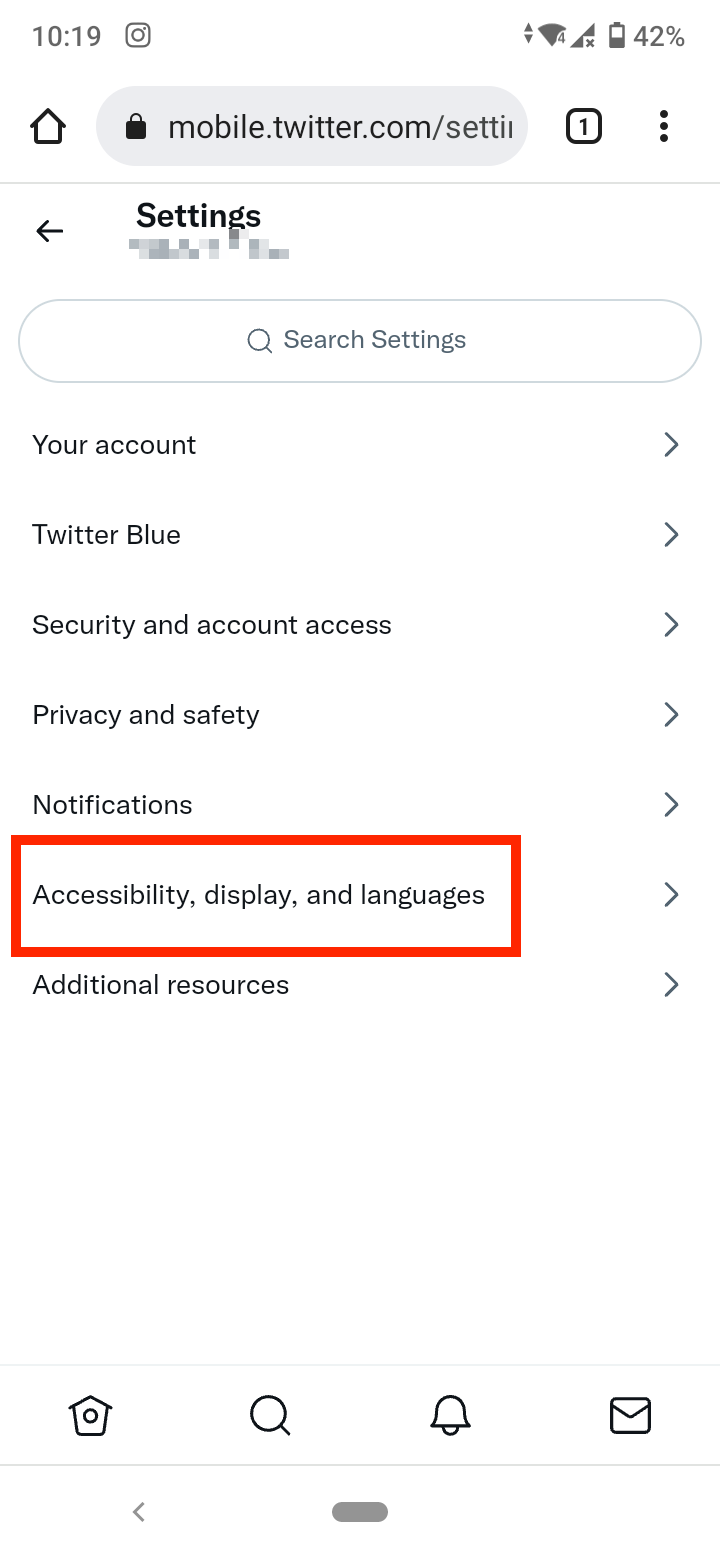
- On the next screen, go to ‘Display’.
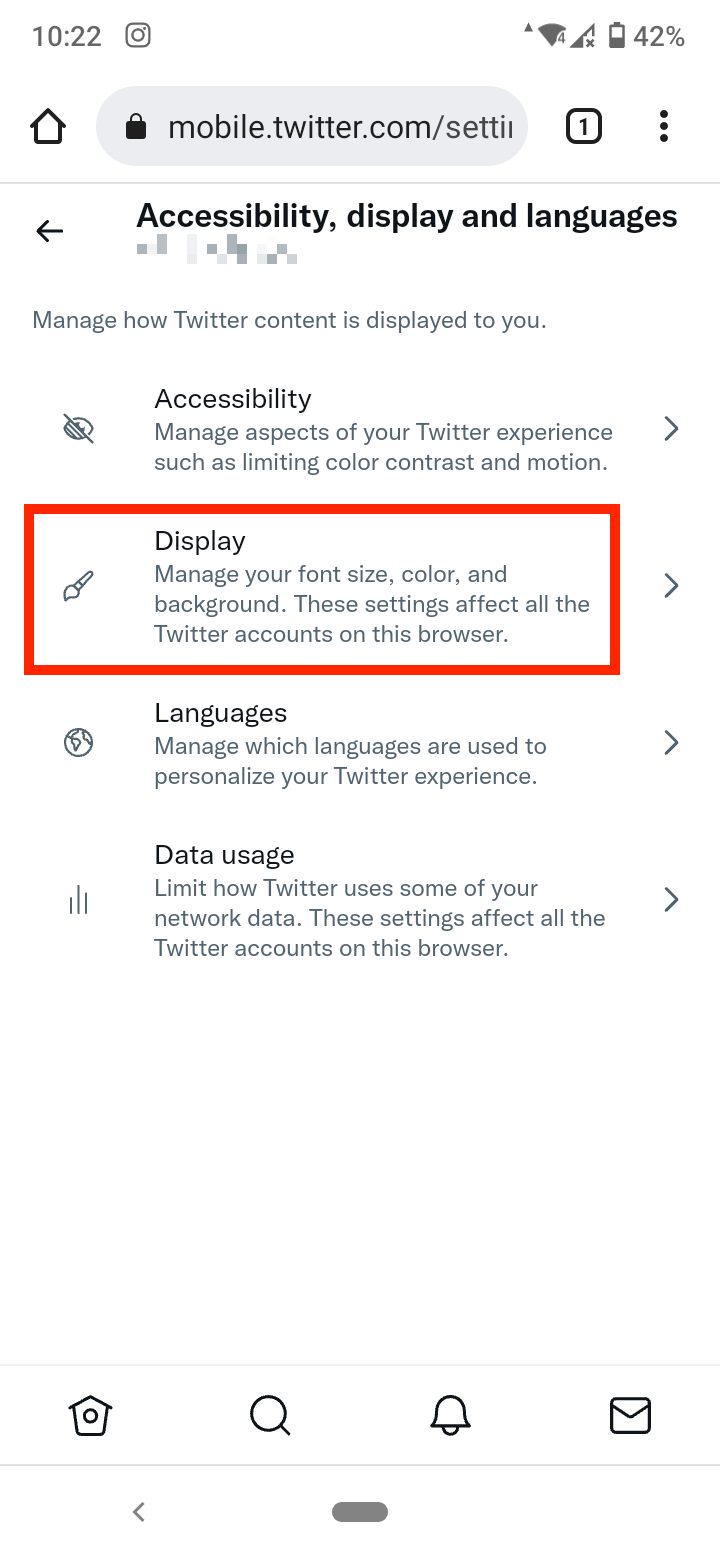
- Here you’ll see three different sections: Font size, Color and Background. Under the Color section, you’ll find six different colors you can choose from. You can change your color from blue (Default color) to Purple, Pink, Orange, Blue, or Green. When you select some of the other colors and your Twitter interface will automatically change too.
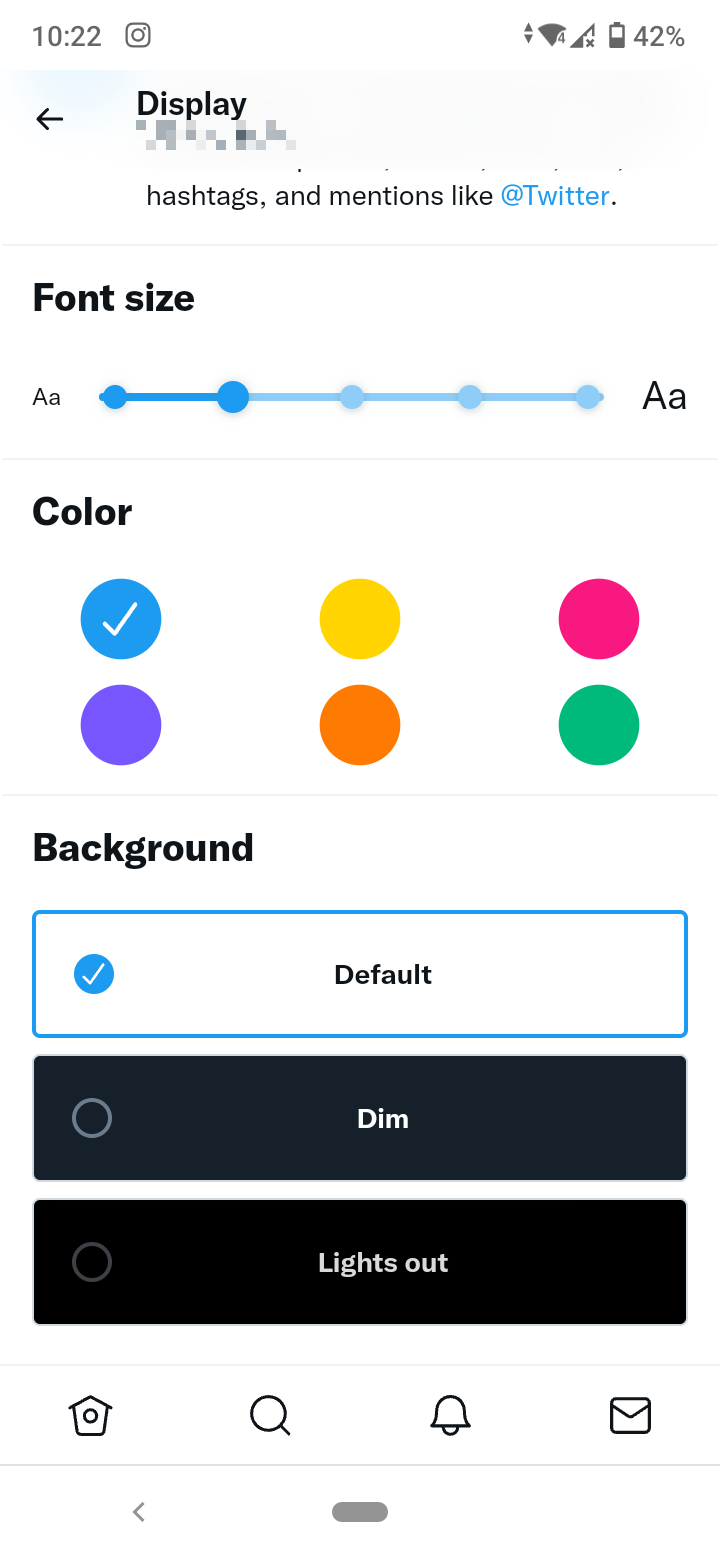
Your new chosen color will show in the home, links, hashtags, tweets, as well as in the “Tweet” button. Also, there are no restrictions on how many times you can change your Twitter color, so you can change it back to the default blue or choose another color whenever you want.
Tip: When you change your preferred Twitter color, you can combine it with a suitable background to give an impressive display. For instance, you can use the purple color with a dark background color to make it stand out.
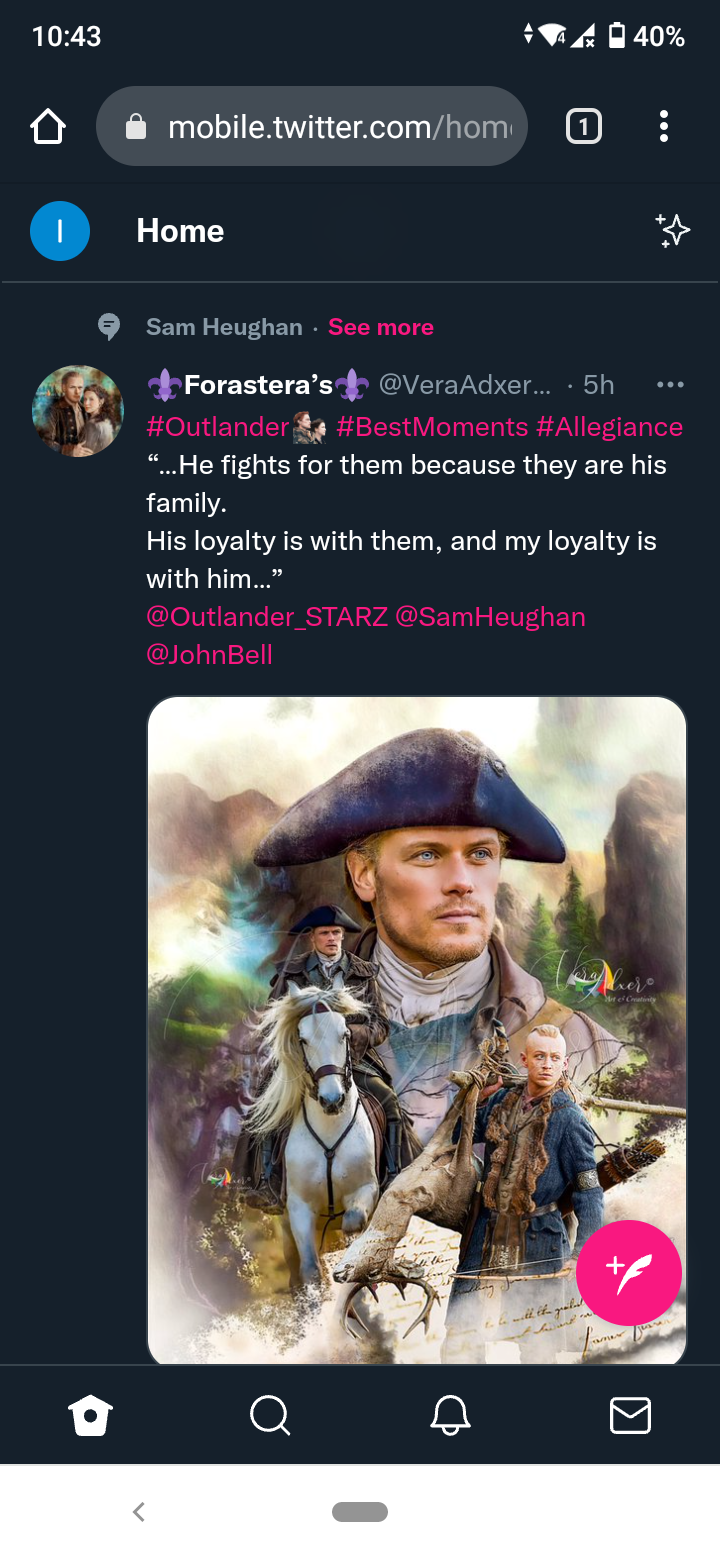
Bonus: Check out how to set your NFT as a profile picture on Twitter.
How to change the background on Twitter
If you want to change the background theme on Twitter, there are three options to choose from: ‘Dim’, ‘Lights out’, or retain the “Default” background.
- The Dim background turns your Twitter background grey. This background option is good for people who are highly sensitive to bright lights. Also, Twitter with a white background is straining your eyes.
- In contrast to the ‘Dim’ background, the ‘Lights out’ option will turn your background black. It’s also referred to as night mode or dark mode. The ‘Lights out’ background also saves your phone battery, and you can use it in a low-battery mode longer compared to the Default background.
The good news is that you can change the background on the Twitter app as well.
You can use the same steps above to change the Twitter color and background theme on a desktop browser. To find the background options in the Twitter app, tap on your profile picture > Settings and privacy > Accessibility, display, and language > Display > tap on Dark mode under Display.
Here you can choose whether to turn the dark mode on and off, or use device settings, as well as whether to use ‘Dim’ or ‘Lights out’ dark theme.
Bonus: Explore how to see how many people have blocked you on Twitter.
Frequently Asked Questions (FAQs)
-
How to make Twitter pink on Android
-
To make your Twitter pink on Android:
- Open Twitter on your mobile web browser.
- Tap on your profile picture in the top-left corner.
- Scroll down and select ‘Settings and privacy’.
- Tap on ‘Accessibility, display and language’.
- Go to ‘Display’.
- Select the pink color under the Color section.
You might also find these articles interesting:
-(2)-profile_picture.jpg)