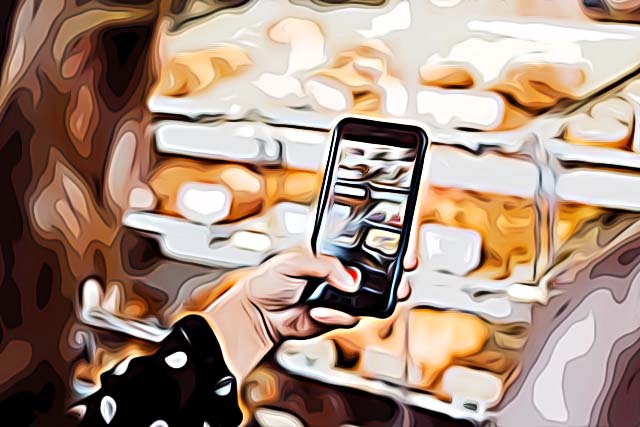How to Allow Camera Access on Snapchat
If you were prompted by a message when you opened Snapchat regarding the camera access, but you’re unsure how to do it, you’re in the right spot.
You might have deleted the app data that caused Snapchat to lose access to your camera, or simply you’re new to the platform, and you’re wondering how to allow camera access on Snapchat.
However, for some users, the pop-up asking for camera permissions showed up out of nowhere, and Snapchatters are wondering how to get their Snap up and running again.
Check out: How to Fix: Snapchat Flash Not Working (Working Solutions).
How do you allow Snapchat Camera Access in Settings?
Since you were prompted by a message from Snapchat requesting access to your camera, you probably know you’ll need to do this from your phone settings.
For iPhone users:
- Open the ‘Settings’ app on your phone.
- Scroll down until you find Snapchat, or type it in the Search Bar.
- Under ‘Allow Snapchat to Access’ find the ‘Camera’ section, and make sure you toggle the button next to it.
For Android users:
Before we start the step-by-step process of allowing Snapchat camera access on Android devices, bear in mind that the steps and how the settings are named may vary from one manufacturer to another.
- Open the ‘Settings’ app on your phone, and open ‘Applications’ or ‘Apps’.
- From the list of apps, find Snapchat and tap on it.
- Scroll down, and tap ‘Permissions’.
- Find the ‘Camera’ option, and turn the Camera button ‘On’ to give Snapchat access.
You might find this article interesting: How to Turn Off Camera Sound on Snapchat.
Why can't I allow access to my camera on Snapchat?
In most cases, following the steps mentioned above fixed the issue immediately. However, some users reported experiencing trouble afterward.
This problem is most common for iOS users, and according to multiple user reports, the problem persists due to App Limitations, which sets the usage time on the Snapchat app.
If you have set app limitations, such as screen time, you might experience trouble when using Snapchat, or any social media app for that matter.
Follow these steps to disable the feature:
- Open the ‘Settings’ app on your iPhone, and tap on ‘General’.
- Depending on which device you’re using, and which iOS, you might already have the ‘Screen Time’ feature right above ‘General’.
- Tap on ‘App Limits’, and tap on ‘Snapchat and Camera’.
- On the following screen, toggle the button next to ‘App Limit’ to disable the feature.
- Tap on ‘Delete Limit’ at the bottom of the screen.
Additionally, there are other separate Camera restrictions that might have gotten enabled, and since Snapchat is a camera app, it might cause all sorts of issues.
Follow these steps to remove the restrictions:
- Open the ‘Settings’ app, and open ‘Privacy’.
- In the ‘Privacy’ section, locate the ‘Camera’ option, and make sure that you have allowed access to the camera for the Snapchat app.
- Next, find the ‘Photos’ option, and make sure Snapchat has access to this feature as well.
Note: The ‘Photos’ feature needs to show ‘All Photos’, and the ‘Camera’ option needs to show a switch. Make sure to toggle it to turn it on.
What other things should I try to fix this issue?
If you keep experiencing trouble with the Snapchat app, consider one of the following things:
Restarting your phone
Try restarting your phone and relaunching the Snapchat app to check whether the issue persists. Sometimes smartphones need a restart for the settings changes to start working properly.
Removing cache memory
This solution will work for Android devices only since iOS devices don’t have a ‘Delete Cache’ feature. You can do this by opening Settings > Apps > Snapchat > Memory > Clear Cache Data.
iOS users can delete the Snapchat cache memory from the app directly. Open Snapchat > Tap the gear icon to open ‘Settings’ > Clear Cache > Clear.
If you liked this article, check out How To Do the Half-Swipe on Snapchat and How to Clear Recents on Snapchat.
You might also find these articles interesting: