How Do I Add My AirPods to Find My iPhone?
Since AirPods are so small and compact, it’s no wonder they’re so easy to lose.
A lot of AirPods users reported losing one of their AirPods, or even the entire case, since it’s so tiny.
Luckily, Apple developed ‘Find My’ years back, which makes it easy to locate any Apple product if it’s lost or stolen - works with iPhones, iPads, Apple Tags, AirPods and Macs.
Therefore, no need to worry, if your AirPods have been connected to ‘Find my’, you’ll be able to locate them in no time!
How do I connect my AirPods to ‘Find My’?
First things first, ‘Find My’ is a service developed by Apple to help you keep track of your Apple products, or find them when they’re lost or stolen.
As we mentioned, the service works with and is available for all Apple devices.
If the gadget is nearby, you can play sounds in order to locate them faster and easier.
Additionally, if you are unsure as to where your gadget is at the time, ‘Find My’ has a map as well, so you can see where your gadget is located - regardless if it’s in the car, at the office, or a friend’s house.
In order to connect a product to ‘Find My’, luckily you don’t have to do much. AirPods connect automatically to ‘Find My Network’ once you’ve connected them.
To double-check just to be sure your AirPods are connected, follow these steps:
- Open ‘Settings’, and then open ‘Bluetooth’.
- Connect your AirPods, and click on the ‘i’ icon next to their name.
- Scroll down to ‘Find my Network’ and see if the button is set as ‘On’.
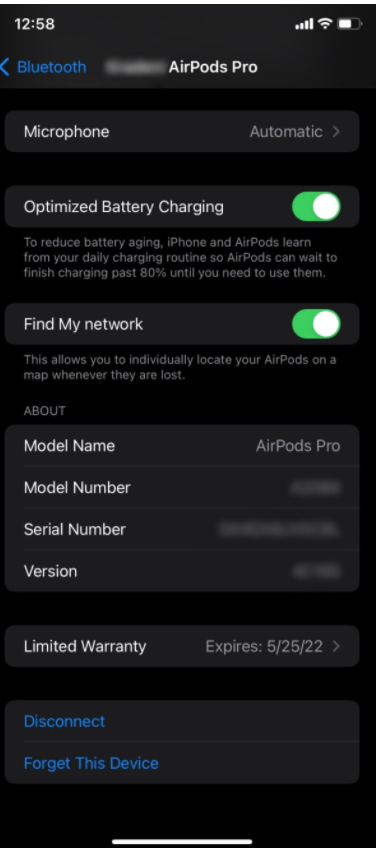
How do I use ‘Find My’ to locate my AirPods?
‘Find My’ is an Apple service, so it’s located under your Apple ID settings.
- To find the feature, make sure that your ‘Find My’ is enabled on your phone.
- Go to ‘Settings’, and click on your Apple ID.
- Scroll down a little bit, and click on ‘Find My’.
- Click on ‘Find my iPhone’, even if it’s set as ‘On’.
On the next page, make sure to click all possible options, Find my iPhone, Find my Network, and Send Last Location.
After you’ve set these features up, all Apple devices that you connect to your iPhone will be automatically paired with Find my Network.
How to locate your AirPods
After setting everything up, or double-checking you have them set, the final steps are quite simple.
Locating AirPods from iPhone
To find where your AirPods are using ‘Find My’, follow these steps:
- On your iPhone, on the home screen, swipe down, and in the search bar type in ‘Find My’.
- The app looks like a green radar icon, click on it.
- On the next screen, you will be given a map, with your current location.
- On the menu at the bottom of the screen, click on ‘Devices’.
- A list of Apple devices will show up, as well as options for them.
- Click on your AirPods, and a new screen will show up looking like this:
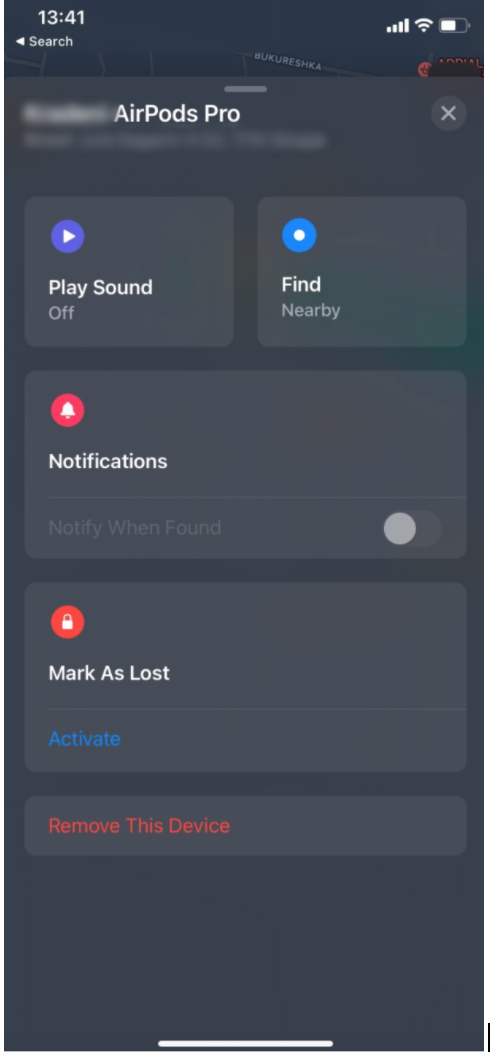
Here you can choose which action you would like to take:
- Play Sound - activating this feature is helpful if your AirPods are somewhere near you, so you can locate them easily. However, if your iPhone and your AirPods are not at the same location on the map, activating this will not do the job.
- Find - if you click on this, you will see your AirPods on a map, which is what you should be using if your AirPods are not near you.
- Mark As Lost - if the location of your AirPods is not familiar to you, you should mark them as lost.
- Remove this device - click on this button if you have the wrong AirPods connected to your network. Since AirPods have the same name upon activating, you might have taken someone else’s AirPods, might be a family member or a friend.
When you’re using someone else’s AirPods however, a notification similar to this one will show up on your screen:
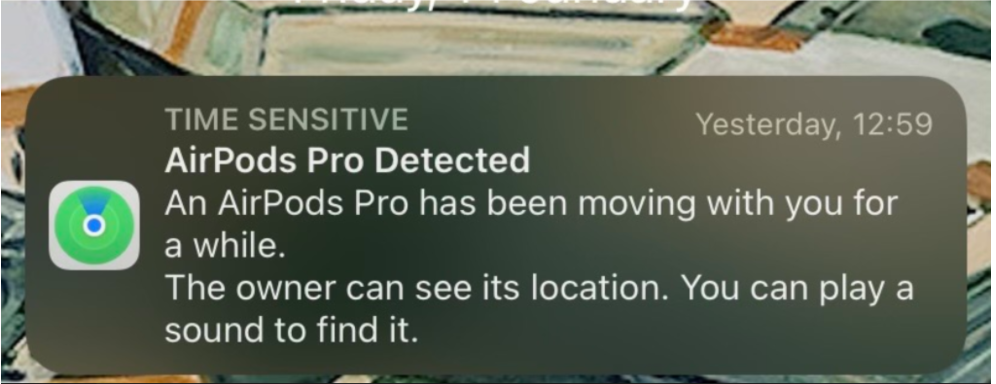
If you couldn't find your AirPod and had to get a new one, read how to connect and sync a replacement AirPod.
Bonus: If you have bought the InPods i12 TWS - AirPods' clone, check out how to reset them.

