Why Is Siri Not Working on Your iPhone? How to Fix It
Written by Ivana Kotorchevikj Apple iPhone
Apple’s voice assistant Siri was introduced in 2011 and it was the first feature of its kind, even before Google’s assistant Google Now. Siri is with us every day, just one “Hey Siri” or a click away, waiting to answer our questions or do what we asked it.
But as awesome and futuristic as it is, sometimes even Siri stops working. It has happened to almost all of us - you get your iPhone out of your pocket because you want to check the weather, send a message or get directions, you call out for Siri, but there is no sign of her.
If you’ve been in this situation when Siri just stopped working all of a sudden, here are some troubleshooting tips you can try to get your voice assistant up and running.
Check if your iPhone is compatible with ‘Hey Siri’
The first thing to know about Siri is that is compatible only with certain iPhone models.
Siri is available in iPhone 6S and later models and can be used when the phone is not charging. iPhone models released in 2015 or later have low-power always-on microphones that activate after you say the words “Hey Siri”.
But if you have an iPhone 6 or an earlier model, your phone must be plugged in and charging to be able to use “Hey Siri”, it won’t work if your device is not plugged in.
If your phone is an iPhone 6S or later model and Siri is still not working, read the other tips below to find a solution.
Make sure your “Hey Siri” is activated
Before you try any other troubleshooting tips, make sure that Siri is activated on your iPhone.
- Open Settings on your phone and go to “Siri & Search”.
- Check if Listen for "Hey Siri" is toggled on. If not, shift the toggle to on.
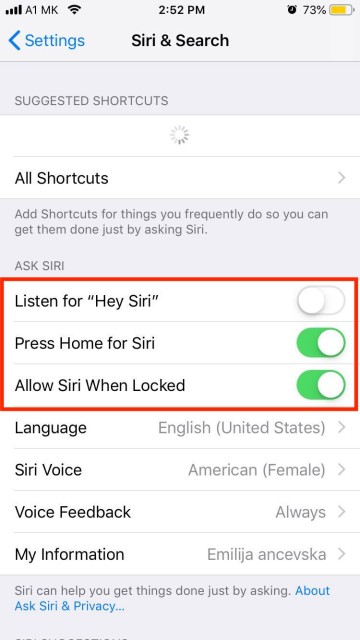
“Hey Siri” doesn’t work when your phone is face down
If your iPhone is turned face down on a table or a bed, Siri won’t work. If you want Siri to jump to action when your phone is facing down you have to enable it.
- Go to Settings > Accessibility > Siri.
- Enable the Always Listen for "Hey Siri" option.
If you have multiple devices, enable Bluetooth
If you are using multiple Apple devices that work with Siri like iPhone, iPad, Mac, Apple Watch, HomePod, or AirPods, make sure Bluetooth is enabled on these devices.
If you say “Hey Siri” near several supported devices, they use Bluetooth to speak to each other to decide which device should respond to your request. The device that responds is usually the device that heard you the clearest or the one that most recently used and unlocked.
Check if you are connected to Wi-Fi or a cellular network
If you are not connected to the internet via Wi-Fi or cellular network, Siri won’t be able to respond to your request. Double-check that your iPhone is connected to Wi-Fi or that it has enough cellular data to use Siri.
To check the Wi-Fi connection, go to Settings > Wi-Fi, and make sure the switch next to Wi-Fi is on.
To check your cellular connection, go to Settings > Cellular. Make sure the switch next to Cellular Data is turned on.
Restart your iPhone
Another troubleshooting tip you can try if Siri is not working is to restart your phone. Sometimes the issue may be caused by a temporary software glitch, and the good old turning it off and on again may do the trick.
Turn your iPhone off and wait a minute to turn it back on. Try again if Siri will work. If not, try some of the other tips below.
Update your iPhone
The reason for Siri not working may be that your iPhone is running on an outdated version of iOS. Updating iOS can fix bugs, introduce new settings, and improve native apps and features such as Siri.
To check if your iPhone has an iOS update, go to Settings > Settings General > Software Update. If there’s an iOS update, tap on “Download” and “Install” or “Install Now”.
If Siri is not working for local results, allow access to your precise location
If Siri answers your question, but provides odd results when you ask for local results, such as shops in other states and timezones, check if Siri Location Services is on.
Go to Settings > Privacy > Location Services and make sure the switch next to Location Services is turned on.
Also, make sure that Location Service is also turned on for the Siri app as well. Go to Settings > Privacy > Location Services -> Siri & Dictation and make sure there’s a small check next to While Using the App.
Check if your phone case is blocking the microphone
If you are using a case for your iPhone, it may be blocking the microphone, causing Siri not to work. Check if the case covers the microphone slots at the bottom of the device, next to the camera, or inside the top earpiece.
If yes, then remove the case and try asking Siri a question to see if it fixes the problem.
Disconnect AirPods or Beats headphones if you are not using them
If your wireless headphones are connected, but you aren't using them, your iPhone may not respond when you say "Hey Siri."
Try wearing your headphones, put them in the case or disconnect them from your iPhone. Then, say "Hey Siri," and you should be able to use Siri hands-free.
If you are having issues connecting your AirPods to your Mac, read what might be causing the issue and how to fix it.
Check if your iPhone is not stuck in headphone mode
Sometimes, your iPhone may glitch and think it’s still connected to headphones even after you have disconnected them. In this case, the on-device speakers and microphone won’t work because your phone is trying to use the disconnected headphones speakers and microphone.
Try restarting your phone, reconnecting and disconnecting your headphones, checking the headphone port and changing the audio output on your phone to see if it fixes the issue.
Check Siri’s language
Often, Siri may not be working because the language is not set appropriately. For example, if you are from the US, but your Siri language is set to English (UK), Siri may not recognize and respond to you all the time because of the differences in accent.
To correctly input Siri’s language:
- Open Settings and tap “Siri & Search”.
- Tap on “Language” and choose the appropriate language from the list.
- Restart your iPhone.
- Now "Hey Siri" should work fine.
Restart Siri
Another troubleshooting trick you can try is to turn Siri off and on again.
- Go to Settings and tap “Siri & Search”.
- Turn off “Press Side Button for Siri’ and tap on “Turn Off Siri”.
- Next, turn off “Allow Siri When Locked and Listen for "Hey Siri".
- Restart your iPhone.
- After restarting your phone, again go to Settings > Siri & Search and enable “Press Side Button for Siri”.
- Next, enable “Allow Siri When Locked”.
- Finally, turn on Listen for "Hey Siri" to complete the setup.
Reset all iPhone settings
Resetting all your iPhone settings deletes all of your saved settings and resets them to factory defaults. All settings you have changed like VPN configuration, Wi-Fi passwords, Home Screen layouts, Keyboard settings are returned to default.
So resetting the iPhone settings may also help in fixing the issue with Siri. To reset your iPhone’s settings:
- Open Settings
- Tap on General.
- Tap on Transfer” or Reset iPhone > Reset > Reset All Settings, and enter your iPhone passcode
- When the reset is done, restart your phone.
- Afterwards, go to Settings > Siri & Search and make sure Listen for "Hey Siri” is turned on.
Now, you should be able to call and use Siri hands-free again.
Set up Siri in a quiet environment
If you completed the initial Siri set-up in a noisy environment, background sounds like a fan, AC, traffic, or outside noise might cause Siri to fail to recognize the trigger words.
Go to Settings > Siri & Search and turn off Listen for "Hey Siri". Go to a quiet environment, enable Listen for "Hey Siri" and follow the instructions to set it up again. This will ensure that Siri registers your real voice and work properly when you say “Hey Siri”.
Additional reading: How to fix if you forgot your iPhone password.
Make sure Siri is available in your country
Unfortunately, Siri is not available in all countries. If you’ve done most of the troubleshooting tips, and you still can’t use Siri or you don’t see the Settings in your iPhone, go to the Apple Support page to check if Siri is available in your country.
Contact Apple Support
In the end, if none of the above-suggested solutions work, contact Apple Support via the Get Support website or on Twitter at @AppleSupport, to get your phone inspected.
You might also find these articles interesting:
-(2)-profile_picture.jpg)
.jpg)