How to Perform Undo on a Mac: Keyboard Shortcuts and Easy Steps
The undo function is one of the best parts of writing or working on a computer. You just press or click a button and you can undo any mistake you’ve made. And if you mistakenly did undo or change your mind, you can perform a redo on a Mac in most apps.
In this post, we’ll show you the easiest way to perform undo and redo on a Mac, including the keyboard shortcuts for these commands.
How to do undo on a Mac using the keyboard shortcuts
The fastest way to perform an undo and redo is on the Mac keyboard. Both commands are default built-in into your Mac.
To undo a previous action you performed using the keyboard shortcuts, press Command + Z on your keyboard (This is the same command as pressing Ctrl+Z on a Windows PC.)
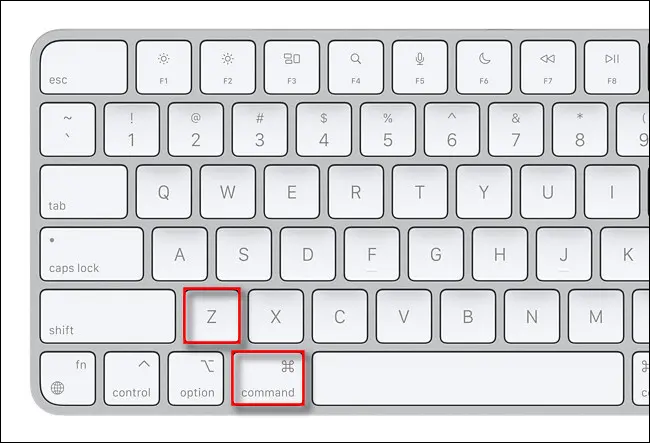
You can also redo the last action if you have performed undo by pressing Shift + Command + Z on your keyboard.
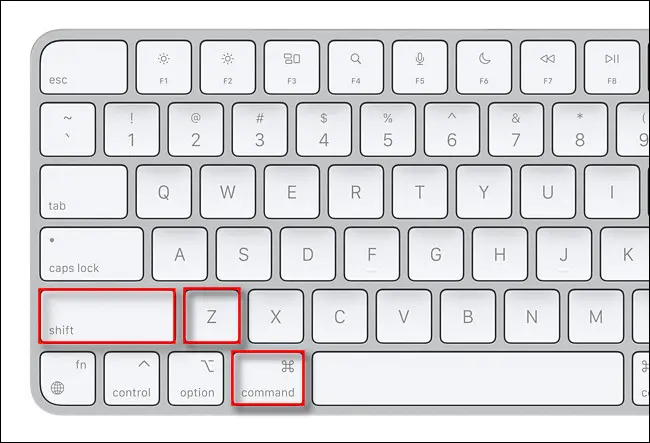
The undo and redo keyboard shortcuts are really easy to remember and find. However, you can also remap Mac’s function keys.
How to do undo on a Mac in the Edit menu
Another way you can perform the undo and redo action on a Mac is in the Edit menu at the top of your Mac’s screen.
When you want to do the undo action, choose ‘Edit’ in the menu bar, then choose ‘Undo’ in the pop-up menu.
Undo is usually the first option on the list. In certain apps, the undo command may be accompanied by an action you’ll be undoing, such as ‘Undo Move’ or ‘Undo Typing’.
If you want to perform the redo action, click on ‘Edit’ in the menu bar, then select ‘Redo’, which is usually the second option in the menu, below Undo.
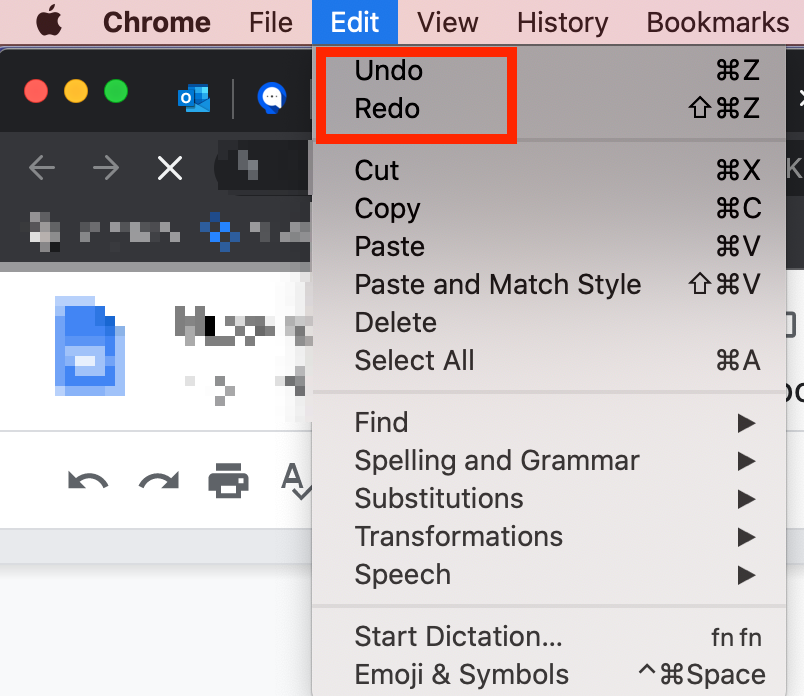
Some apps, like Word, have their own built-in undo and redo options in the main app window. The buttons look like arcing arrows and are located in the top-left corner below the Word menu bar.
How to undo deleting files on a Mac
Some actions performed on a Mac can’t be undone with the ‘Undo’ action in the keyboard shortcuts and the edit menu, such as emptying the trash, which permanently deletes files.
Luckily, there are other ways you can perform the undo function to restore permanently deleted files that you didn’t mean to delete.
Undo deleted files with Time Machine
To be able to undo deleting files on Mac, you need to have backed up your Mac with the Time Machine backup disk. You can access Time Machine to find previous versions of the documents you deleted and select the ‘Restore’ button to put back the documents.
👉 Also read: How to Make a Website Shortcut on Mac
Undo deleted files with iCloud
The second way you can undo deleting files is in iCloud. If you saved your files in iCloud, you can recover the deleted files from there.
- Log into iCloud.com.
- Go to ‘Settings’.
- Scroll down to Advanced to find Restore Files.
- From the list, find the file you want to restore and check the box next to it.
- Then, click on ‘Restore files’ to put back the files on your Mac.
This is why it’s highly recommended you start backing up your Mac so you have the option to restore deleted files in the future.
If you haven’t backed up your deleted files with Time Machine, iCloud or other backup software and cloud storage services, and you emptied the trash, there is still a chance to save them.
Deleted files are still stored on your Mac until it starts overwriting the storage space with other saved documents and data.
So, to save unbacked up, deleted documents:
- First, avoid using your Mac too much to avoid overwriting.
- Then, with the help of data recovery software, dig down into your Mac to find the file you want to restore.
- Once you locate them, you can bring them back to your computer with the data recovery software.
The undo and redo functions on your Mac are extremely useful in case you make a mistake and you want to undo the action. Now that you know how to undo and redo on a Mac, explore how to open Inspect Element on Mac and how to activate Mac scroll bar up and down arrows.
-(2)-profile_picture.jpg)
