How Do You Delete an Admin Account on a Mac? [Explained]
All Mac computers and laptops have the option of creating multiple accounts, which is surely helpful when you have to share your computer with someone else.
However, each of these accounts takes a lot of storage space, which might cause your Mac to be slow and laggy.
Hence, if you’re left wondering ‘How do you delete an admin account on a Mac’, and you wish to clear out some space to get the optimal experience out of your PC or laptop, you’re in the right spot.
In the article below, we’ll guide you step-by-step in the process of deleting an admin account from your Mac.
How to delete a user from a Mac
Before deleting an admin account on Mac, there are several things you should be aware of.
Once the admin user has been deleted from the Mac, you will not be able to access that account with the credentials you had.
Additionally, before you delete the admin account, you need to have a second account that has administrator permissions. Make sure to save all data and files you have on the administrator account you’re about to delete. You can transfer them to a hard drive, or to a third-party cloud.
Note: The admin’s home folder can be saved and stored on the Mac, and it can be opened after the account has been deleted.
The step-by-step process of deleting an administrator account on a Mac
- Click on the Apple menu in the upper-left corner, and click on ‘System Preferences’.
- From ‘System Preferences’, click on ‘Users & Groups’.
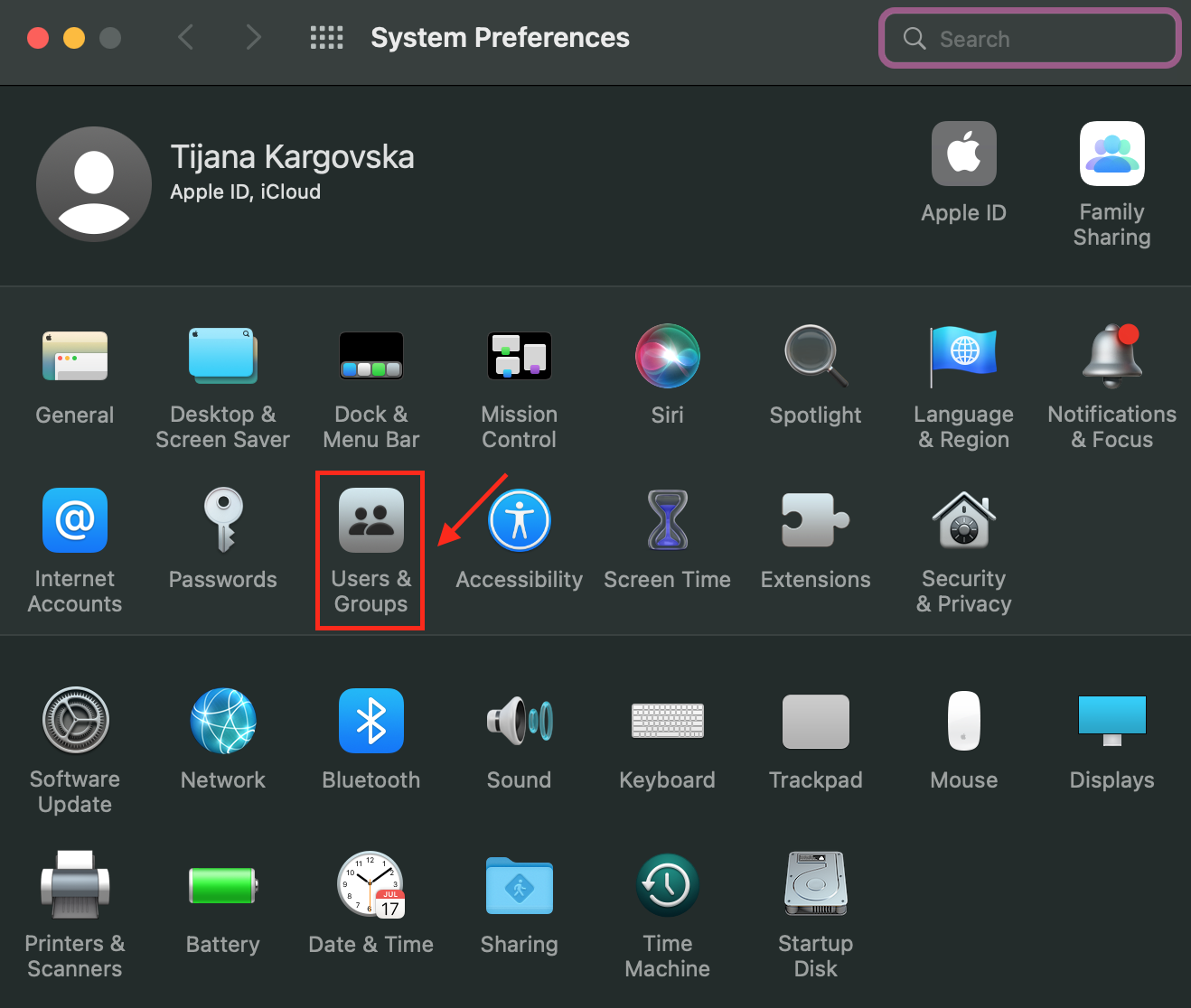
- In the bottom-left corner of the screen, click on the padlock. This will allow you to make changes to the computer.
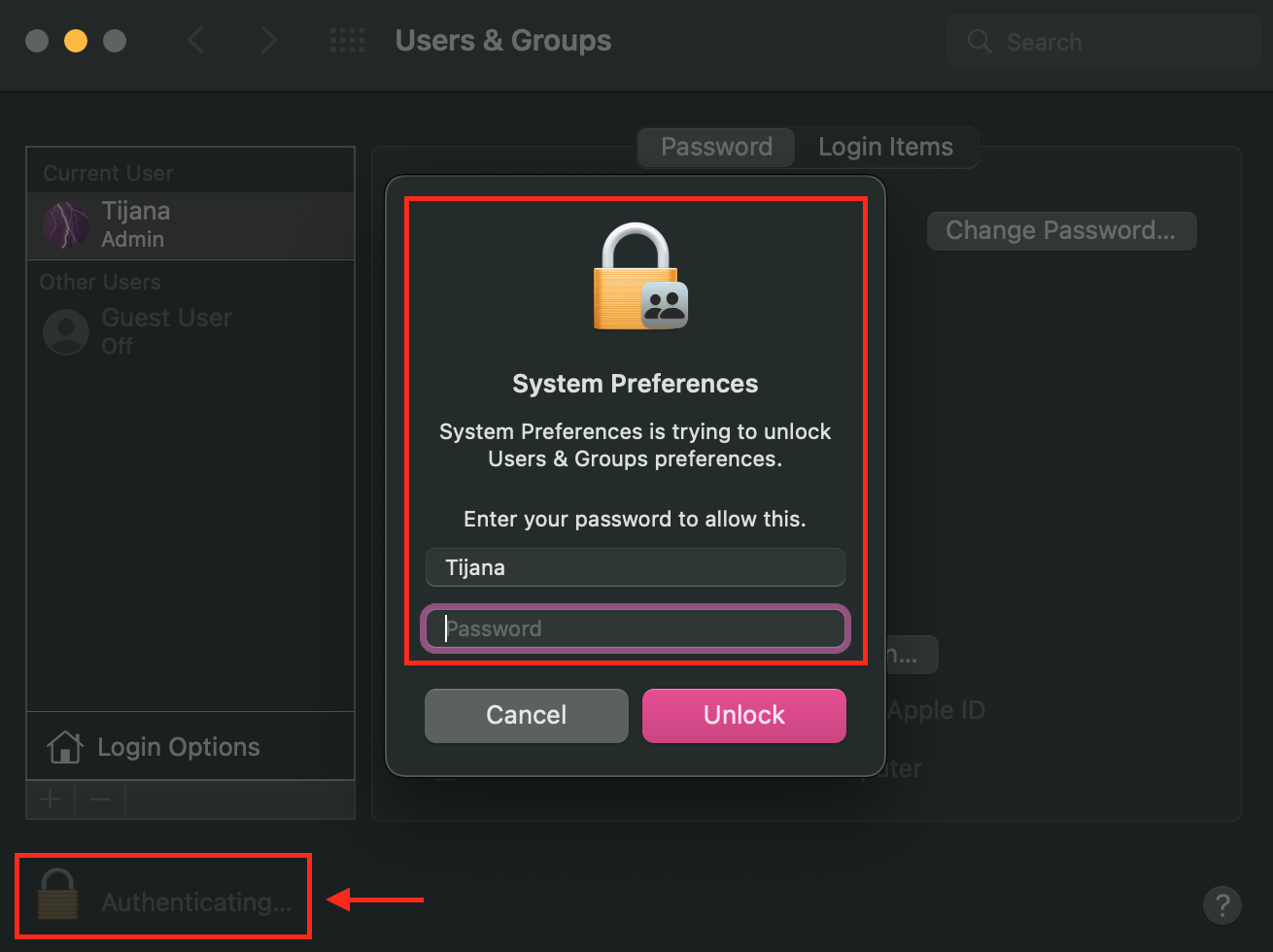
- Enter your login details, and in the left part of the screen, you’ll see all user accounts listed.
- Select the admin account you want to delete, and under ‘Login Options’ click on the ‘-’ to remove the account.
- If you have any files that you might need in the future, click on ‘Save the home folder in a disk image’ which will show as a pop-up option. However, if you don’t want to keep any of the files from the account, select ‘Delete the home folder’.
- Once you’ve finished with the previous step, simply click ‘Delete User’.
- To make sure no other adjustments and edits are made on the Mac, lock the padlock once again.
By following these steps, you’ll be able to delete a Mac user, a guest user, and even an administrator account from any Mac.
Doing so helps clear out the storage space since having additional accounts on a Mac can take up to 15GB of storage, which is a lot.
A fair share of users creates secondary accounts for either someone else or for themselves, which can help to keep track of your personal and work files, or help you with your privacy, per se. However, this might cause serious issues with your computers’ performance, which is why it’s recommended to avoid creating separate accounts.
-
Why can’t I delete an admin account on a Mac?
-
If your Mac currently has only one administrator account, and you’re trying to remove that one, you won’t be able to do so. This is due to the fact that the Mac OS needs a second admin account, where all permissions will be transferred.
-
How do I move files from one administrator to another on Mac?
-
Open ‘Finder’, and press Shift + Cmd + C to open your ‘Computer’. Open Macintosh HD, and click on ‘Users’. Double-click the user account to which you’ll be transferring files, and open a ‘Public’ folder. You can transfer the files by drag-and-drop.

![How Do You Delete an Admin Account on a Mac? [Explained]](https://tipsabout.com/sites/1/6250/patrick-ward-z_dLXnQg0JY-unsplash.jpg)