How to Take Long Screenshots on iPhone
Sharing screenshots with friends, especially from long, important conversations, takes a lot of time since you have to take over a dozen screenshots.
The most frustrating part is, when you have to send them to someone — It’s difficult to keep track of which screenshot you already sent, and which you haven’t yet.
However, Androids have had a scrolling screenshot feature for a while now, which makes the entire process much easier, since you only need to take two or three screenshots, instead of dozens.
What about iPhones? iPhones have a feature that allows you to take scrolling screenshots on webpages, the Notes app, emails, and some apps which are owned by Apple, and integrated into the system on all iPhones.
Make sure you upload all your photos to iCloud or Google Photos, so you don't lose your data.
How do I take scrolling screenshots?
Taking long, scrolling screenshots on iPhones is not available on all apps you have on your iPhone, unfortunately.
If you use Safari, for example, you will be able to take long screenshots by following these steps:
- Open the webpage that you need to take a screenshot of.
- Make a screenshot (by clicking the Power button and the Volume Up button at the same time), and click on the preview that pops up in the bottom-left corner.
- In the upper part of the screenshot editor, you’ll see two options - ‘Screen’ and ‘Full Page’.
- Bear in mind that the ‘Full Page’ feature will show up only in some apps, since the scrolling screenshot feature is not available across all platforms.
- Within the screenshot editor, you’ll be able to mark important sections, and edit your screenshot as you want.
- You can also use the cropping tool, since this feature automatically screenshots the entire page, and you might only need a segment.
- Once you’ve finished, click on the ‘Done’ button in the upper right corner.
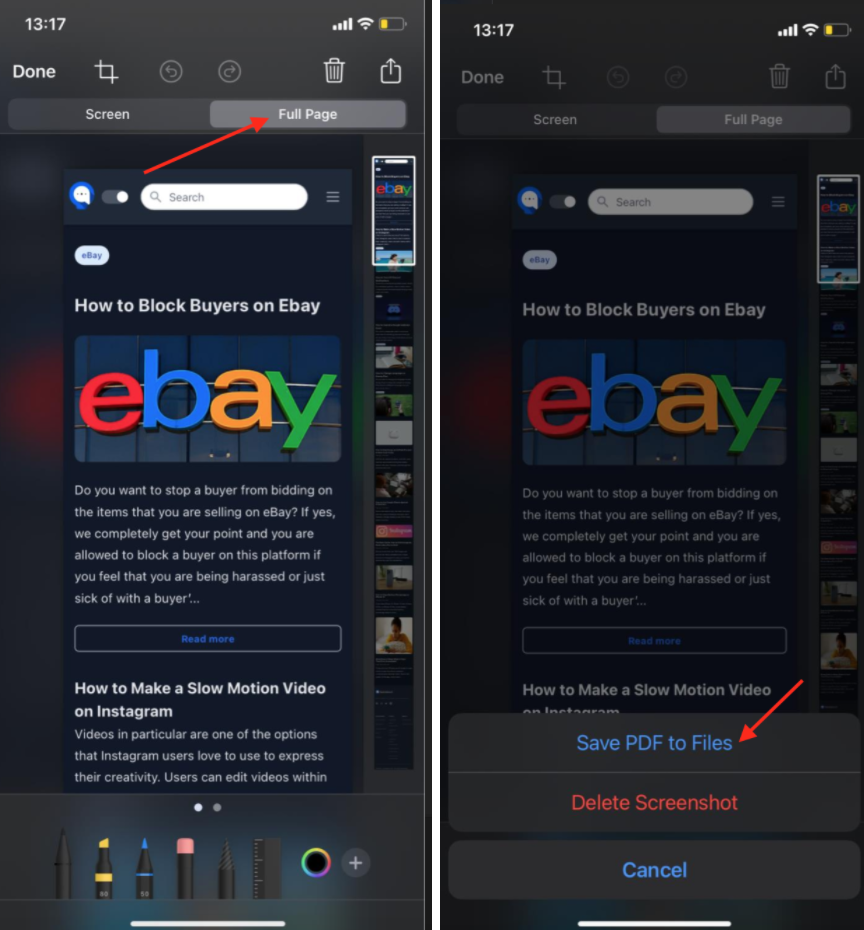
How can I take scrolling screenshots on other apps?
As always, the Internet comes to the rescue.
Since scrolling screenshots is unavailable on some apps, you can download third-party apps in order to be able to take long screenshots on other apps.
We tried some of them to make sure they work properly, and here’s what we found:
Picsew
The app is available on the App Store, and it offers several ways for you to take scrolling screenshots - through taking a screen recording, making multiple screenshots and stitching them together, advanced screenshot merging, etc.
The files can be exported as PDF or slices.
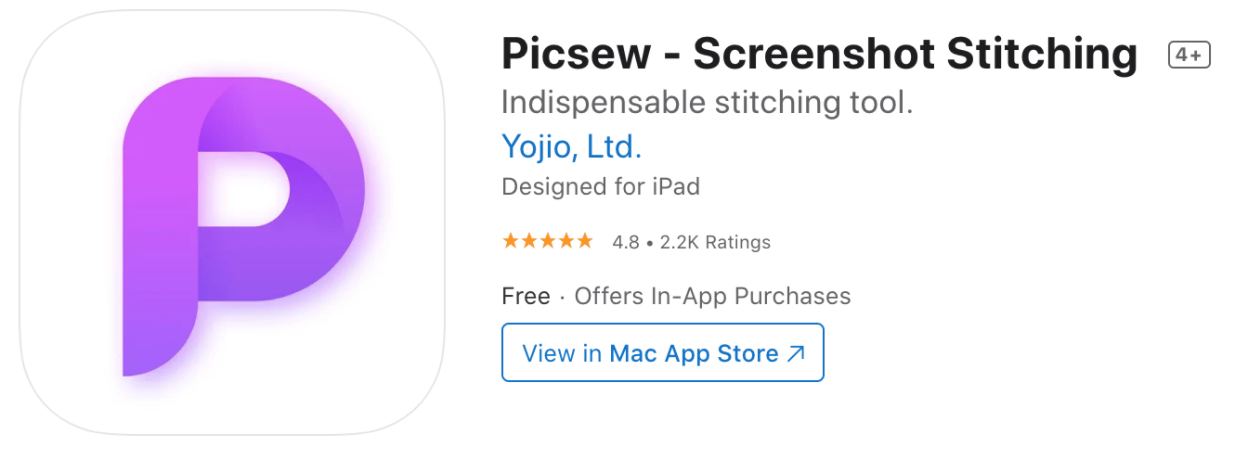
Tailor
Tailor is also available on the App Store, and the app mainly offers stitching methods for you to create long screenshots.
Even though the app has been around for a while, the 2.0 update has a complete UI change, and it’s much faster than what it used to be, especially the stitching engine!
The app has gotten more advanced, some of its newer features are that after stitching your screenshots together, the app actually tells you which ones you can delete from your phone so they don’t take up much space!
The app is free, but as with nearly all other apps - it has ads. You can remove them, however, for $2.99.
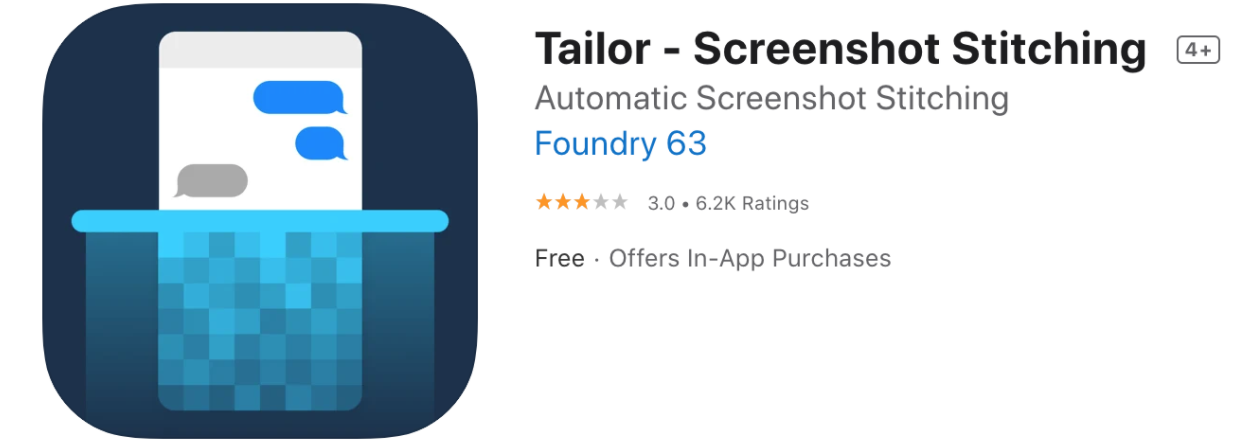
Additional FAQ
Can I take long screenshots without downloading a third-party app?
Yes, you can. One option is using the feature we mentioned above - Full Page screenshots.
The other option is ‘Long Screenshot Shortcut’. With the newer iOS updates, you can create shortcuts for nearly anything you need - long screenshots being one of the options.
This shortcut will allow you to stitch several screenshots into one.
The shortcut is used after creating the screenshot, so you can consider it as a replacement for the ‘Tailor’ app.

.jpg)