How to Recover Deleted Screenshots on iPhone
It is quite a common thing to delete photos. Sometimes we might as well want to delete all photos we have, including the screenshots we took on our iPhones. For the most obvious reasons, people do this in order to free up more space for new photos, however, it is certainly not that wise to delete if you have not backed up those photos/screenshots.
So, if you are one of those people who delete screenshots and then they regret doing so, keep on reading.
This is where you’ll learn how to recover your deleted screenshots on your iPhone.
Can I recover deleted screenshots on my iPhone?
Absolutely yes! You can do this and the process is very easy. Just as a reminder, when you erase a screenshot or a photo from your phone’s gallery, it will end up in a folder and stay there for an additional 30 days. This is a great iPhone feature that gives users the chance to retrieve the photo or screenshot in a period of 30 days before it is permanently removed.
These are the steps to take to recover/retrieve deleted screenshots on iPhone:
- First, you must open the Photos app on your iPhone.
- From the window that appears scroll down till you find ‘Recently Deleted’. Tap on that.
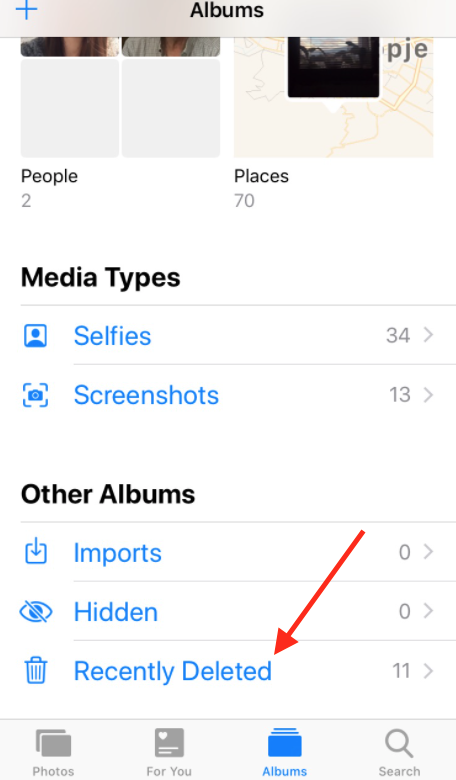
Note: At the bottom of each photo you will be able to see how many days are left till that photo/screenshot is permanently deleted.
- From there, you can preview all deleted photos and screenshots. Find the ones you want to recover and tap on ‘Recover’. This will send them back to your Camera Roll.
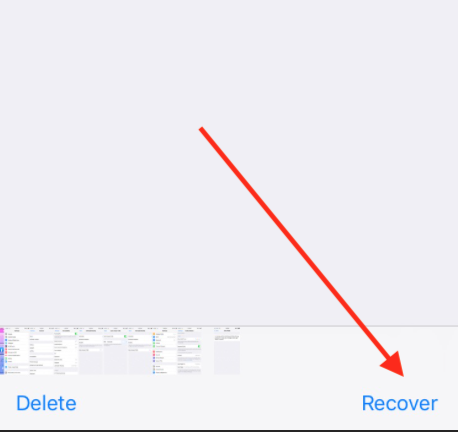
And that is all. Now you’ll have retrieved screenshots in your Camera Roll the way you want it.
How to use third-party tools to recover deleted screenshots on iPhone
Now, this is very tricky but it is still doable since not all given solutions are practical when trying to retrieve deleted screenshots. Luckily, there are some proven tools that iPhone users can utilize and the process is safe and will occupy only a little segment of your hard disc space.
Recover deleted screenshots on iPhone with iBeesoft iPhone Data Recovery
In case you are using iBeesoft iPhone Data Recovery for the first time, you’ll need to use a data cable and you need to tap on Trust This Computer on the pop-up that displays. The next important thing is to launch the iBeesoft iPhone Data Recovery tool to recover data, in this case the deleted screenshots.

Check out the steps to restore screenshots using the iBeesoft iPhone Data Recovery tool :
- On your PC, download the iBeesoft iPhone Data Recovery tool and launch it.
- Then, go to Recover from the iOS Device tab in the left top corner and choose your iPhone mobile device to scan the deleted screenshots you want to retrieve.
- Next, click on the ‘Scan’ option, marked with orange and wait for a bit till the program scans all the deleted files on your iPhone’s storage.
- Once the scan is finished, this tool will display all deleted photos found on your iPhone. Click on the ‘Photos’ tab to preview the deleted photos.
- Lastly, click on the ‘Recovery’ tab to save those files on your computer.
Recover deleted screenshots on iPhone with AceThinker iOS Data Recovery
AceThinker iOS Data Recovery is also very useful when trying to retrieve deleted screenshots on iOS devices and it is all done easily without a backup.

These are the steps that will guide you through the process:
- First, download the AceThinker Data Recovery tool on your computer and launch it.
- Next, you need to connect your iPhone device to your computer and this is also done via USB cable.
- Once you connect the cable with your iPhone, the tool will detect your iPhone. From the given options choose and click on ‘iPhone Data Recovery’ to access the Recover from iOS device feature.
- Then, click on the ‘Start Scan’ tab and wait till the scanning process is finished.
- When the scanning is finished, your files will be given on the left side of the tool’s interface and you can preview the images after selecting Camera Roll, Photostream and Photo Library.
- Lastly, select the screenshots you want to restore so click on the ‘Recover’ tab option to do so.
If interested, it is also good to know how to upload photos to Google from an iPhone, so you can always check out our blog post on that as well.

