How to Stop Dictionary From Popping Up - Mac
Key Takeaways
Open System Preferences > Trackpad > uncheck the 'Look Up and Data Detectors' box to stop the dictionary from popping up on your MacBook.
Is the Dictionary app constantly popping up, even when you don’t need it to? All MacBook users are well familiar with this feature, and many have decided to disable the shortcut since it can get quite annoying.
The option to have a dictionary lined up at any given moment, and a feature so well-developed that the dictionary shows up in a matter of seconds is surely convenient. However, we don’t always read extremely complicated documents with unfamiliar words, which is when the dictionary is not really needed.
Luckily, if you’re wondering if you can stop the dictionary from popping up on a Mac, you can. The step-by-step process of turning it off is quite simple and can be done within a few clicks.
Check out the guide below!
You might also like: How Do You Delete an Admin Account on a Mac? and How to Fix: MacBook Not Connecting to Hotspot.
How do I stop the dictionary from popping up on my Mac?
Apple products tend to surprise users very often, and nearly always happens for Apple devices to show some features that are mind-altering.
However, since for some users, the dictionary is not so convenient they decide to shut it down.
It happens for the feature to get automatically activated even when your cursor hovers over a word.
Hence, if you’re wondering whether you can turn the feature off - yes, you can.
Follow these steps:
- In the top right corner of your Mac, click on the Apple logo.
- From the drop-down menu, click on ‘System Preferences’.
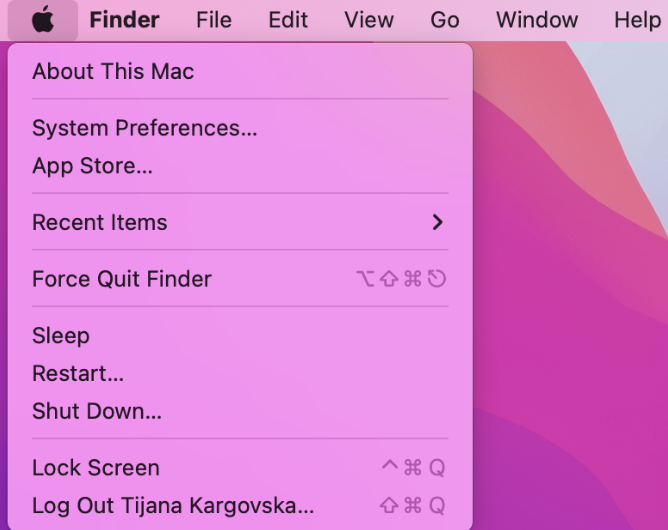
- Once the ‘System Preferences’ section opens, locate ‘Trackpad’ and open it.
- In the following screen under ‘Trackpad Settings’, you’ll notice the ‘Look Up and Data Detectors’. You can either uncheck the box - this will permanently turn off the dictionary shortcut, or you can change it to ‘Force Click with One Finger’ from ‘Tap with three fingers’, and vice-versa.
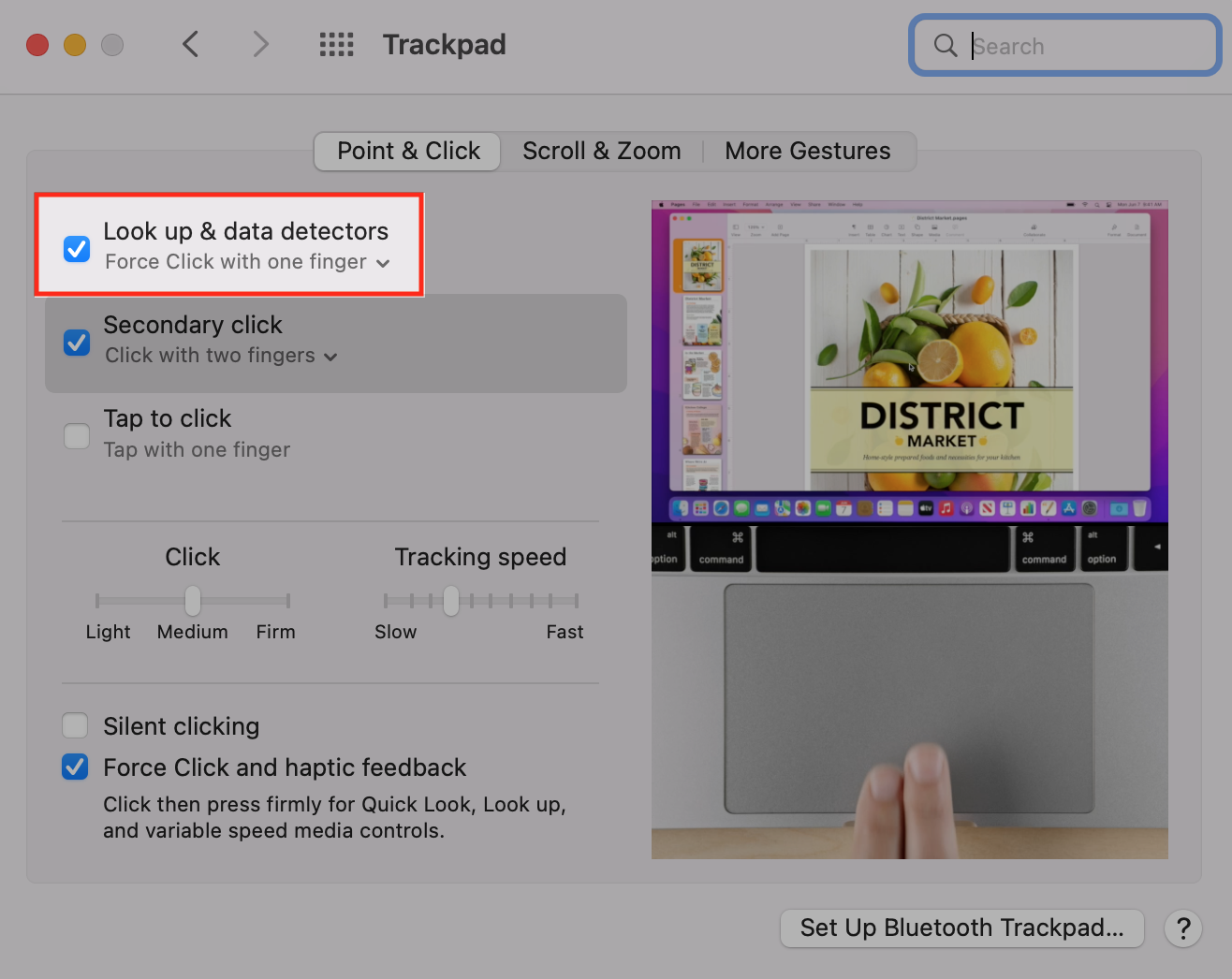
- After you finish with the adjustments, simply exit the ‘System Preferences’ section.
Note: If you need to completely stop the dictionary from popping up on your Mac, you should uncheck the box next to the ‘Look Up and Data Detectors’. Switching to a different launching method will surely cause you to keep opening the dictionary by accident later on.
Wrapping up
We understand that not all features on smart devices can be convenient for everyone. Hence, turning the ‘Look Up and Data Detectors’ is the way to stop the dictionary from popping up on your MacBook.
If you liked this article, check out: How to Sign Out of iMessage on MacBook and How to Crop a Screenshot on Mac.
-
How do I get the dictionary to stop popping up on my Mac?
-
The steps to turning this feature off are quite simple - Click on the Apple logo > Open ‘System Preferences’ > Click on ‘Trackpad’ > ‘Point & Click’ > Uncheck ‘Look Up and Data Detectors’.
-
How do I stop the 2021 dictionary from popping up on Mac?
-
Depending on what your latest macOS update is, the steps may vary. However, these are the steps to the latest macOS updates: Click on the Apple logo > Open ‘System Preferences’ > ‘Keyboard’ > ‘Shortcuts’ > ‘Services’ > Uncheck the ‘Look Up in Dictionary’ box.

