How to Change Admin Name on Mac
When you buy a second-hand Mac or MacBook Pro from a previous owner or you’ve inherited it from someone, you would naturally want to start personalizing your system. The first thing you’d want to do is change the admin name.
Luckily, the process for changing the name of the administrator account is really simple. Since the launch of the Mac OS X Leopard in 2007, the change of the short username and Home folder name is reasonably easy. Before Leopard, the process of changing the short username was risky.
What is an Admin name on Mac?
Before we go into the steps of changing the admin name on Mac, let’s first clear the air as to what exactly is the admin name.
The admin name comes up on the login screen when entering your username and password to access your computer. It’s the label that is above the administrator password field. It’s the part of the Admin name also known as the ‘full name’, which is your username and password that you put when you first set up your Mac.
The other part of the Admin name is the ‘account name’ or the name of the ‘administrator account’, which refers to files and folders specific to the main administrator.
Changing the full name on your Mac is pretty straightforward; however, changing the account name associated with your Admin name requires a few more steps.
Below, we’ll walk you through the process of changing the full name and the account name on Mac.
How to change the Admin ‘Full Name’ on Mac
You can change the Admin full name on Mac from the main account or any administrator accounts that are set up on it.
- Click on the Apple logo in the top-left corner of the screen.
- Go to ‘System Preferences’.
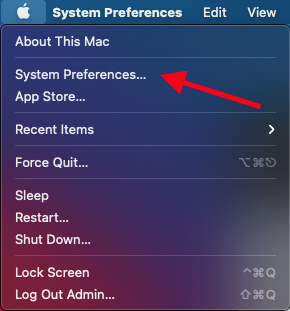
- Click on the ‘Users & Groups’ in Preferences.
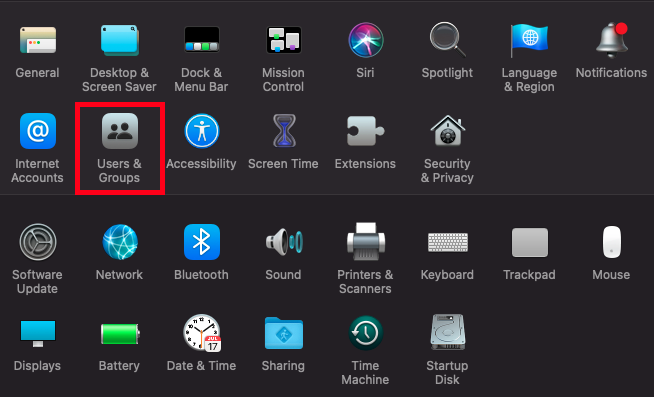
- Click on the ‘padlock’ symbol in the lower left-hand corner of the dialog box. Click on ‘Unlock’.
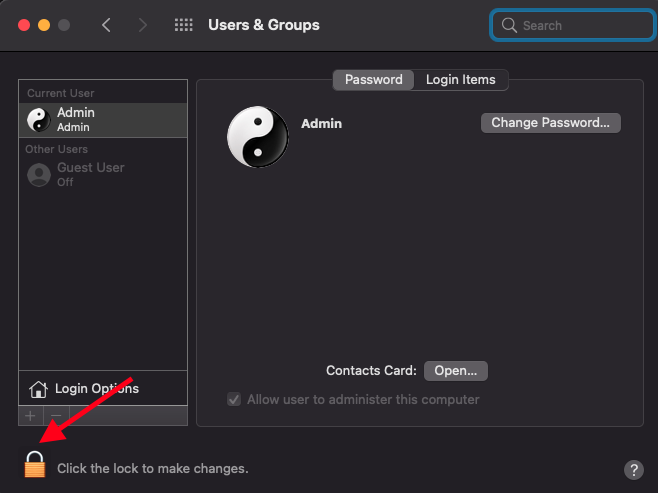
- Enter your username and password. Then click on ‘Unlock’.
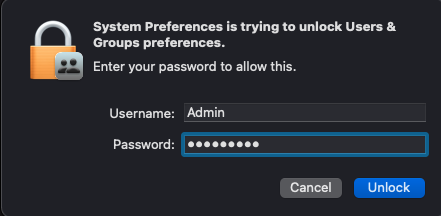
- Next, press the Control key on the keyboard and click on the Admin name area or right-click on the Admin name.
- Click on ‘Advanced options’. Note: If you don’t see ‘Advanced Options’, go back to Step 5 and make sure you’ve unlocked the security lock.
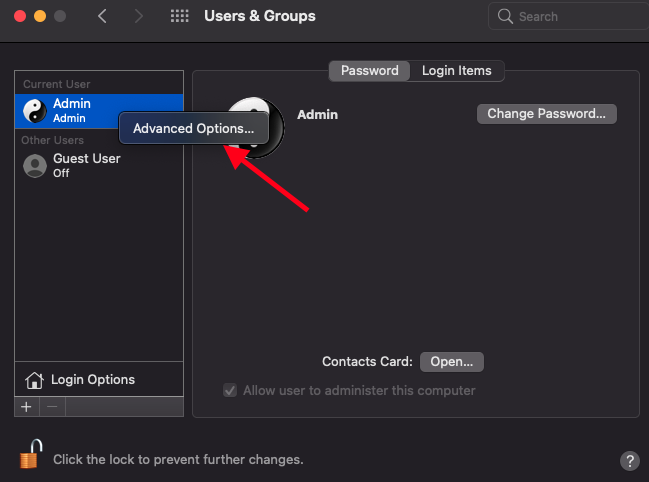
- Go to the Full name field and change the Admin name to whatever new name you want.
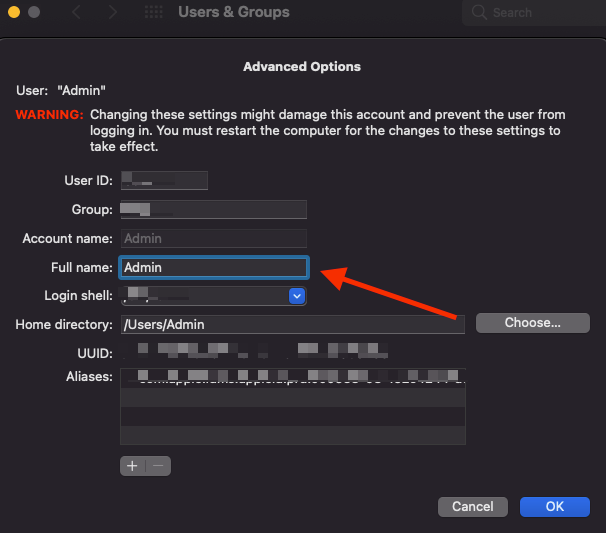
How to change the Admin ‘Account Name’ on Mac
The process of changing the Account name on a Mac is a bit more involved than changing the full name.
This is because you need to log into a different administrator account than the one you want to change or create a new administrator account if you don’t have another one on Mac to be able to change the Admin Account name.
If it sounds complicated, just follow the steps below:
- First, open the Finder. Click on ‘Go’ from the Apple menu on the top of your screen.
- Select the ‘Go to Folder’.
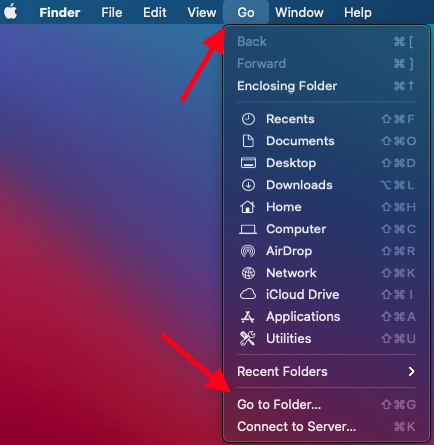
- A dialog box named ‘Go to the Folder’ will pop up.
- Type in /Users into it to find the Users folder and click on ‘Go’.
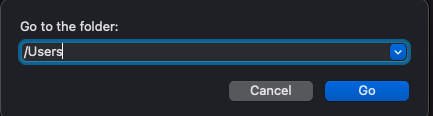
- Find the folder with the name you want to change. Note: Write down the name you want to change and the new name you want to change this folder to.
- Next, change the folder’s name to the name you want.
- When prompted, enter the current Admin name and password.
Afterwards, repeat the steps above on changing the Admin full name on Mac.
- Go to the Apple menu > System Preferences > Users & Groups.
- Click the ‘padlock’ symbol on the lower left of this box, enter your current username and password and click on ‘Unlock’.
- Press Control + click the Admin name area on the left side, or right-click on the Admin name area, then click ‘Advanced Options’.
- Change the ‘Account Name’ to the new name that you created the new folder for in step 5 above.
- Also, change the ‘Home directory’ to this new name as well. Then, click on ‘OK’.
- Restart your Mac to complete the changes.
How to create a new administrator account on Mac
If you don’t have another admin account, this is how to create a new one:
- Click on the Apple logo.
- Select ‘System Preferences’.
- Click on the ‘Users & Groups’.
- Click on the ‘padlock’ symbol in the bottom-left corner of the dialog box.
- Enter your password and click on ‘Unlock’.
- Click on the ‘+’ sign in the bottom-left corner.
- Click on the drop-down menu next to ‘New Account’ and choose ‘Administrator’.
- Enter the Full name, Account name, and password, and click on ‘Create’.
Now that you know how to change the Admin Full name and Admin Account name on Mac, you may find it useful to read about how to lock your camera on MacBook and how to activate the Mac scroll bar up and down arrows.
-(2)-profile_picture.jpg)
