How to See AirDrop History
AirDrop is a convenient Apple feature that allows you to send and receive files to and from other iOS devices. AirDrop transfer is one of the fastest and most convenient ways of file transfer. You can send various types of files such as videos, images, music, location, and many other types of media using AirDrop to other people’s Apple devices.
So, if you are looking for how to see your AirDrop history on your iPhone, the answer may not be what you expected.
Can you see your AirDrop history?
Unfortunately, iOS doesn’t keep a log of AirDropped files, so you cannot check the history of files sent and received via AirDrop on your iPhone or other iOS devices.
However, you can control who can send you files and from whom you can receive files via AirDrop in the AirDrop settings.
How to see AirDrop history on Mac
As we mentioned above, Apple doesn’t keep a record of shared files on AirDrop, so it is not possible to see your AirDrop history on any iOS platform, including Mac.
Nonetheless, you can see files that have been received through AirDrop on your Mac, as they will be stored in the ‘Downloads’ folder, if you haven’t moved them after receiving them.
To find the AirDropped files on your Mac:
- Open the ‘Finder’ tab from the dock.
- Use the keyboard shortcut ‘Command-Option-L’ or find the ‘Downloads’ tab in the left-side menu bar.
Bonus: How to Fix AirDrop Waiting and Not Connecting
How to control who can send you files through AirDrop on your device
Although you can’t see your AirDrop history, you can adjust AirDrop settings to control who can send you stuff through AirDrop on your iPhone.
- Go to Settings > General > AirDrop.
- Here, select ‘Contacts Only’ to only allow your contacts to send you AirDrop files.
- Additionally, you can select ‘Receiving Off’ to stop receiving any AirDrops from anyone.
Alternatively, you can also access the AirDrop settings in the Control Center:
- Open ‘Control Center’.
- Tap and hold ‘Mobile Data’.
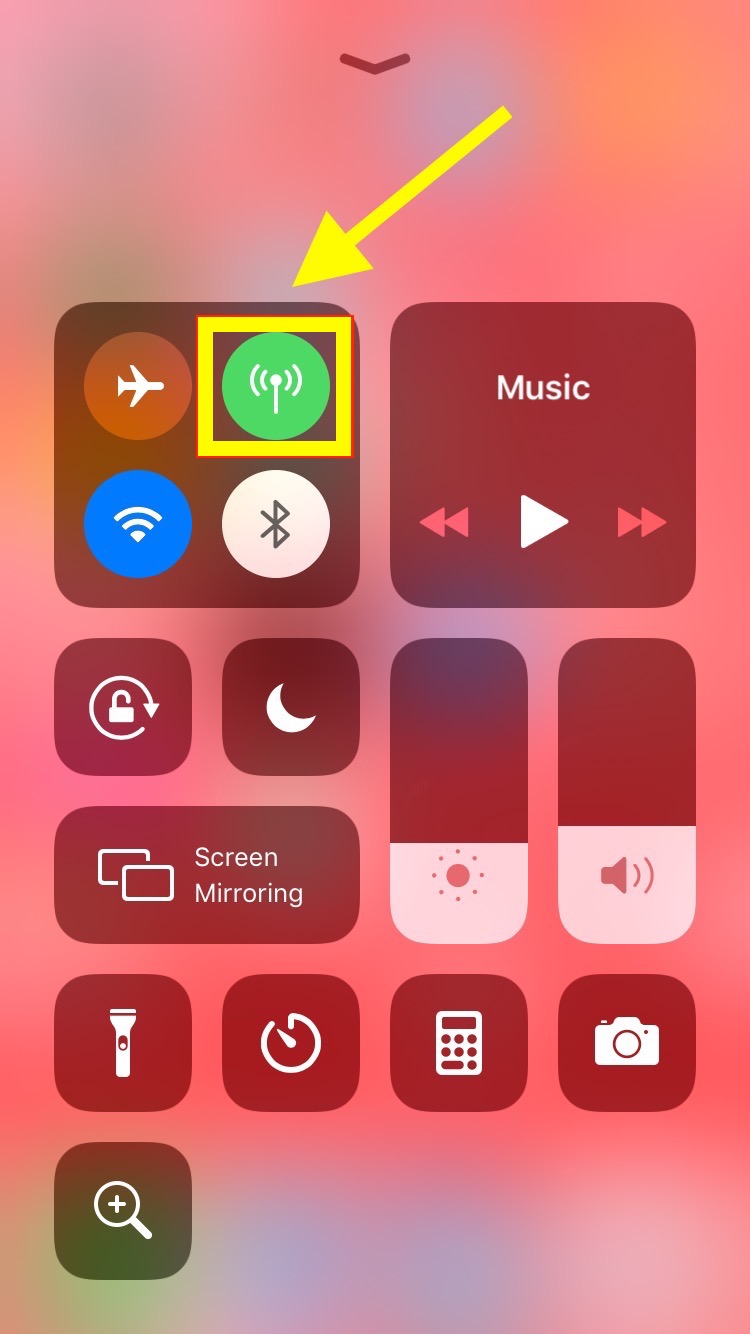
- Tap and hold the ‘AirDrop’ option.
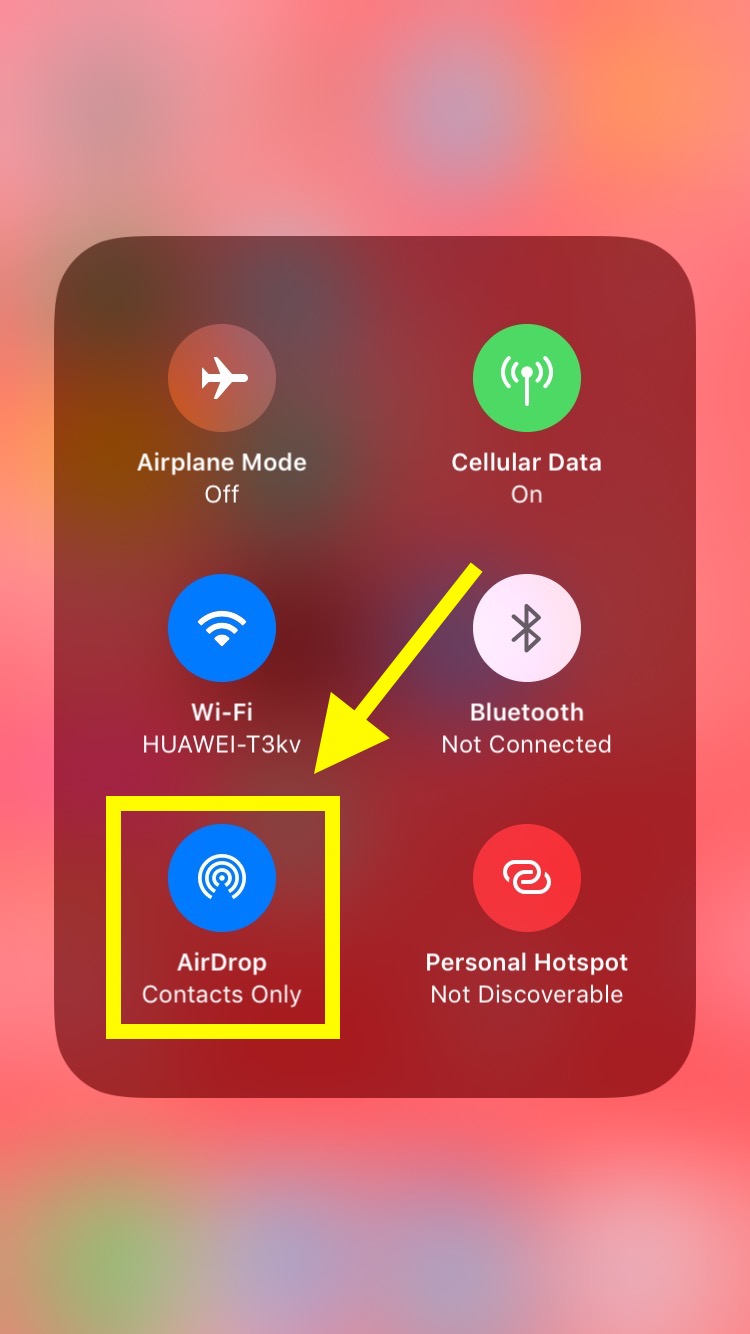
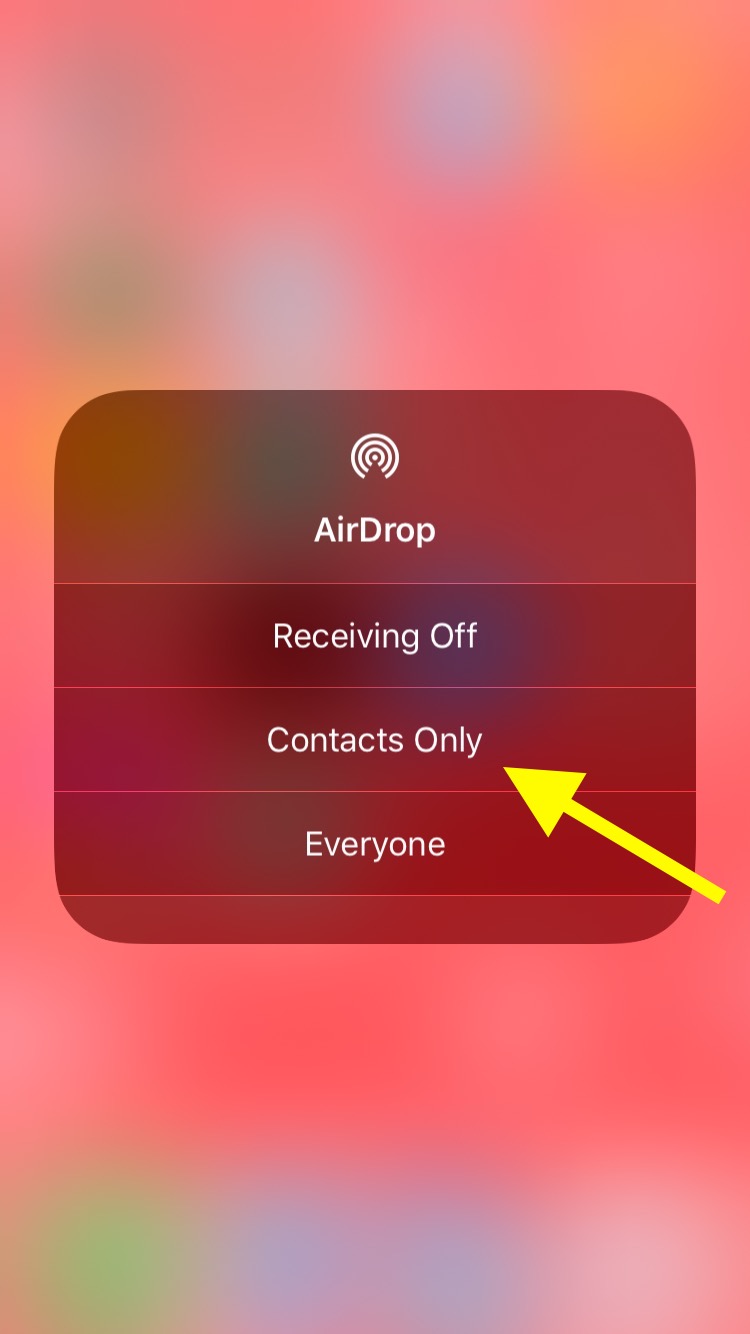
Where do AirDropped pictures go on my iPhone?
The files you receive through AirDrop go to the corresponding apps. For example, images and videos sent to you via AirDrop to your iPhone will go to the ‘Photos’ app, and a contact sent via AirDrop will go to your ‘Contacts’ app.
Also read: How to Change Your AirDrop Name
Can you change where AirDrop files go on Mac?
Unfortunately, there is no option to change the destination folder for AirDropped files on Mac. The files received via AirDrop go straight to the ‘Downloads’ folder by default on Mac.
Where do AirDropped files go on iPad?
There’s no dedicated location for AirDropped files on iOS, which also applies to iPad. All files you receive via AirDrop are stored in the corresponding apps.
For example, audio files sent via AirDrop to your iPad go to the default ‘Music’ app or the ‘Voice Memos’ app, depending on the audio file. Similarly, you can find photos and videos shared via AirDrop to your iPad in the ‘Photos’ app.
How to turn off AirDrop
If you are not using it, and wish to avoid any random file transfers to your device, you can disable AirDrop.
The easiest way to disable AirDrop on iPhone is in the Control Center.
- Open the Control Center.
- Look in the section where Bluetooth, Wi-Fi, and Airplane Buttons are. The fourth button should be AirDrop.
- Tap on the AirDrop button to disable it.
To disable AirDrop on macOS:
- Search AirDrop in Spotlight Search (Command+Space) and open it.
- Click on the button that says ‘Allow me to be discovered by:’ and choose ‘No One’.
Note: This won’t turn off the AirDrop, but your Mac won’t be discoverable over AirDrop by anyone.
-(2)-profile_picture.jpg)
