How to Fix: Snapchat Loading Screen Issue
Towards the end of 2021, Snapchat’s statistics rolled out, stating that Snapchat has over 280 million active users, making it a part of the most popular social media platforms.
The app has continued to grow ever since it became popular back in 2013, and as smoothly as it runs, it’s bound for the app to have a couple of glitches here and there.
Reportedly, there are a lot of Snapchat users who stated they experienced issues while using the app.
For some the app keeps crashing, while for others, the app gets stuck on the Loading Screen, and it doesn’t seem to end, which is why a lot of users deleted their accounts.
Luckily, there are ways to fix this, and we will show you exactly how. Keep reading our detailed step-by-step guide to find out how to solve your Snapchat technical issues.
Why is Snapchat not loading?
There are several possible reasons as to why your Snapchat keeps getting stuck on the loading screen.
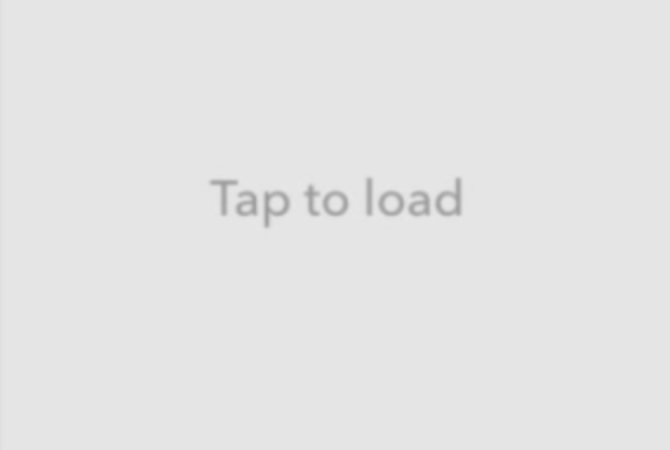
First things first, Snapchat works in a way that it automatically downloads your Snapchat friends’ stories to your device, right after they upload it. Consequently, when you’re tapping through all your friends’ stories, everything goes smoothly, and you’re not getting the ‘Tap to load’ screen.
However, when an issue occurs, and the stories are not downloading automatically, that is when the issue occurs.
How do I fix the loading screen on Snapchat?
There are several reasons as to what is causing Snapchat to stop downloading the stories automatically, and based on what is causing the issue, we will help you find the method to fix it.
Restarting your device
All gadgets are bound to glitch at some point, and consequently, some apps that are installed on your phone - such as Snapchat, might stop working properly.
Therefore, giving your phone a reboot might help bring everything to normal.
Turn off your phone completely, let it rest for a couple of minutes, and turn it on again to try and see if Snapchat is working correctly.
Turning off Snapchat’s Optimization
Most smartphones have optimization, which helps your phone battery and data usage to not get drained. Most apps keep running in the background, even after you’ve closed them.
Open your phone Settings, open the ‘Apps’ section, find ‘Snapchat’, and in the list of options find the ‘Battery Optimization’ feature, and turn it off.
This will make Snapchat work properly, and it should stop the app from showing you the ‘Tap to load’ screen.
Having Data Saver turned on
As we mentioned, Snapchat downloads all stories automatically, which makes it easy for users to swipe through all stories without any glitches. However, in order for the app to be able to this, it needs a stable Internet connection (doesn’t need to be a WiFi connection), but when you’re using your cellular data, and you have ‘Data Saver’ turned on, this will cause Snapchat to stop downloading the stories, and consequently, the ‘Tap to load’ error will be showing up.
Go to your phone Settings, ‘Apps’ section, find ‘Snapchat’, go to ‘Mobile Data’, and click on ‘Allow app with Data Saver on’.
Having Battery Saver on
The Snapchat app might be glitching due to you having your Battery Saver on. The reason why is more or less the same as when you have the Data Saver on, your apps work just enough for you to be able to use them, but not fully as they’re supposed to.
Try turning off your Battery Saver, and open Snapchat again to check if the stories are working properly.
Clearing the app cache
You can consider the cache memory as a trash bin, and nothing you actually need is stored in that memory. Therefore, it is advisable to clear the cache memory on all apps once in a while in order for your apps to function properly with no glitches, bugs, or issues.
To do so, go to your phone Settings, ‘Apps’ section, find ‘Snapchat’, and under ‘Memory’ find the cache memory and delete it if the cache is full.
Uninstall and reinstall Snapchat
You can try to uninstall the entire Snapchat application and reinstall it again. This will also get you the newest updates and bug fixes, and your app might finally start working properly. If you’re an Android user, the app can be downloaded on the Google Play Store, while for iOS users, the app can be found on the App Store.
Download the app again, log in using your credentials, and get back to using Snapchat in an optimal condition.
You might also find these articles interesting:

