How To Do Community Post on YouTube
Key Takeaways
Only YouTubers with over 500 subscribers are eligible to have access to the Community tab and create Community posts.
To create a Community post on YouTube:
- Sign into your YouTube account.
- At the top right, click on the camera icon (next to the ring icon) and select ‘Create post’.
- In the box at the top, you can choose to add a message to create a text post or add text to an image, GIF, or video, or choose to create a video, pool, or image post.
- Click on ‘Post'.
Are you a content creator on YouTube, and are you looking for ways to keep your audience engaged in the videos you upload? If yes, this is an excellent post for you to check out.
Since YouTube enabled the Community tab option, creators can reach out to their subscribers more directly, and that is through Community posts.
Also, let's not forget that for many creators, it’s not feasible to produce that many videos often, and that is why Community posts are a great way for them to keep up with their fans by publishing these quick posts.
In this article, we’ll tackle how you can make a Community post (if eligible), plus some other important aspects that you need to know with regard to it.
What are YouTube community posts?
Community posts on YouTube are posts that allow YouTube creators to interact with viewers using rich media, and these posts can include GIFs, text, images, polls, and video. These posts enable YouTubers to connect with their audience outside their video uploads.
Who can create YouTube community posts?
YouTubers with over 500 subscribers are eligible and have access to the Community tab and create the Community posts. Also, it takes up to one week to see the Community tab after passing 500 subscribers.
Important: The Community tab option will be turned off if a channel’s audience is set as ‘made for kids', and therefore that channel won’t be able to create and view posts.
Types of YouTube community posts
Text posts - you can create a text post by navigating to the Community tab of your channel and adding your message in the text box. Also, you can add the text and post it, or add a video, image, or GIF to the text. However, polls don’t go together with text posts.
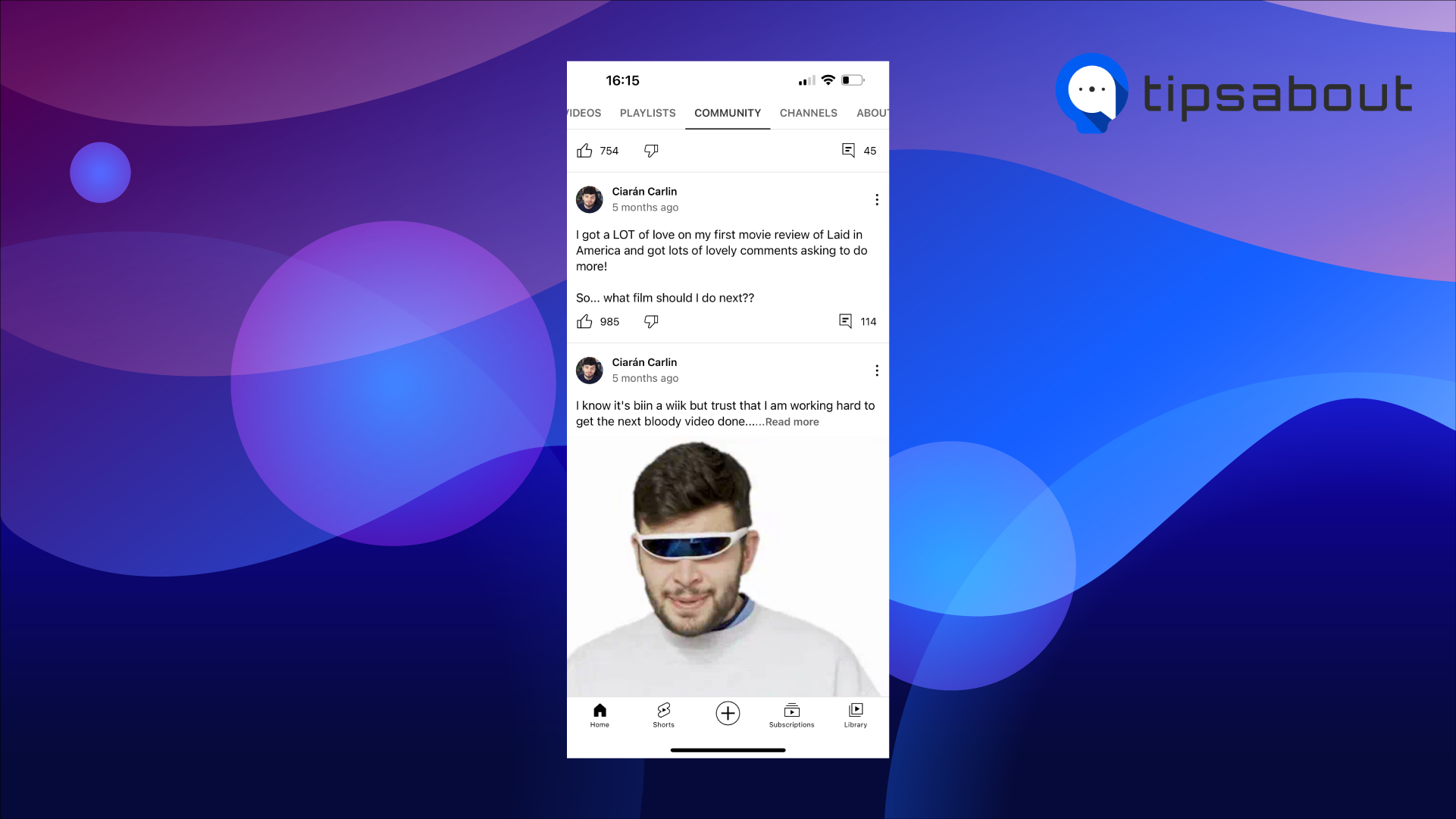
Playlist posts - creators that have the Community posts turned on can also post playlists they like. So, to create one, open a playlist that you want to share, copy the URL of the playlist, and paste it into the text field when making your Community post.
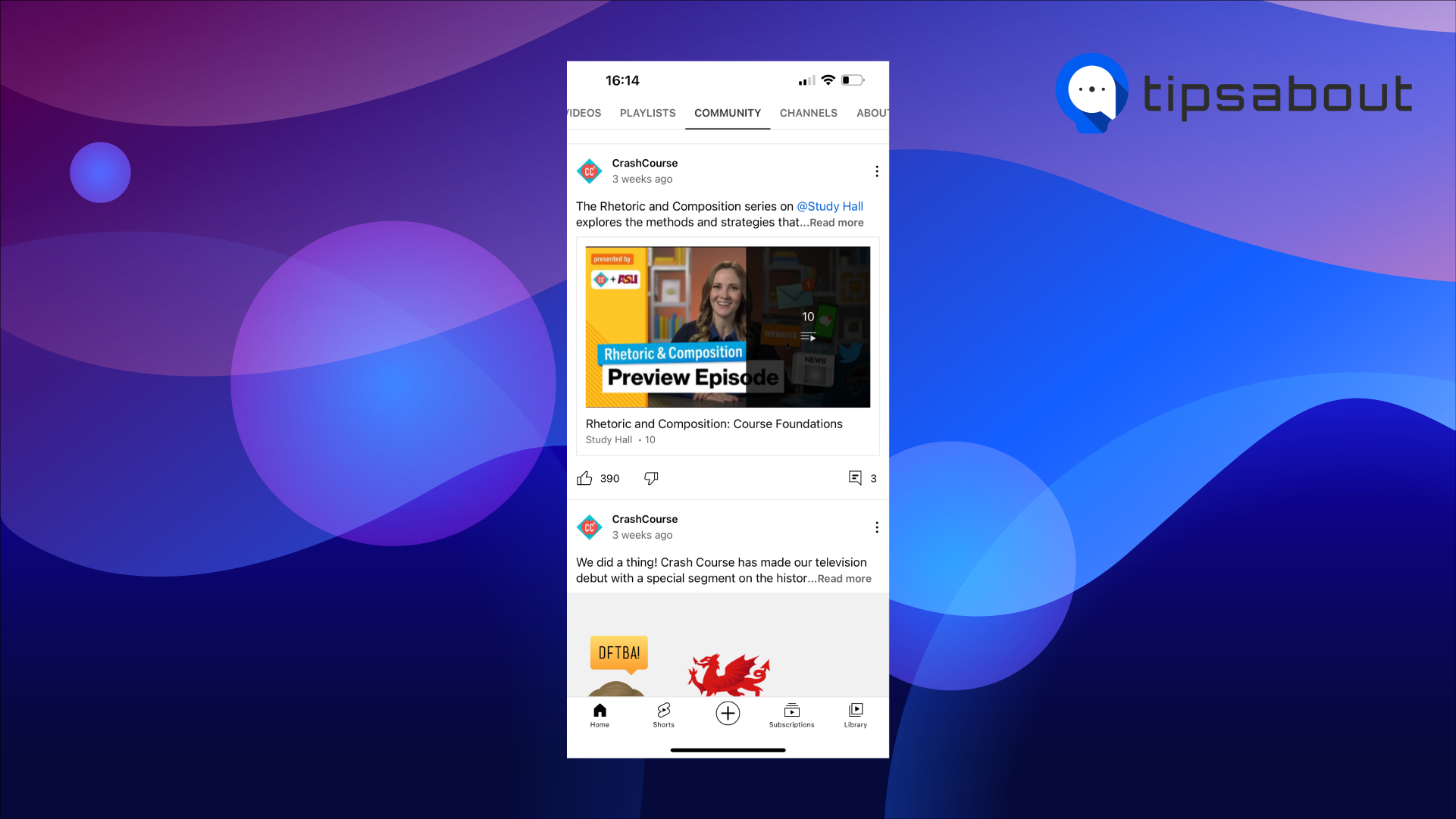
Image and GIF posts - you can add up to 5 images to your Community post. o do it, click on the image icon, and choose images or animated GIFs from your computer. Also, the YouTube app can add text, stickers, and filters to your image post.
The image/s need to be up to 16 MB in size, a JPG, PNG, GIF, or WEBP file type, and as YouTube suggests, the ratio needs to be 1:1 because of how the images are shown in the feed.
Video posts - you can add a video to your Community post by searching for a YouTube video, pasting the URL of a YouTube video, or selecting a video from your YouTube channel.
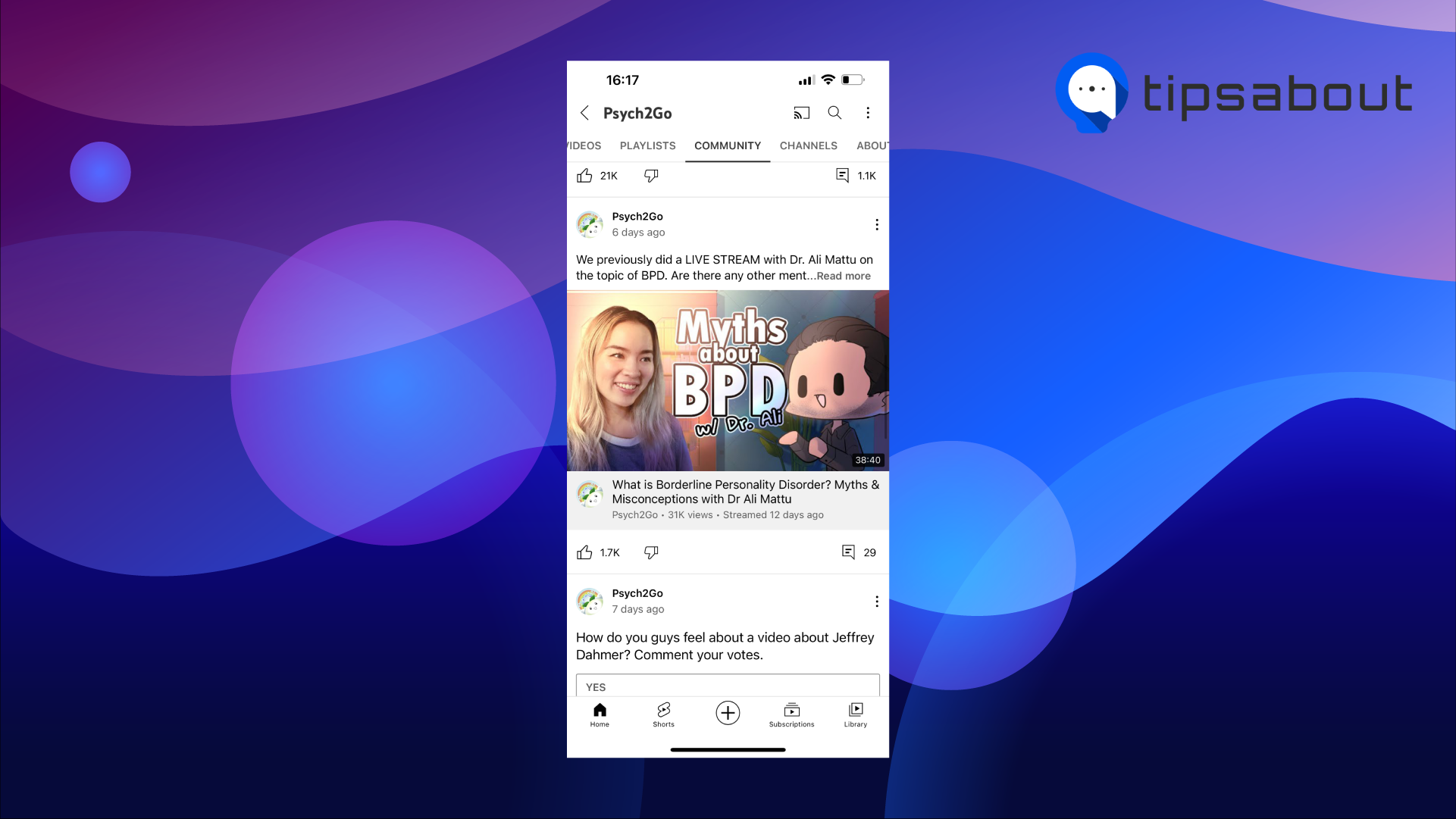
Quick info: When one creates a Community post by sharing a video from another creator, YouTube might send a notification to the original creator/uploader of that video.
Polls - creators who want to add a poll to their Community posts will have to choose between a text or an image poll, and poll options can be up to 65 characters max. If they select the text polls, they need to enter a question in the text field, enter answers in the ‘Option’ fields, and if there is a need for more answer fields, they can tap on ‘Add Option’.
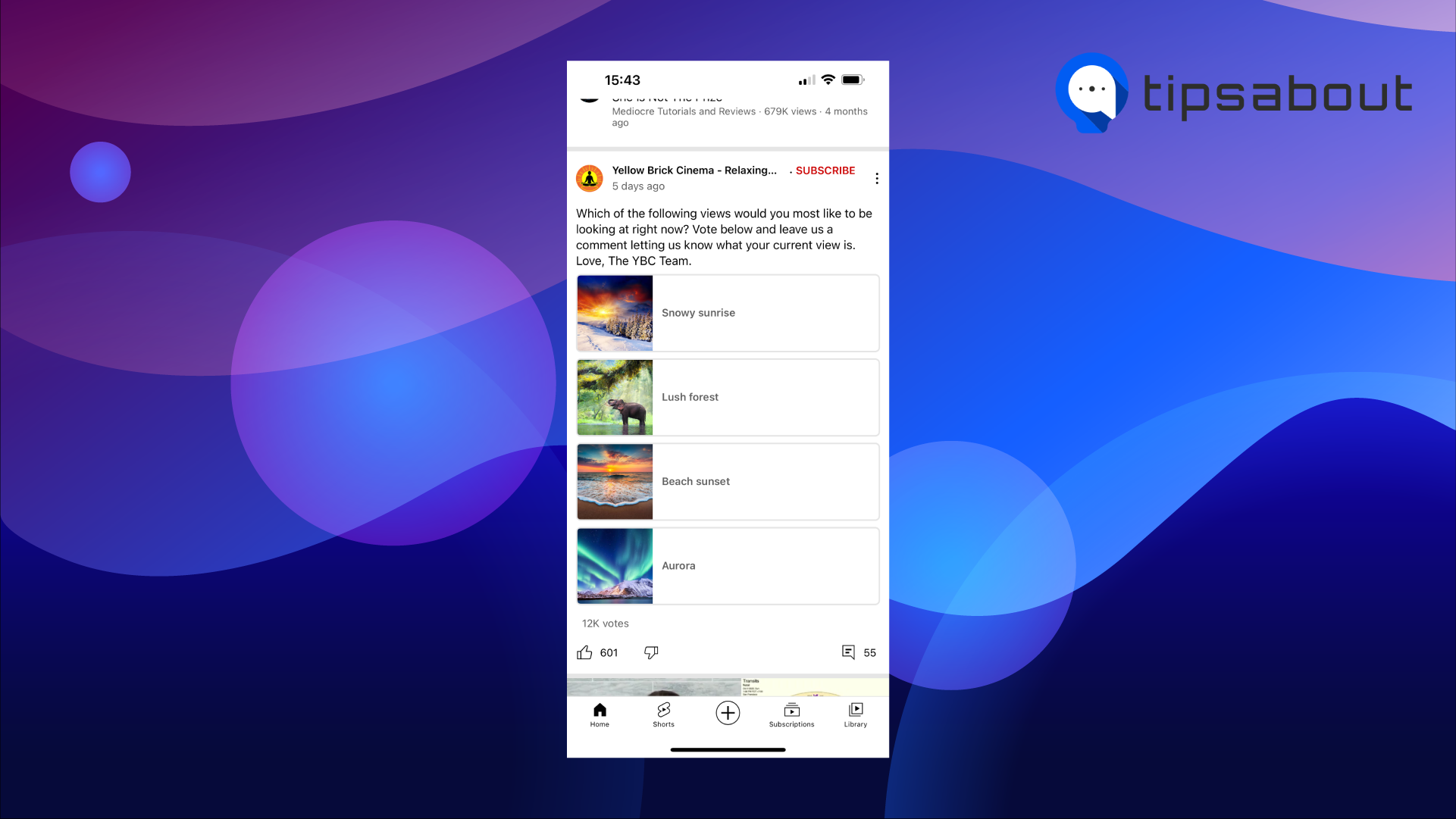
If they select the image polls, they need to type in the question in the text field and upload images as answers. If there is a need for more images, they can tap on ‘Add Option’ and add up to 4 images.
How to create YouTube community post
- Sign into your YouTube account.
- At the top right, click on the camera icon (next to the ring icon) and select ‘Create post.’
- In the box at the top, you can, choose to add a message to create a text post or add text to an image, GIF, or video, or choose to create a video, pool, or image post.
- Click on ‘Post'.
Another quick info: To protect its community, YouTube limits how many posts a channel creates within 24 hours, so if you see the error message saying ‘limit reached,’ try again in 24 hours.
How to schedule a community post
- Navigate to YouTube and sign into your account.
- Click on the camera icon to select ‘Create’ (top of the page).
- Then, click on ‘Create post.’
- From the box at the top, you can also add a message to create a text post, add text to an image, GIF, or video, or even decide to create a video, poll, or image.
- Then, click on the down arrow next to Post and select ‘Schedule Post.’
- Adjust the time, date, and time zone.
- Click on ‘Schedule.’
The Community posts that you schedule will be in YouTube Studio in the ‘Scheduled’ section of the Community tab and that section.
How to find your community posts
The Community posts you share will be in YouTube Studio, on your channel’s Community tab under the ‘Content’ section.
- Sign in to YouTube Studio.
- Choose ‘Content’ (left side menu).
- Click on ‘Posts.’
Bonus read: How to find saved videos on YouTube(Three ways)
How to engage with subscribers through community posts
Once you add your Community posts to your channel, subscribers can comment and respond. You can engage with them through YouTube Studio > choose ‘Content’ (left menu) > select ‘Posts’.
To engage and converse with your viewers, you can reply to the comments they write on your posts; hover over a post > click on the ‘Comments’ section and click on ‘Add a comment’, or select the ‘Reply’ option below any comment.
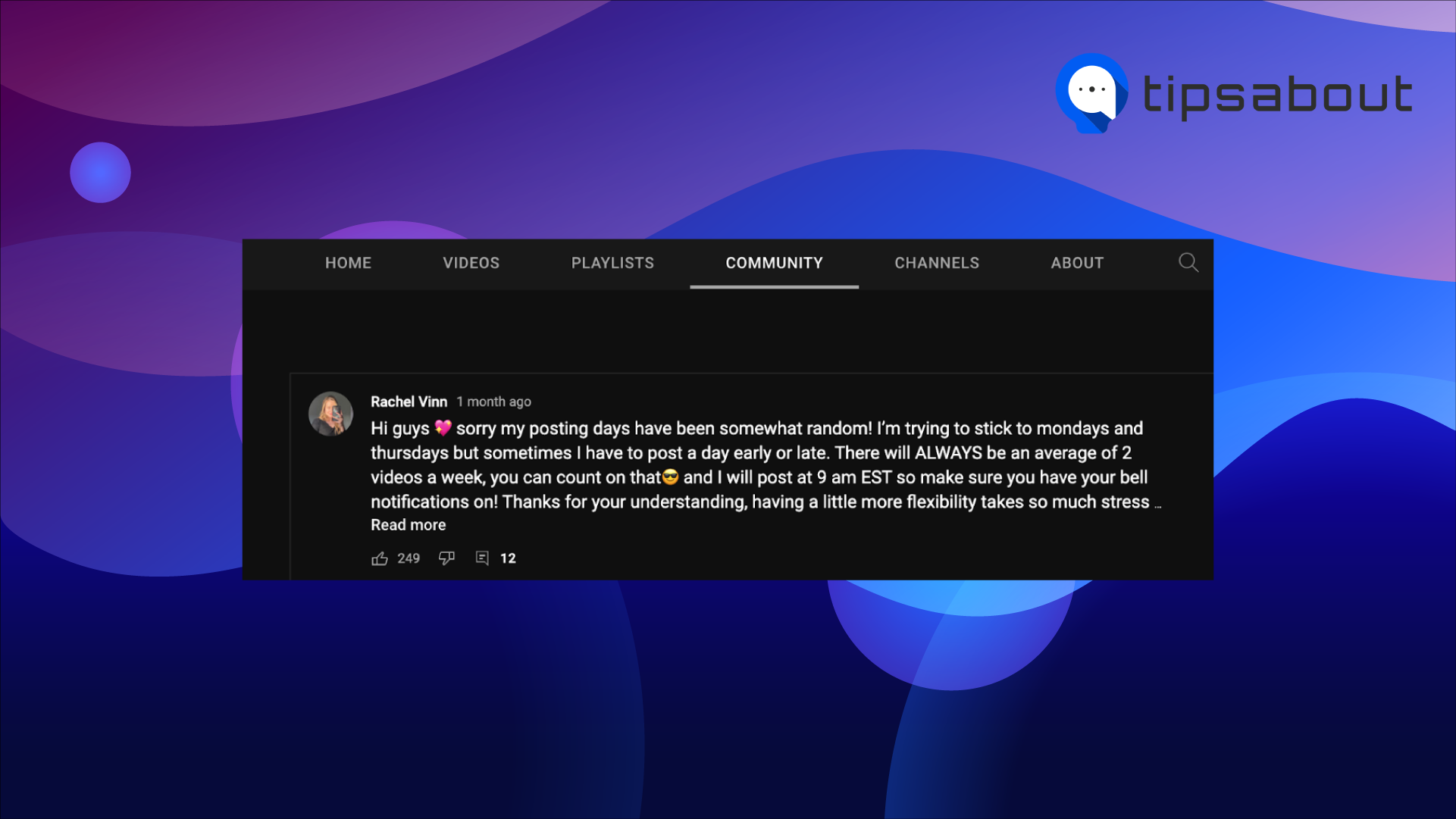
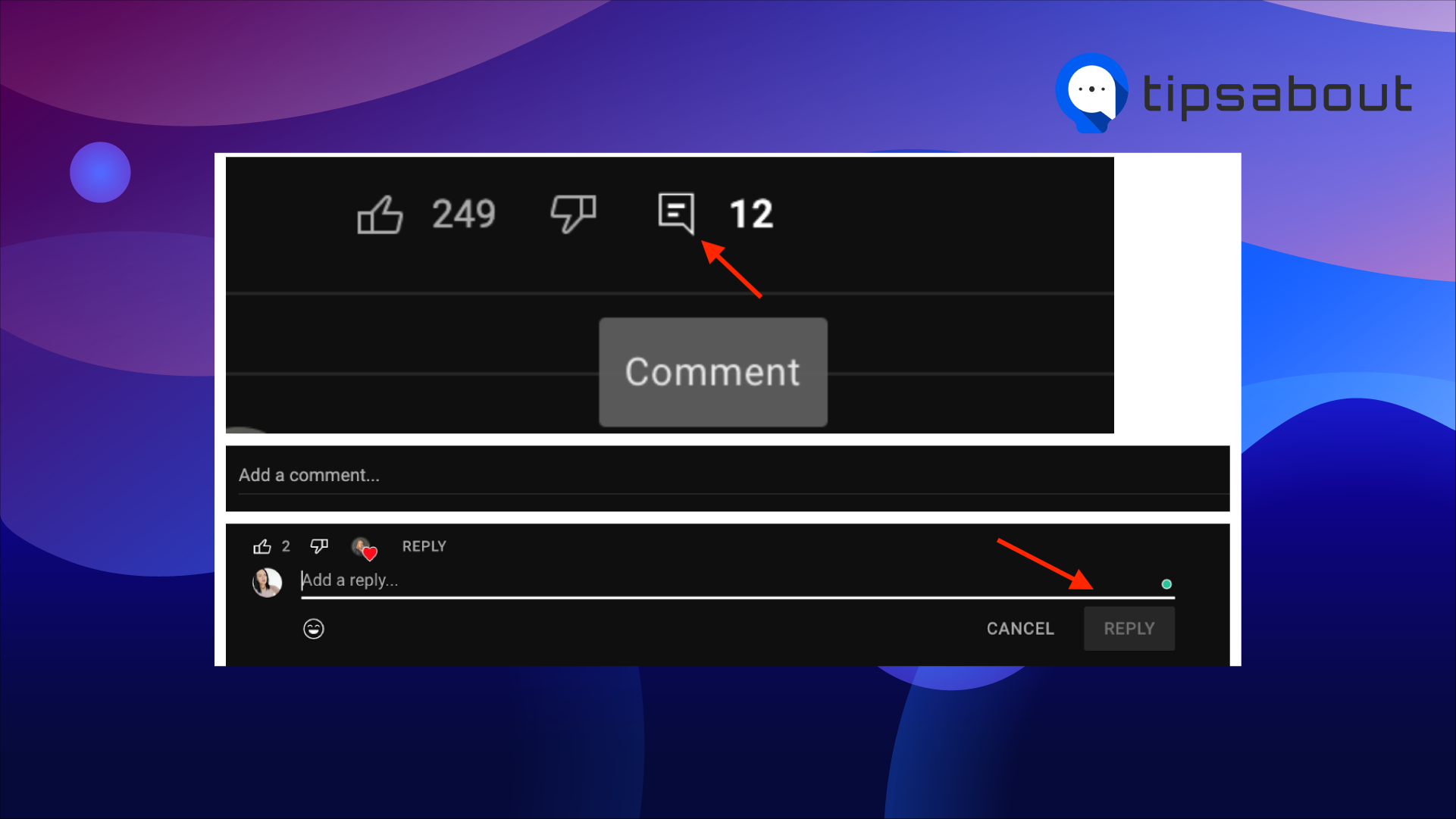
Also, you can pick a comment (yours or one of your viewers') to stay at the top of your feed and pin it. Navigate to the YouTube studio > Select ‘Content’ (left side menu) > Select ‘Posts’ > find a post and click on ‘Comments’ > hover over the comment you like to pin > Click on the three vertical dots to open more options.
Another option is that you can hold comments on your Community posts for your review. Sign in to YouTube Studio > Select ‘Settings’ (left side menu) > Select ‘Community’ > Select ‘Defaults’ > Choose your setting under ‘Comments on your channel’ and hit ‘Save’.
And that is not all, because you can also like the comments on posts and add hearts to them; you can find the heart icon next to the thumbs up and thumbs down.
![]()
Another bonus read: How to tag someone on YouTube?
How to find other channel’s community tab
If the YouTube creator has enabled their Community tab on their channel, you will be able to find it on their homepage.
- Go to a channel.
- Tap on it to open it.
- Tap on the Community tab.
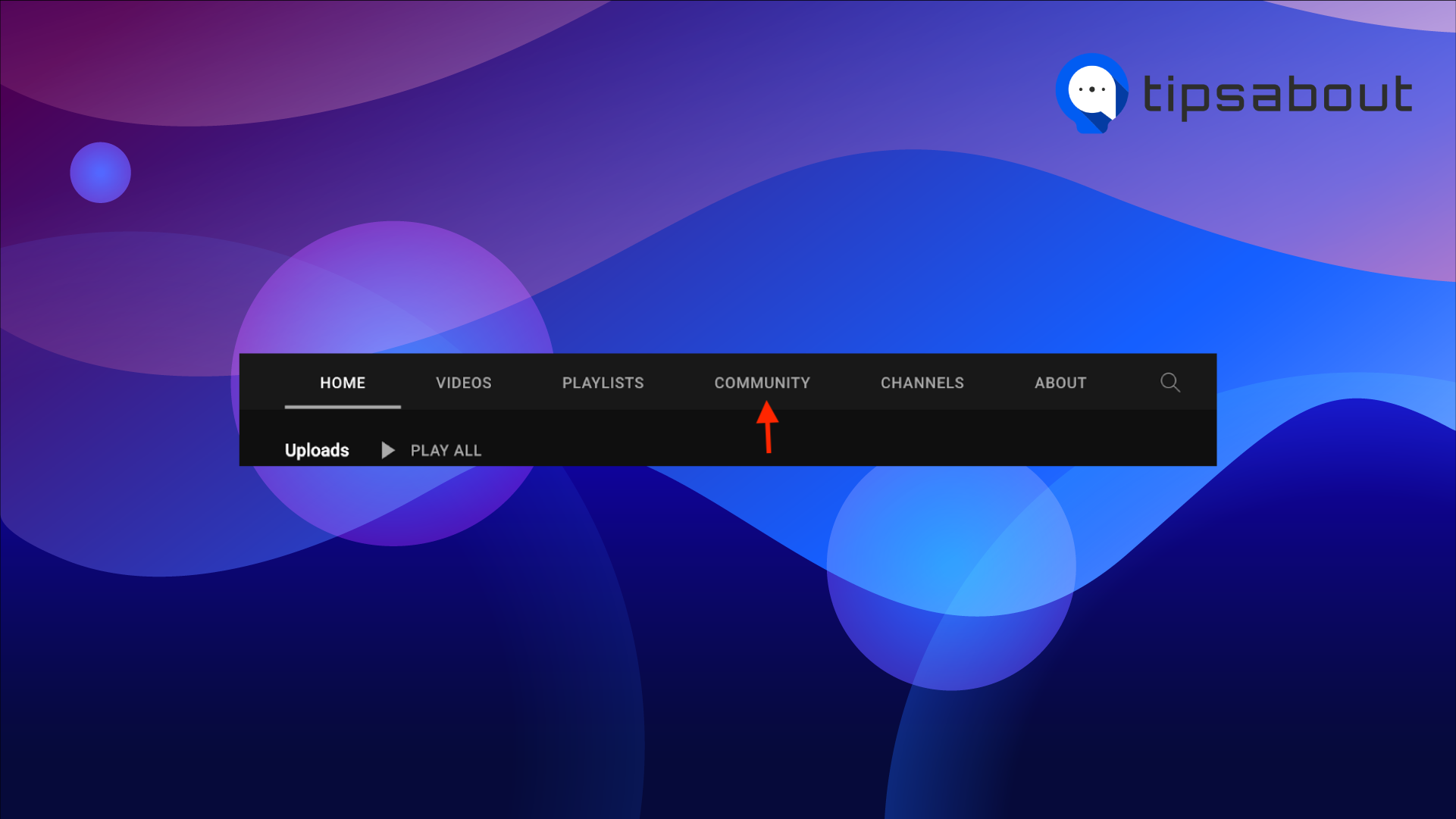
Here, you’ll find all their most recent posts, comment, and interact with them.
Why is it important to build a community on YouTube?
Building a community on YouTube is vital because creators can gather essential data about what their audience loves or hates about their channel.
Also, it allows creators to engage with their channel subscribers and visitors not just through their videos but also through sharing post status updates, asking questions, encouraging visitors to ask questions, etc.
Benefits of using YouTube community posts
- Better engagement with the channel’s subscribers and audiences watching that channel's videos.
- Getting real and direct feedback from viewers.
👉 When a creator whose channel you are subscribed to posts a community post, you get a blue dot next to their channel.
Conclusion
Now you know that Community posts are vital for one channel for it to be able to communicate with its YouTube audience outside the videos shared there. The opportunities for better creator-subscriber interaction through Community posts are endless. Just explore and use your imagination. And once you are open to exploring, why not check out what highlighted comment means on YouTube - we have a post on that too.
If eligible, don’t wait any longer and take advantage of them starting today. You will be amazed at how powerful this feature is once you start using it.
FAQs
-
Are subscribers notified when you post to your community?
-
Subscribers who have clicked/tapped on the ring icon next to the ‘Subscribed’ option of their channel will occasionally get notifications for that channel’s Community posts.
-
Why are comments turned off on your YouTube community posts?
-
There are several reasons why comments are turned off on YouTube community posts:
- Because the channel’s owner has selected the setting to ‘Disable comments’.
- Because YouTube might have turned off comments on some videos for safety reasons.
- Because that channel or video’s audience is set as ‘made for kids’.
- Because the channel’s owner or system administrator has turned on Restrictive Mode.
- Because the comments that come from automatically generated Art Tracts are turned off.

