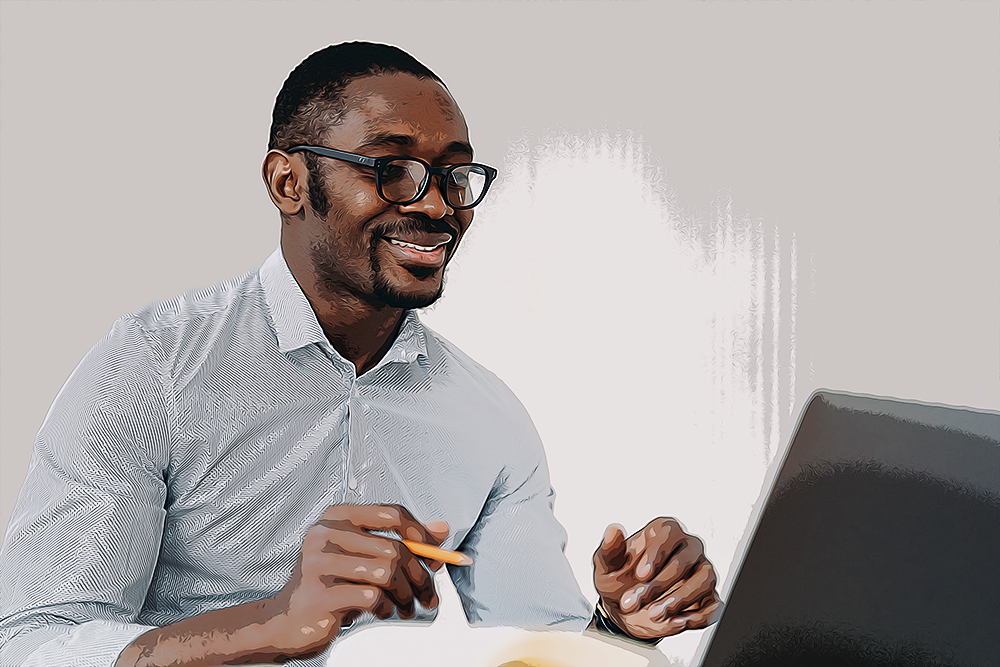How to Change Name in Zoom [Step by Step Tutorial]
Written by Ivana Kotorchevikj Messaging / Zoom
Key Takeaways
To change your name on Zoom on the desktop app/web version:
- Open the Zoom app.
- Click on your profile picture or initials in the top-right corner.
- Select ‘My profile.’ You’ll be redirected to a Zoom page on a web browser.
- If you open the web version directly, click ‘Profile’ in the left-side menu.
- Click on ‘Edit.’
- Enter your desired full and/or display name.
- Click on ‘Save.’
To change your name on Zoom on the mobile app:
- Open the Zoom app.
- Tap on ‘More.’
- Tap on your profile card with your name and email.
- Tap on ‘Display Name.’
- Change your Full Name, Last Name, and/or Display Name.
Tap on ‘Save.’
One of the most popular video meeting apps, Zoom, allows you to customize different parts of your profile, including your profile picture, name, email address, personal ID number, and pronoun, all to the company, department, job title and location.
If you have changed your real name recently, you’d want to update it across different personal and professional profiles, Zoom profile included.
In this post, you’ll learn how to change your name on Zoom across the desktop app, mobile app, and Zoom web version, whether you are in a meeting or not.
Difference between full name and display name on Zoom
Before we get started, it’s important to understand the difference between the full name and the display name on Zoom.
Your full name contains your first and last name. It’s the name other users on the same account can see.
On the other hand, your display name appears on your Zoom profile card and as the default name when you host or join meetings and webinars. Your display name can be your full name or a nickname; if you represent your organization, it can be the name of the company, department, or something else.
For example, if you don't have a Zoom account and are joining a meeting for the first time via a Zoom link, you can enter a temporary display name associated with the device you used for the meeting.
You can change both your full and display name. The option for changing them is found in the same place.
How to change your name on Zoom before a meeting
You can change your name on Zoom even if you are not in a meeting. The video meeting allows you to change your name regardless if you are using the desktop app, mobile app, or the web version.
How to change your name on the desktop app (Windows and Mac) and web version
The Zoom desktop app and web version have similar steps for changing the name. The option to change your name on the Zoom desktop client is connected to the web version settings.
If you use the desktop Zoom app, here’s how to change your name:
- Launch the desktop app and log into your account.
- Click on your profile picture or initials in the top-right corner.
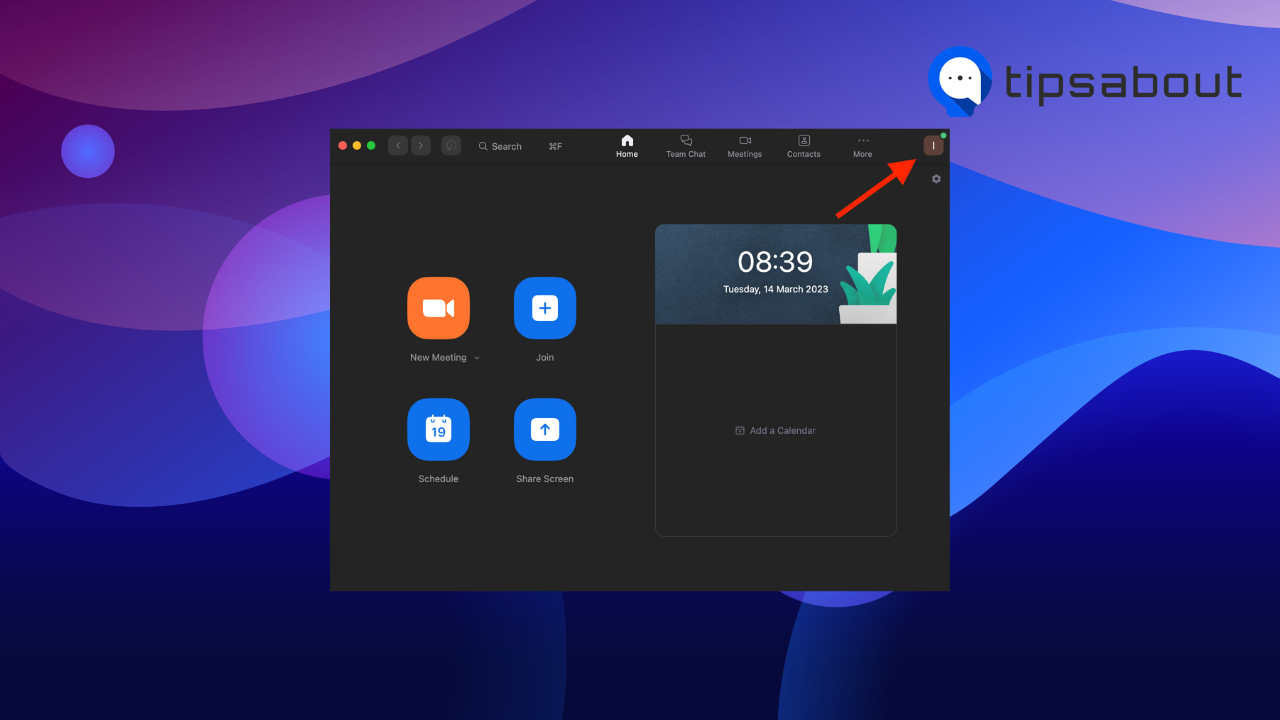
- Select ‘My profile.’ You’ll be redirected to a Zoom page on a web browser.
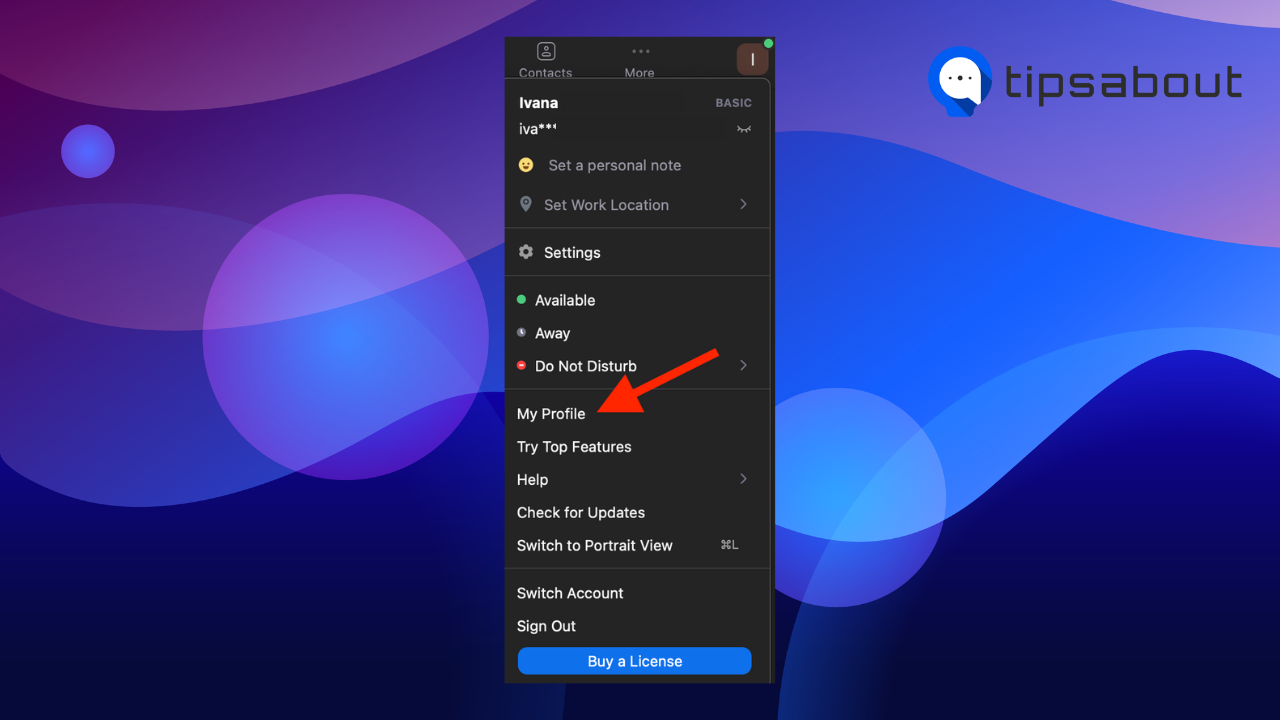
- Click on ‘Edit’ to the right of your full and display name.
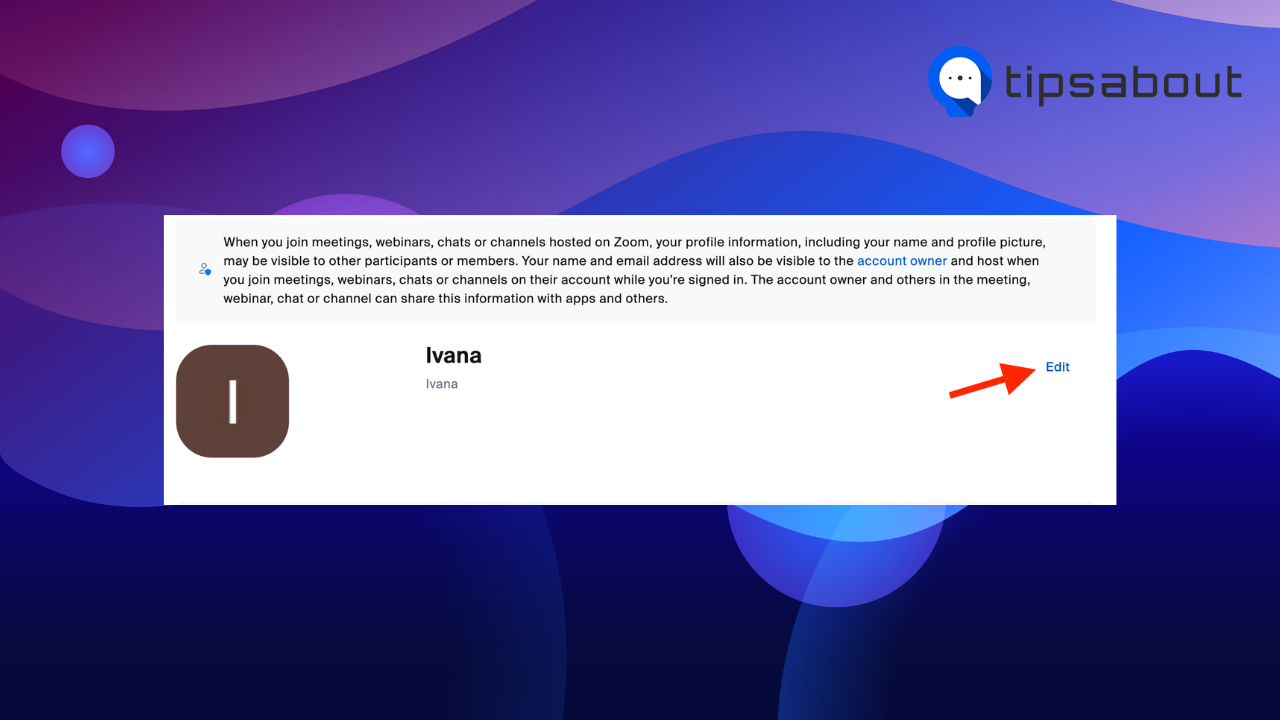
- Enter your desired full and/or display name.
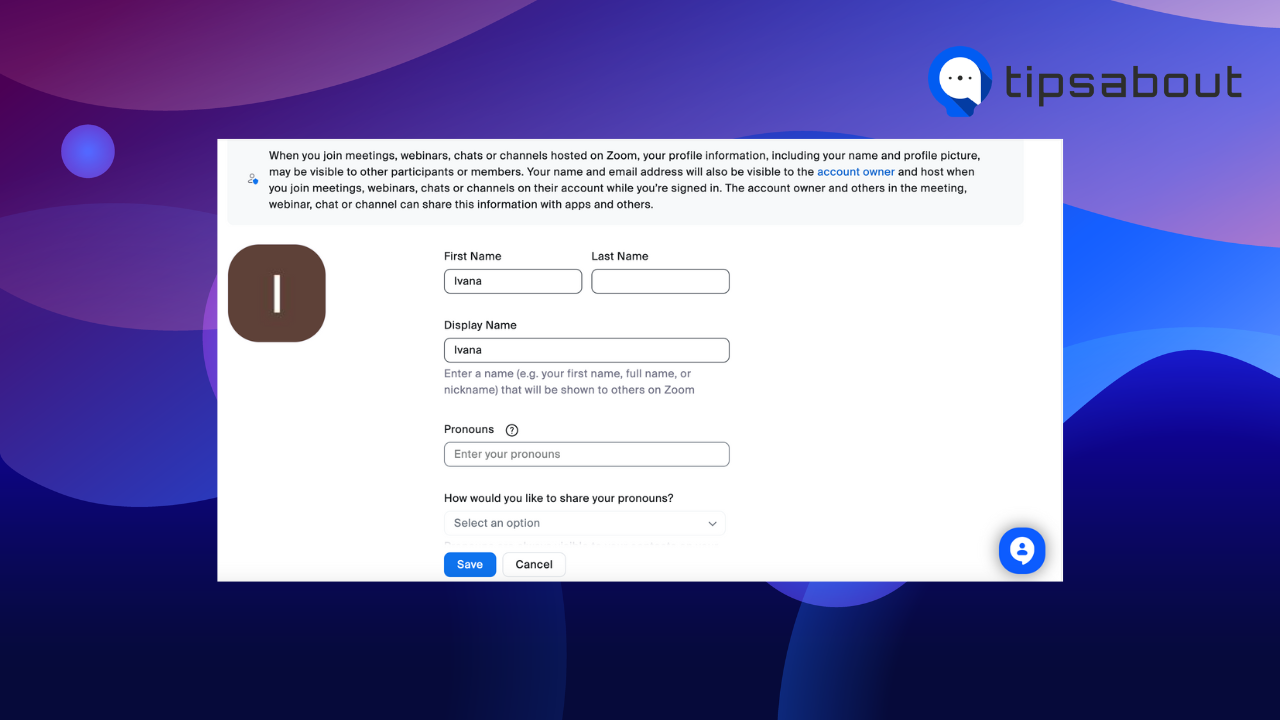
- Click on ‘Save’ in the bottom left corner.
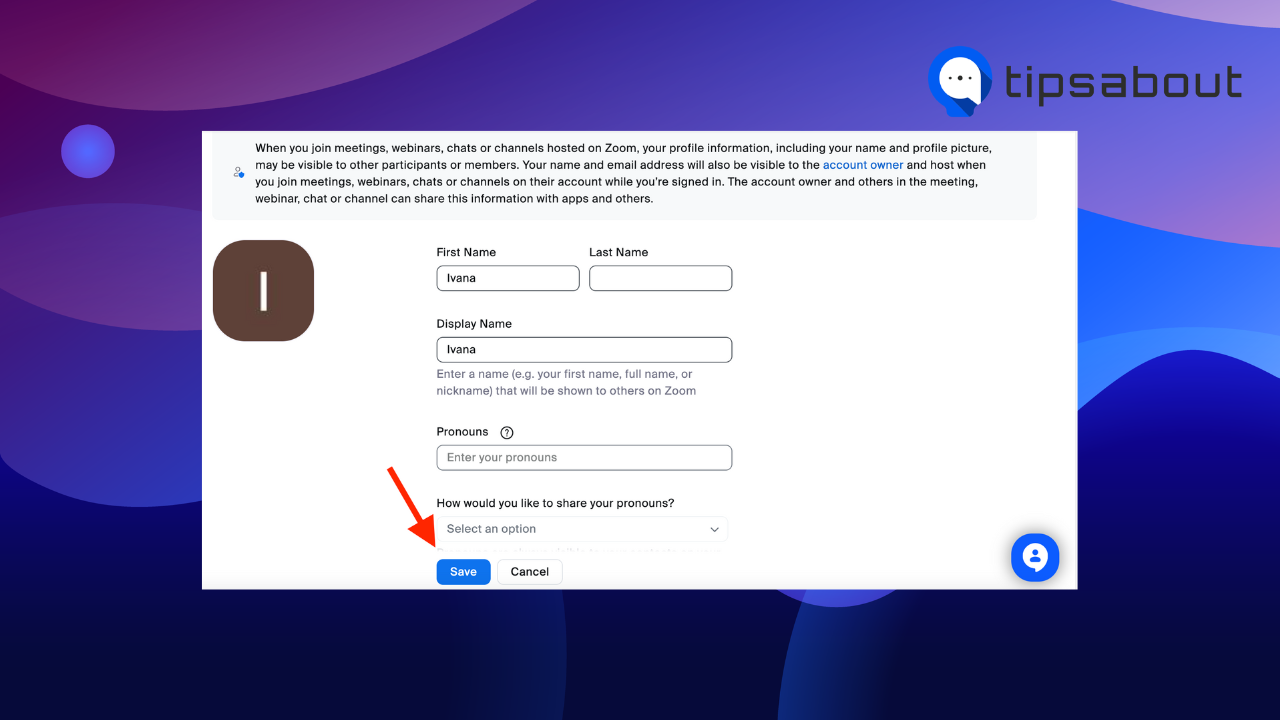
If you are using the Zoom website:
- Open Zoom on a web browser
- Click on ‘Sign in’ in the top-right corner and sign into your account.
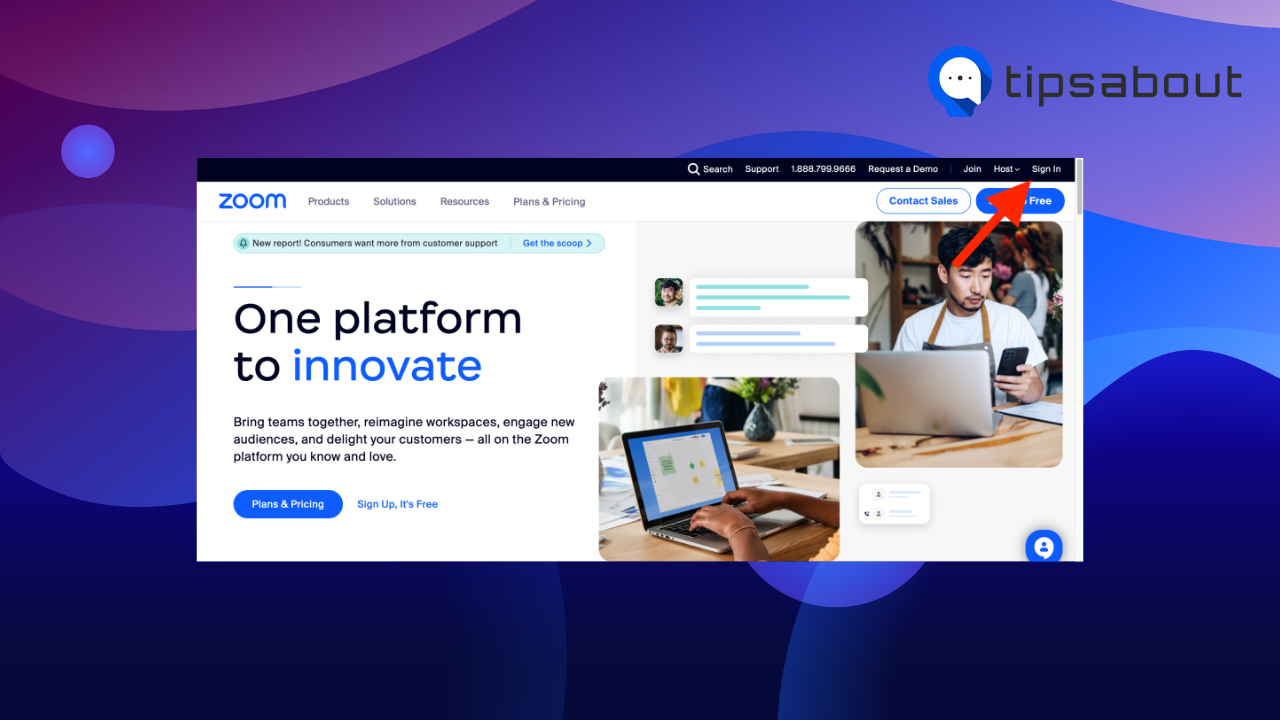
- Click on ‘Profile’ in the left-side menu.
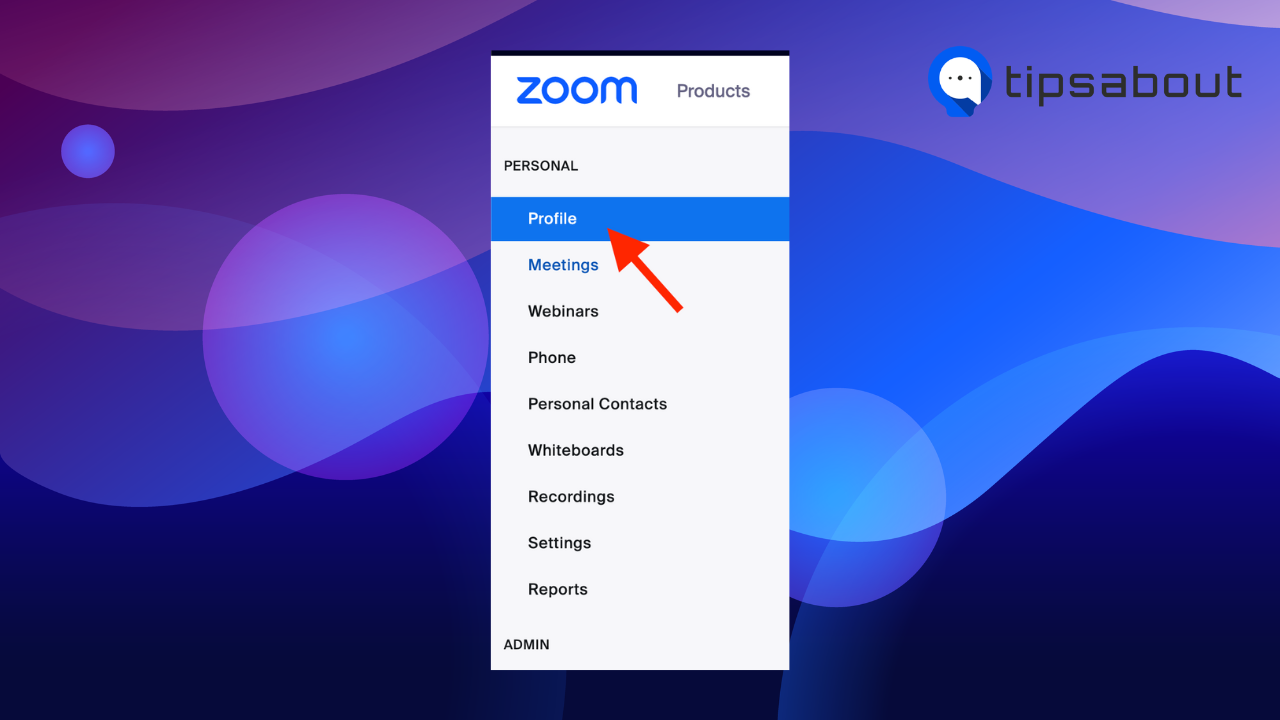
- Then follow steps 4-6 from above - click on ‘Edit,’ enter your new full and last name and/or display name, and click on ‘Save.’
How to change your name on the mobile app (Android and iPhone) and iPad
If you are using Zoom on your mobile, follow the steps to change your name:
- Open the Zoom app.
- Sign into your account if you aren't already signed in.
- Tap on ‘More’ below the three dots in the bottom-right corner.
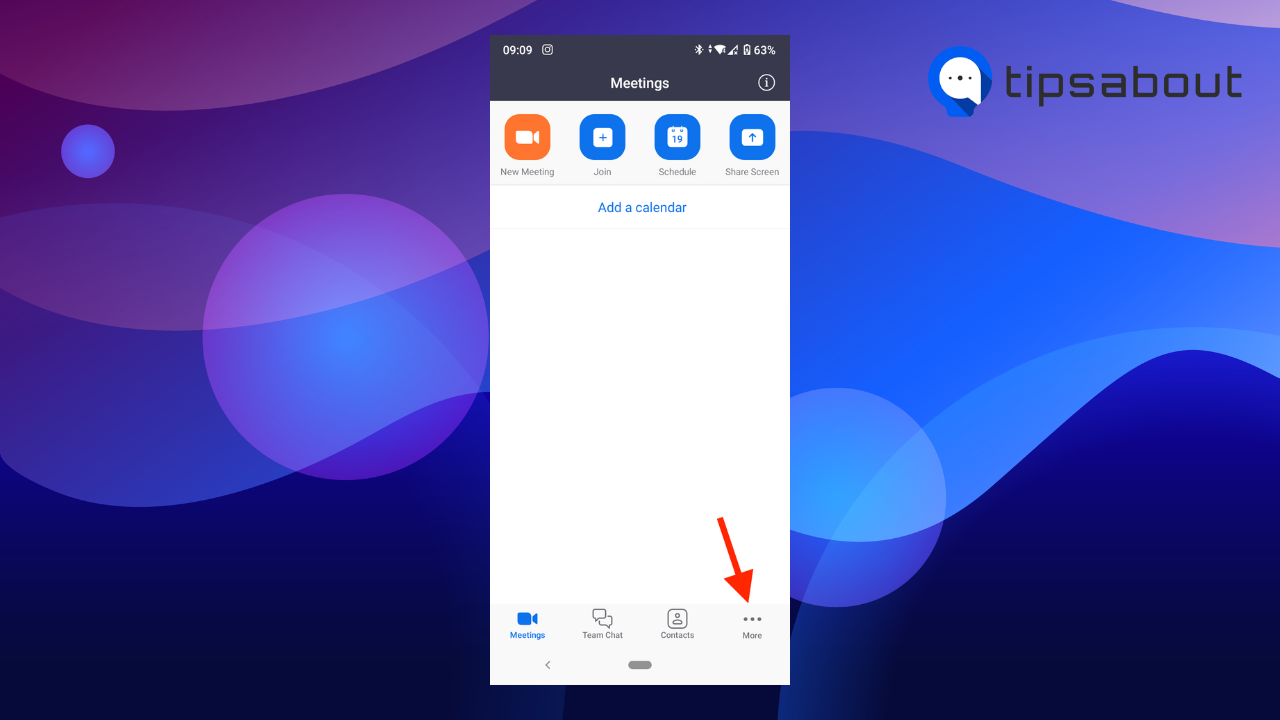
- Tap on your profile card with your name and email.
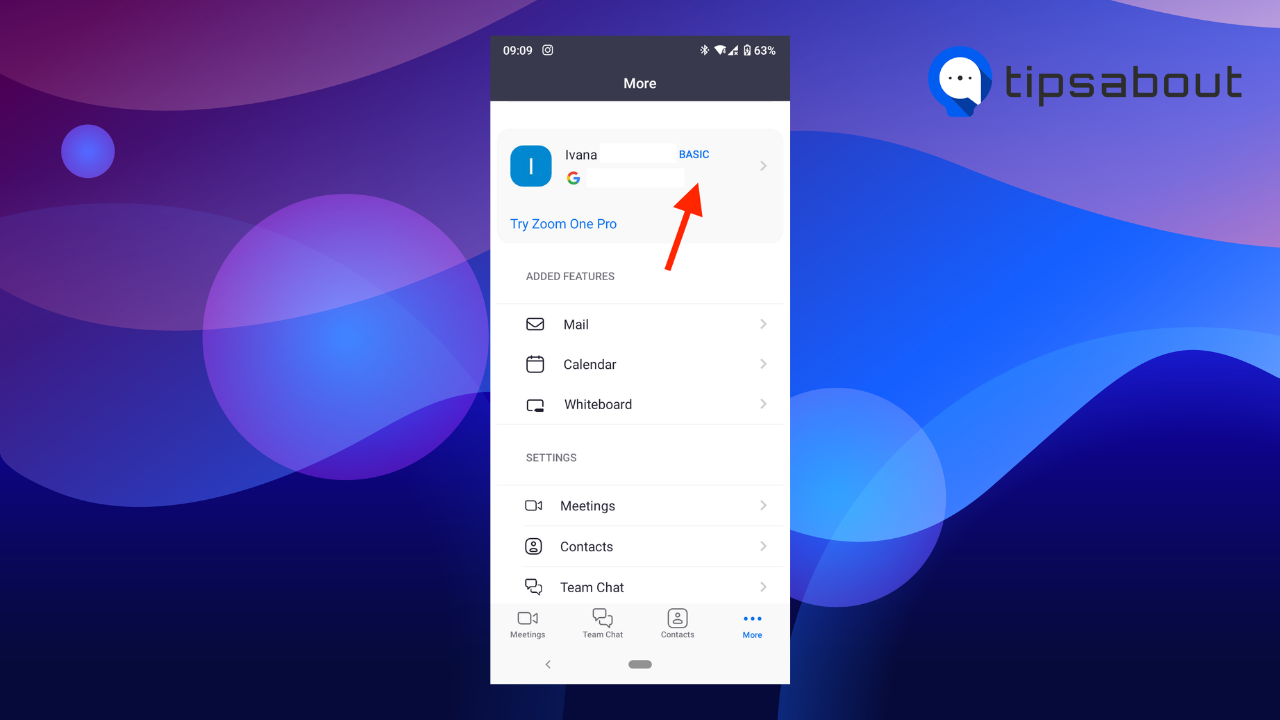
- Tap on ‘Display Name.’
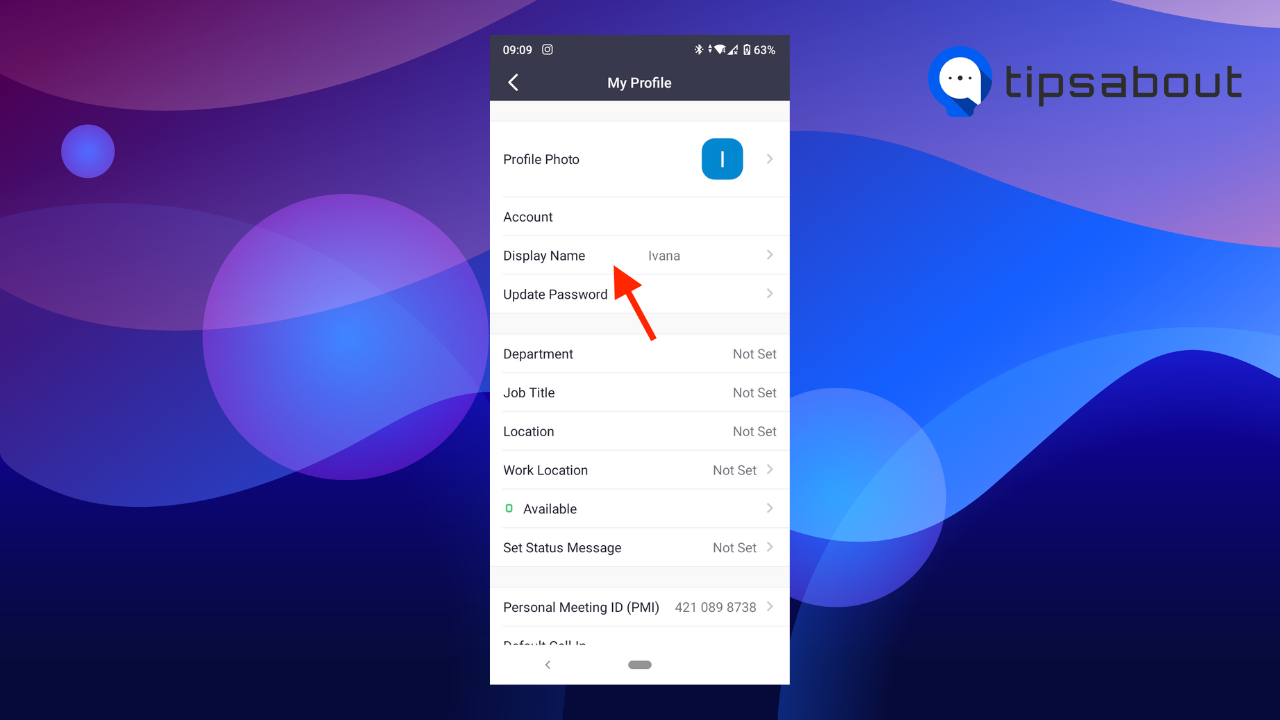
- Change your Full Name, Last Name, and/or Display Name.
- When done, tap on ‘Save’ in the top-right corner.
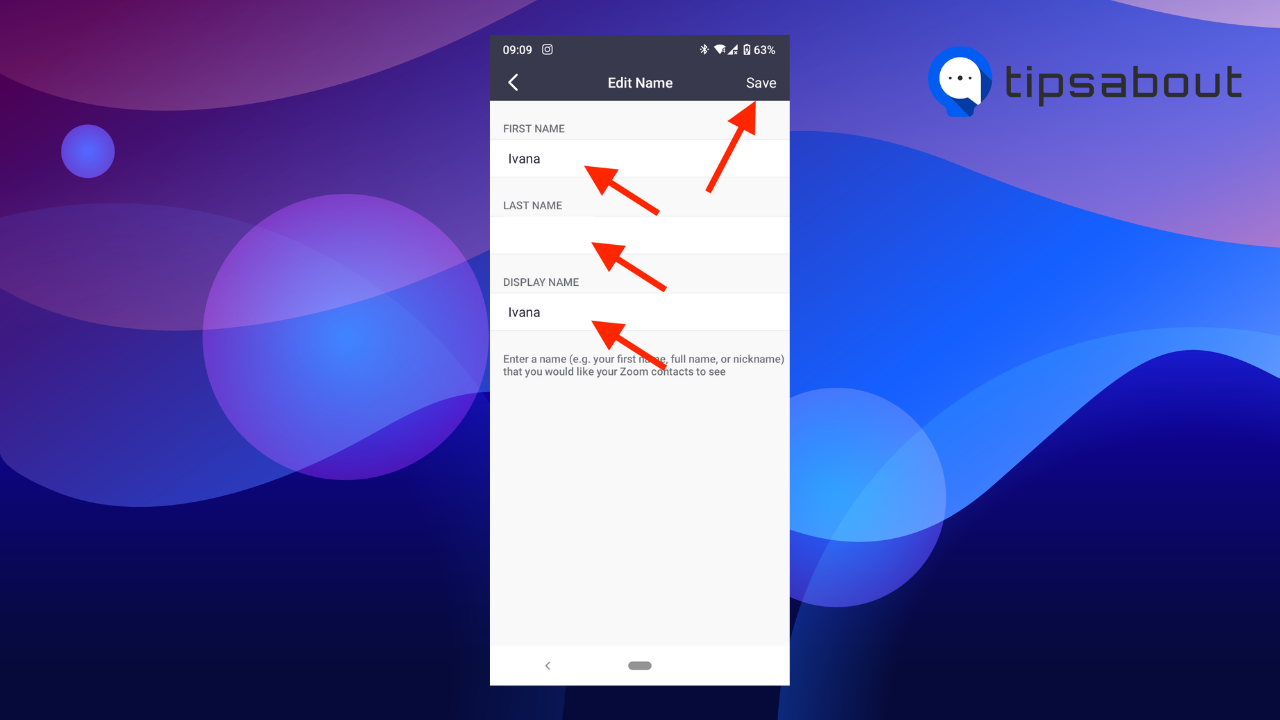
Also learn: How to turn off Zoom audio without muting Mac
How to change your name on Zoom during a meeting
If you entered an incorrect name, or you need to change your name for a certain meeting on Zoom, you can do it while the meeting is ongoing only if the host has enabled the option to change the name during a meeting.
Note: If you are using the web version to join a meeting, you’ll be redirected to the desktop app to change your name during a meeting.
How to change your name on the desktop app (Windows and Mac) and web version
- Join the Zoom meeting.
- Click on the ‘Participants’ icon on the bottom menu of the meeting screen.
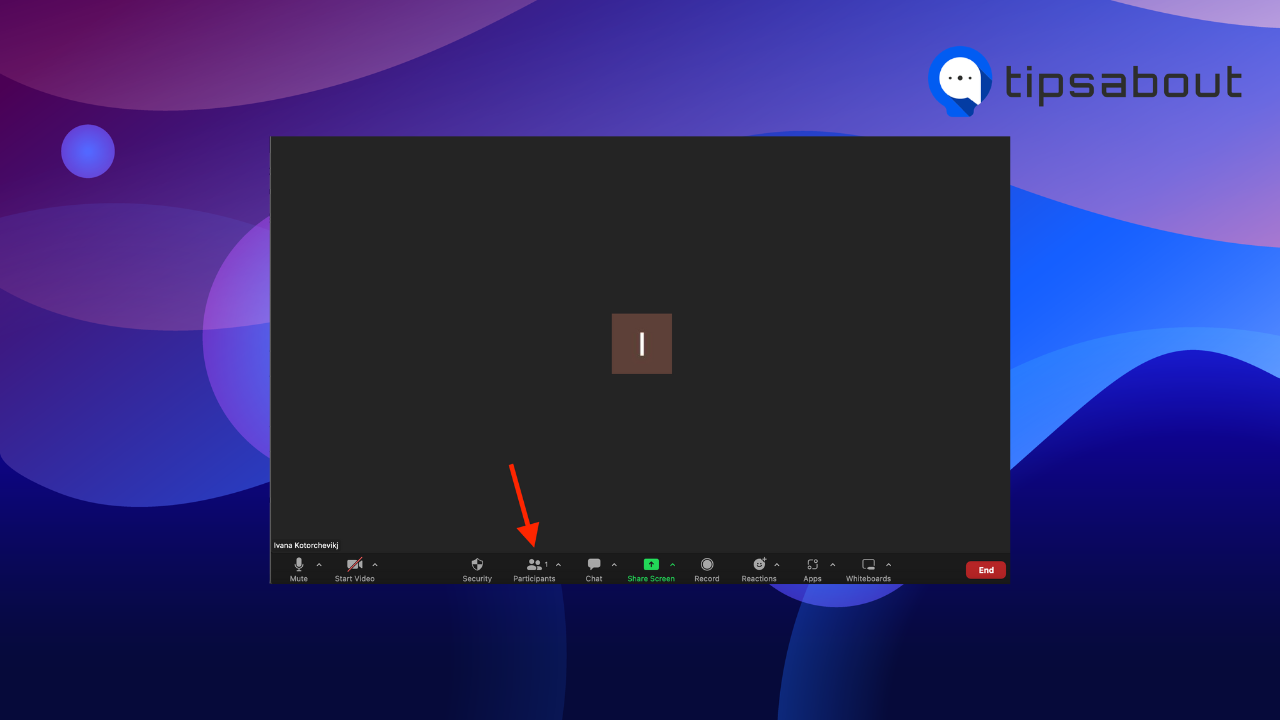
- This will open a Participants sidebar on the right, listing all participants in the meeting, including you.
- Hover over your name and click on ‘More.’
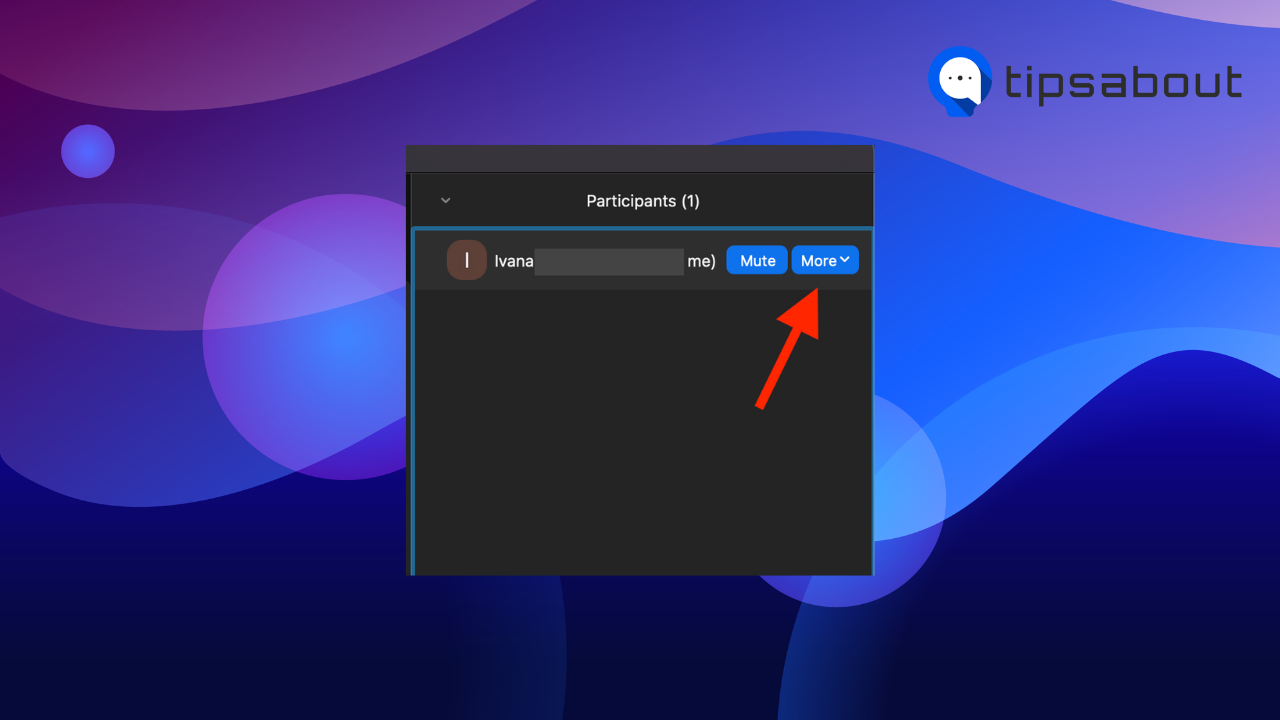
- Select ‘Rename’ in the drop-down menu.
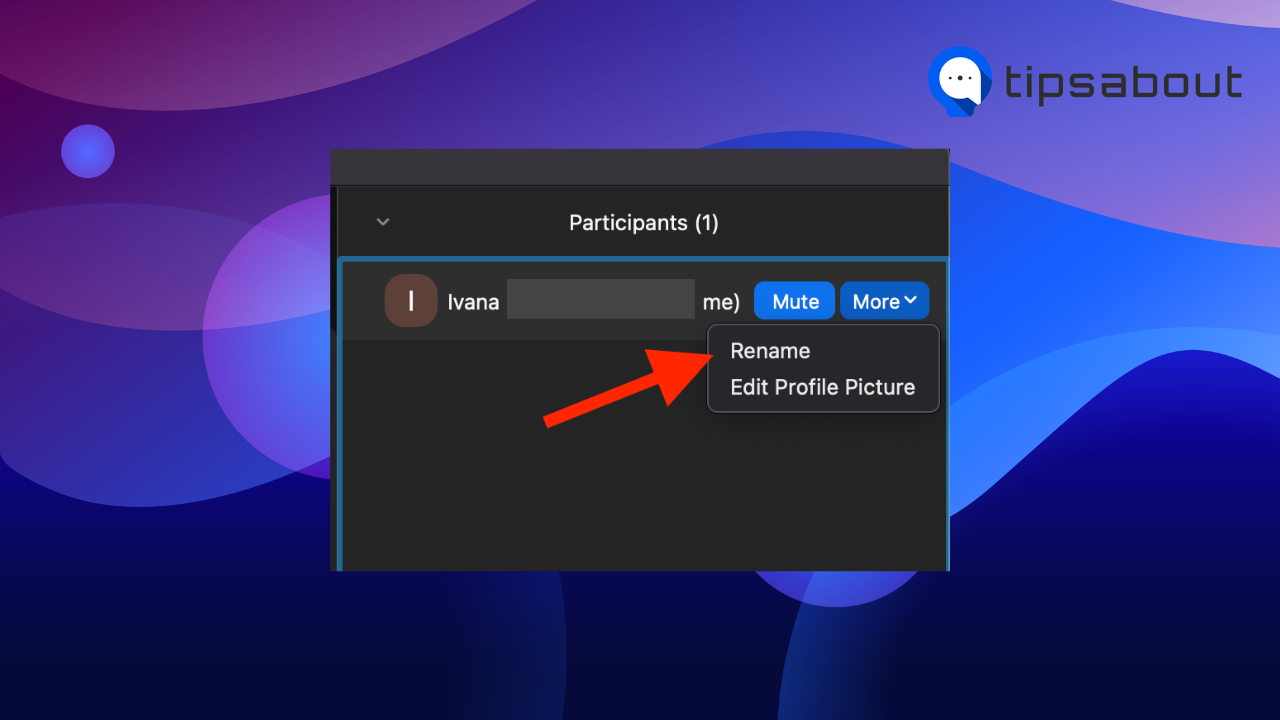
- Enter your new name and click on ‘Rename.’
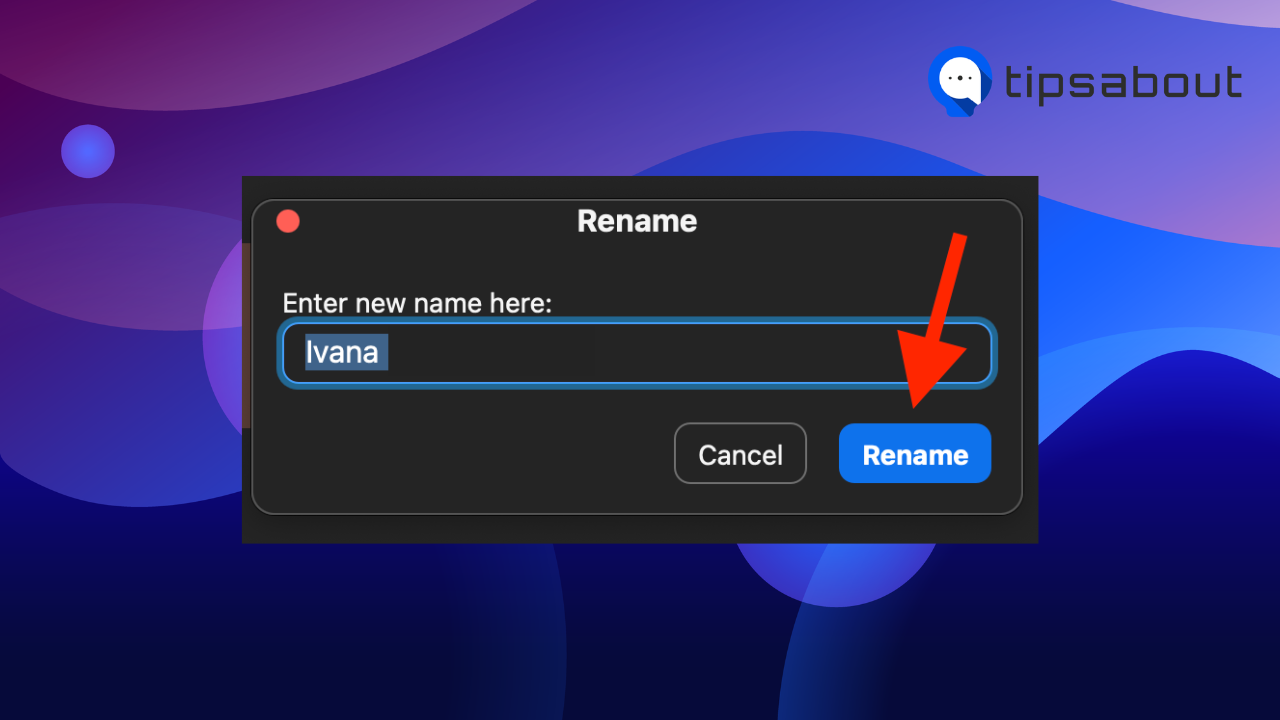
How to change your name on the mobile app (Android and iPhone)
- Open the Zoom app and join the meeting.
- Tap on the ‘Participants’ button in the bottom toolbar menu.
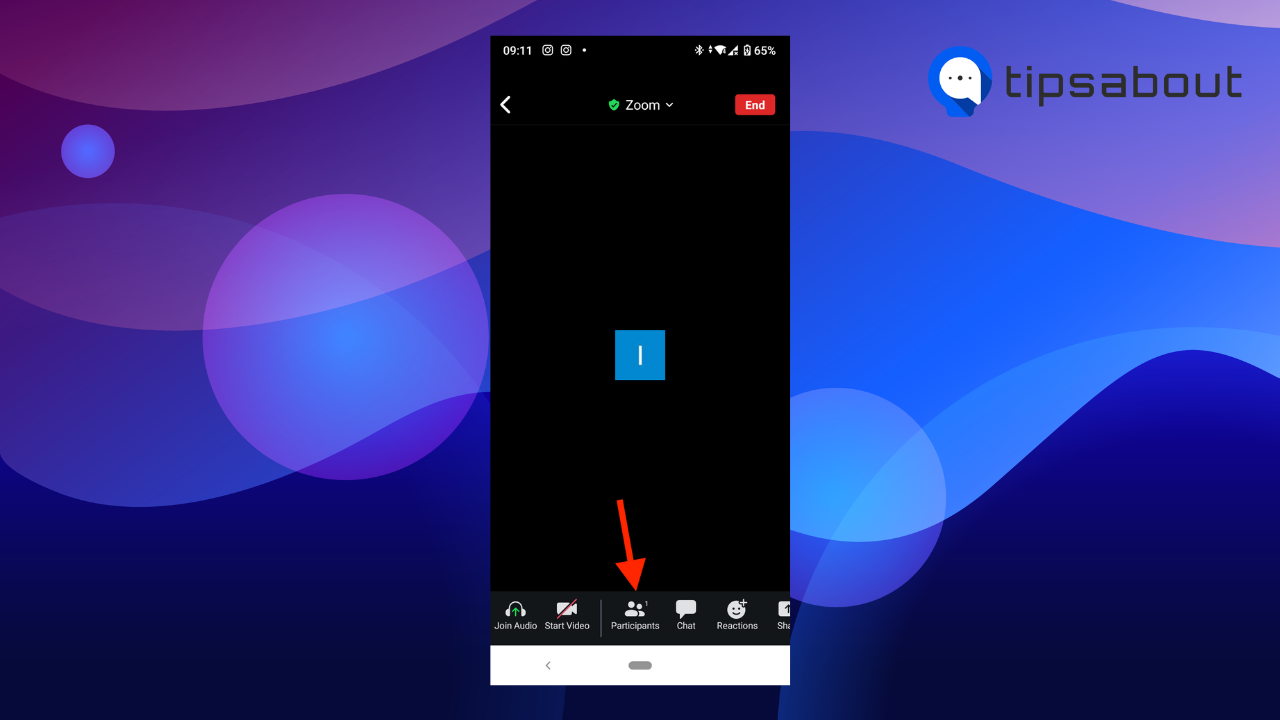
- This will open a new Participants window. Tap on your name.
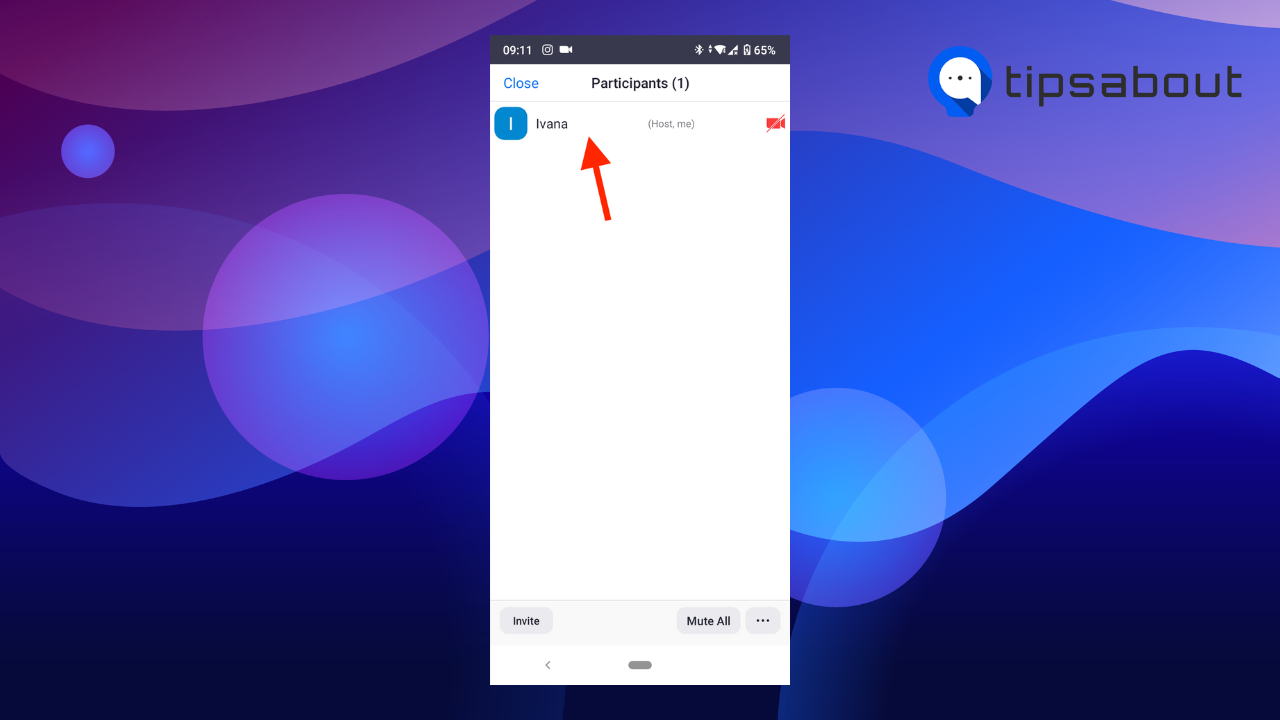
- Tap on ‘Rename’ in the pop-up menu.
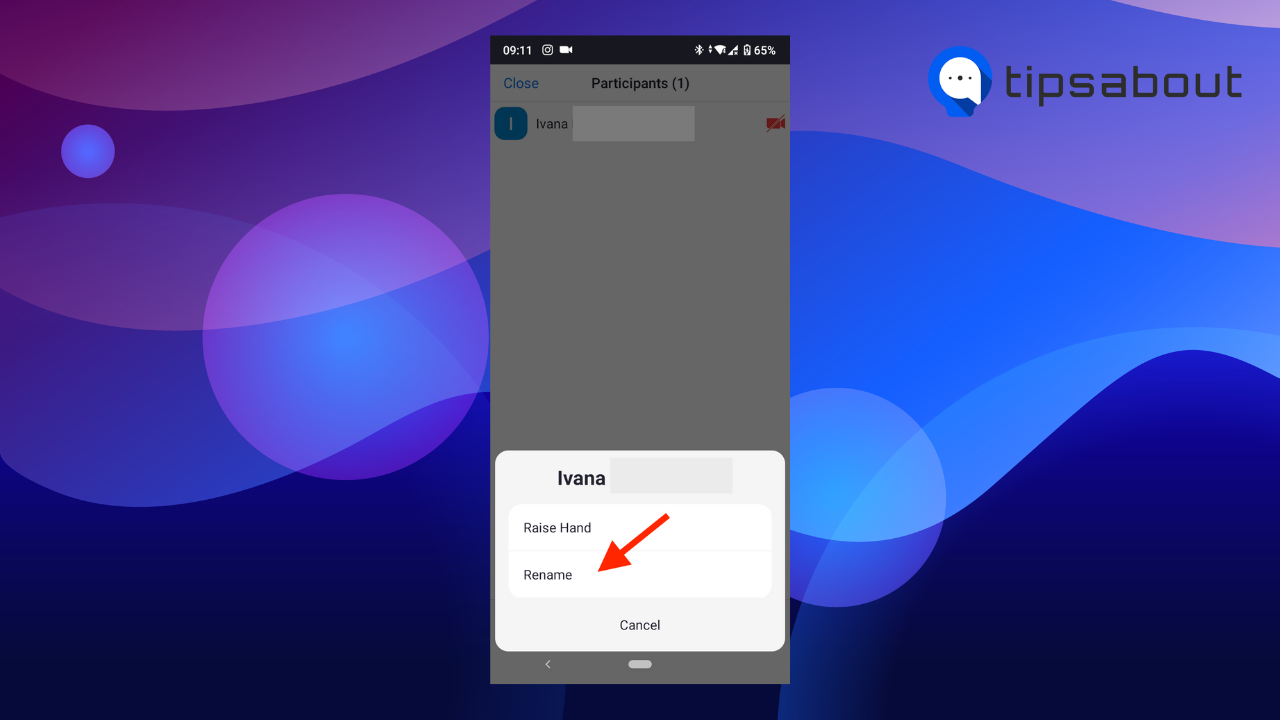
- Type in your new name and tap on ‘OK.’
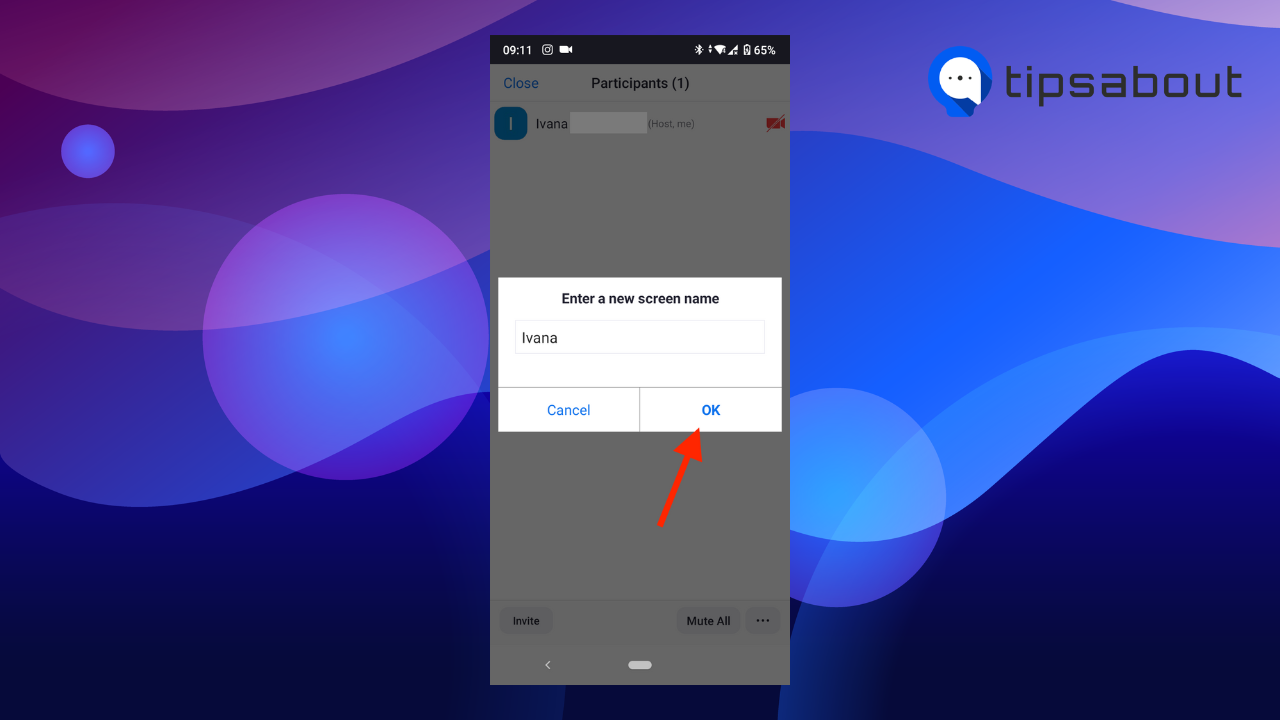
How to change your name on Zoom when joining a meeting
You also have the option to change your name on Zoom while joining a meeting. However, the option is available only if you join a meeting by entering the Meeting ID number, not by joining via a link.
To change your name on Zoom while joining a meeting:
- Open Zoom on your mobile or computer.
- Tap or click on ‘Join.’
- In the new window, enter the Meeting ID and your desired name.
- Finally, tap or click on ‘Join.'
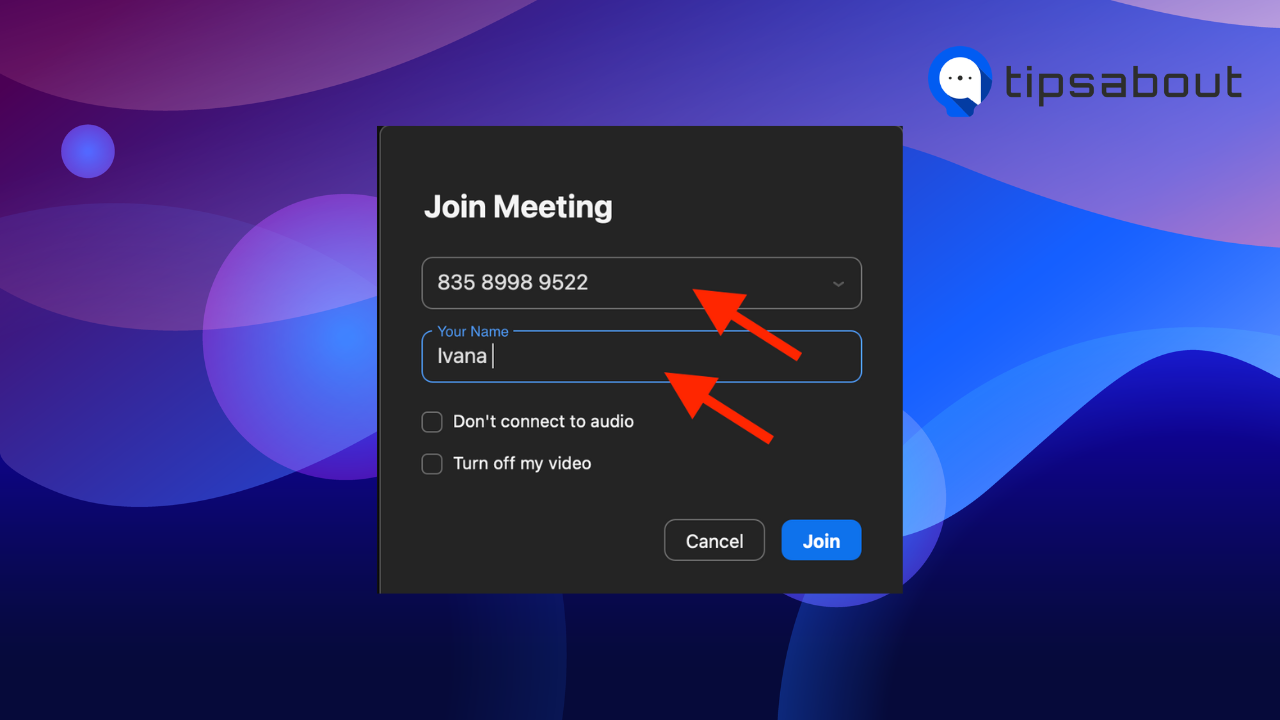
You might also like to learn how to defocus/blur the background on a Zoom call.
How to enable participants to change their names if you host a meeting
If you are hosting or co-hosting a meeting on Zoom, you can choose if you want to enable participants to change their names during the meeting.
You can change this option at the account, group, and user levels. However, you can only enable this option via the Zoom web version.
To allow participants to change their names at a user level:
- Open the Zoom web version and sign into your account.
- Select ‘Settings’ from the left-side menu.
- Go to the ‘Meeting’ tab.
- Scroll down and look for the ‘Allow participants to rename themselves’ option. Alternatively, use the CTRL + F on Windows or Cmd + F option on Mac to find the option.
- Toggle on the switch next to the option to enable it.
To enable participants to change their names at an account level:
- Open the Zoom web version and sign into your account.
- Select ‘Account Management’ > ‘Account Settings’ from the left-side panel.
- Go to the ‘Meeting’ tab.
- Toggle on ‘Allow participants to rename themselves.’
- Click on ‘Enable’ in the pop-up window.
To enable participants to change their names at a group level:
- Open the Zoom web version and sign into your account.
- Select ‘User Management’ and then go to ‘Group Management’ from the left-side menu.
- Go to the desired group.
- Select the ‘Meeting’ tab.
- Toggle on the ‘Allow participants to rename themselves’ option.
Conclusion
Zoom allows you to change your full and display name regardless of whether you are in a meeting. In this article, we’ve covered how to change your name in Zoom using the desktop app, web version, and mobile app before the meeting or during the meeting.
Additionally, you can change your name if you are joining a Zoom meeting by entering the Meeting ID. Finally, we explored how to enable users to change their names on Zoom if you are hosting the call.
-(2)-profile_picture.jpg)