How to Kick Someone Out of a Zoom Meeting
Key Takeaways
To remove someone from a Zoom meeting:
- Go to the official Zoom website and log in to your account there.
- From the taskbar given at the bottom of the meeting window, click on \Participants\.
- Click on ‘Remove Participant’.
- On the right side panel, click on the ‘Remove’ option.
- Confirm by clicking on ‘Remove’ once again.
Many of us using Zoom had that experience when one of the participants disturbed the meeting in some way.
With that being said, a few days ago, I had an awkward situation where I needed to remove one of the participants from my Zoom meeting. I was desperate to kick them out during the meeting, but I didn’t know how.

When the meeting ended, I knew that I had to learn the steps and be prepared if something like this happened again.
If you also want to know how to kick someone from a Zoom meeting, this article is the right one for you.
Let’s explore the steps together.
How to remove a participant from a Zoom meeting
Important Note: You can remove a participant from a meeting only if you are a host or a co-host of that meeting.
Desktop
- Go to the official Zoom website and log in to your account there.
- From the taskbar at the bottom of the meeting window, click on ‘Participants’.
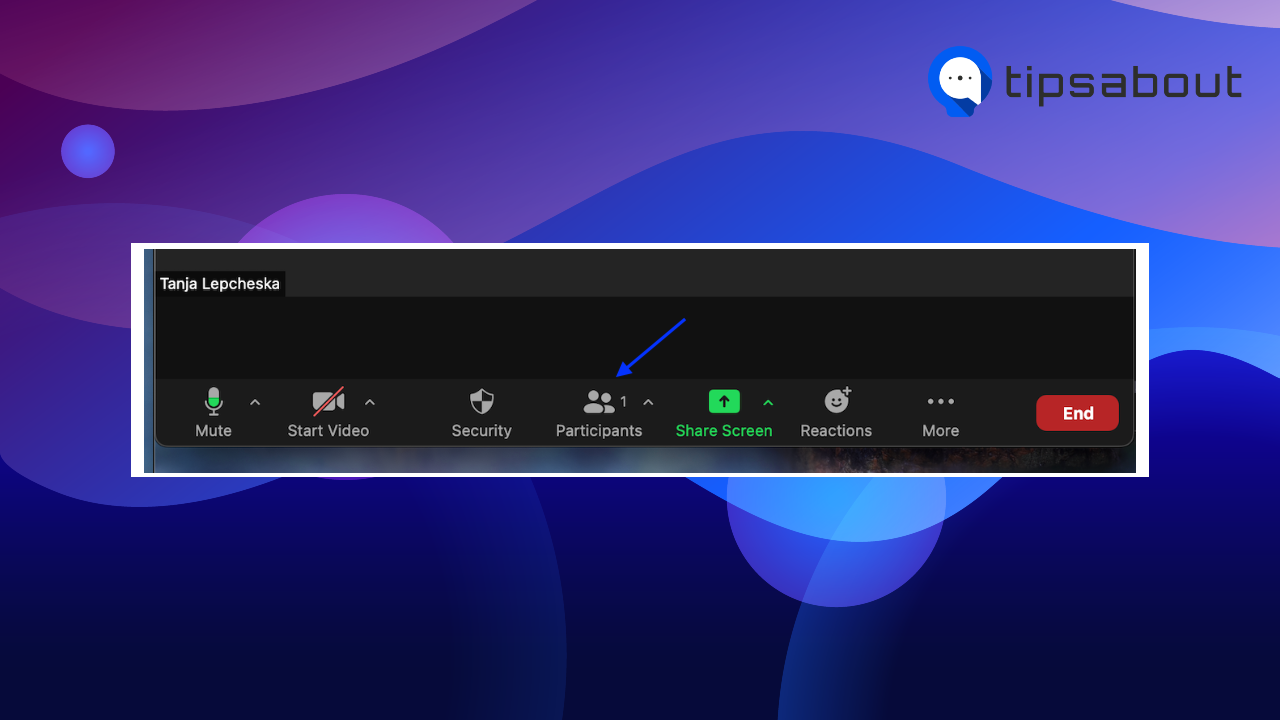
- To kick someone out of the meeting, click on ‘Remove Participant’.
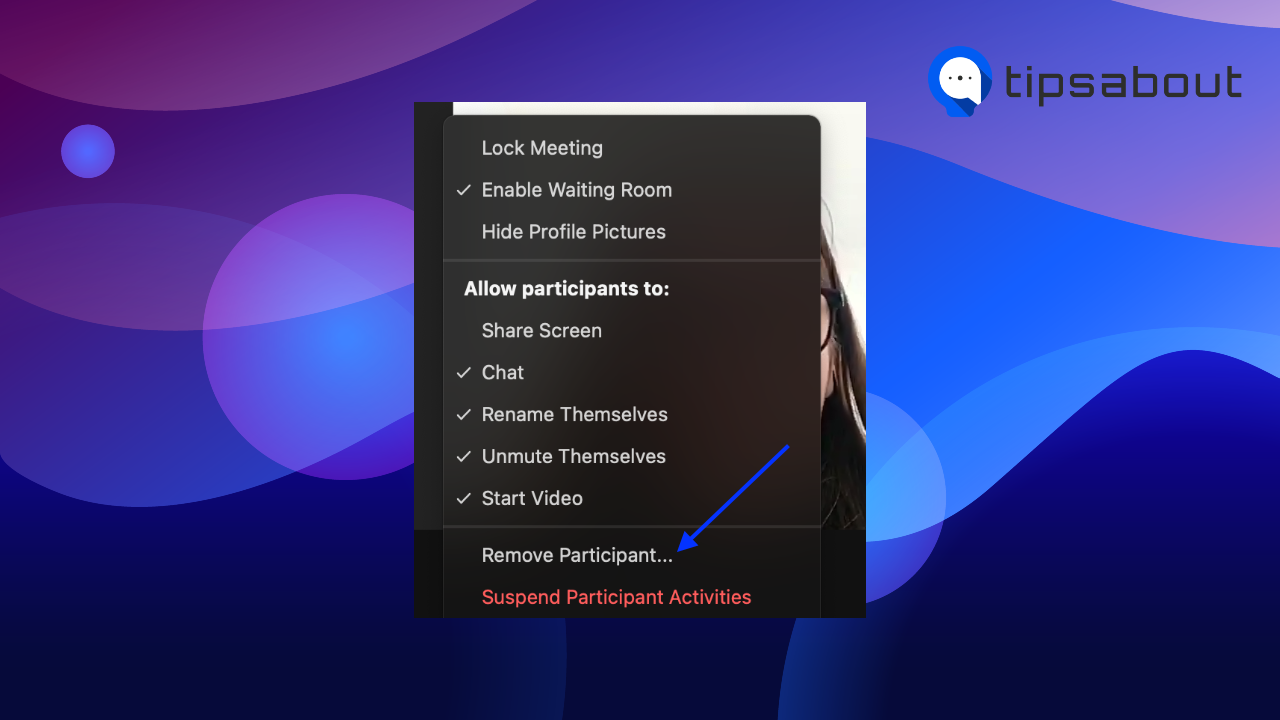
- On the right side panel, click on the ‘Remove’ option.
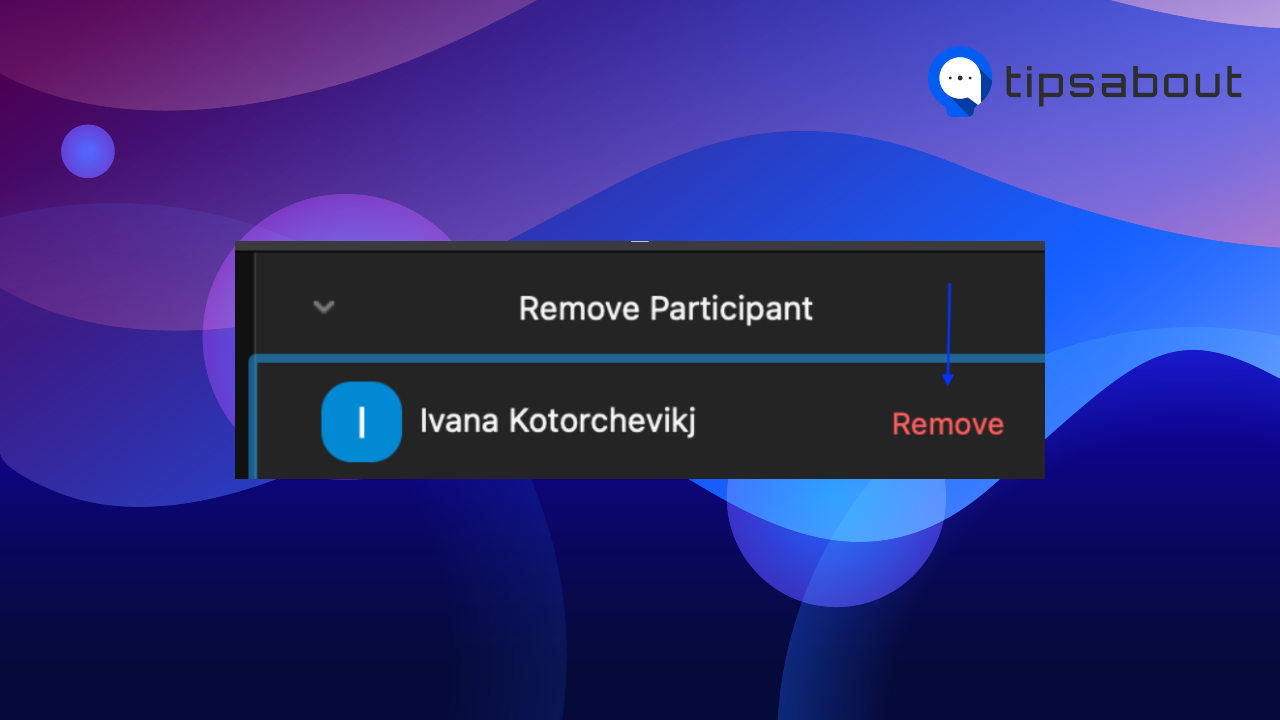
- To confirm, click again on ‘Remove’.
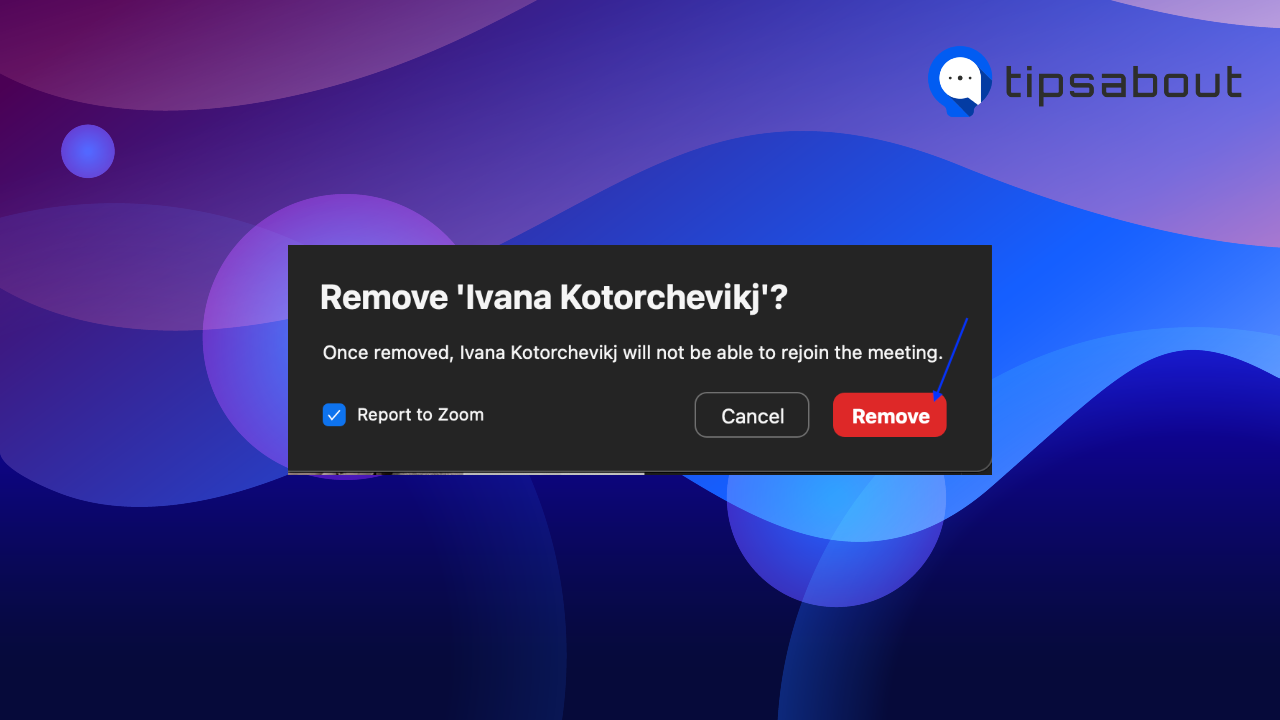
After you remove a participant from the meeting, they won’t be able to rejoin the meeting.
Note: If you kick the wrong person out of the meeting, you can navigate to your Zoom settings to allow the removed participants to rejoin.
Mobile
- Open the Zoom app.
- When the homepage appears on your screen, you will see Zoom’s options on the bottom taskbar - tap on the ‘Participants’ option.
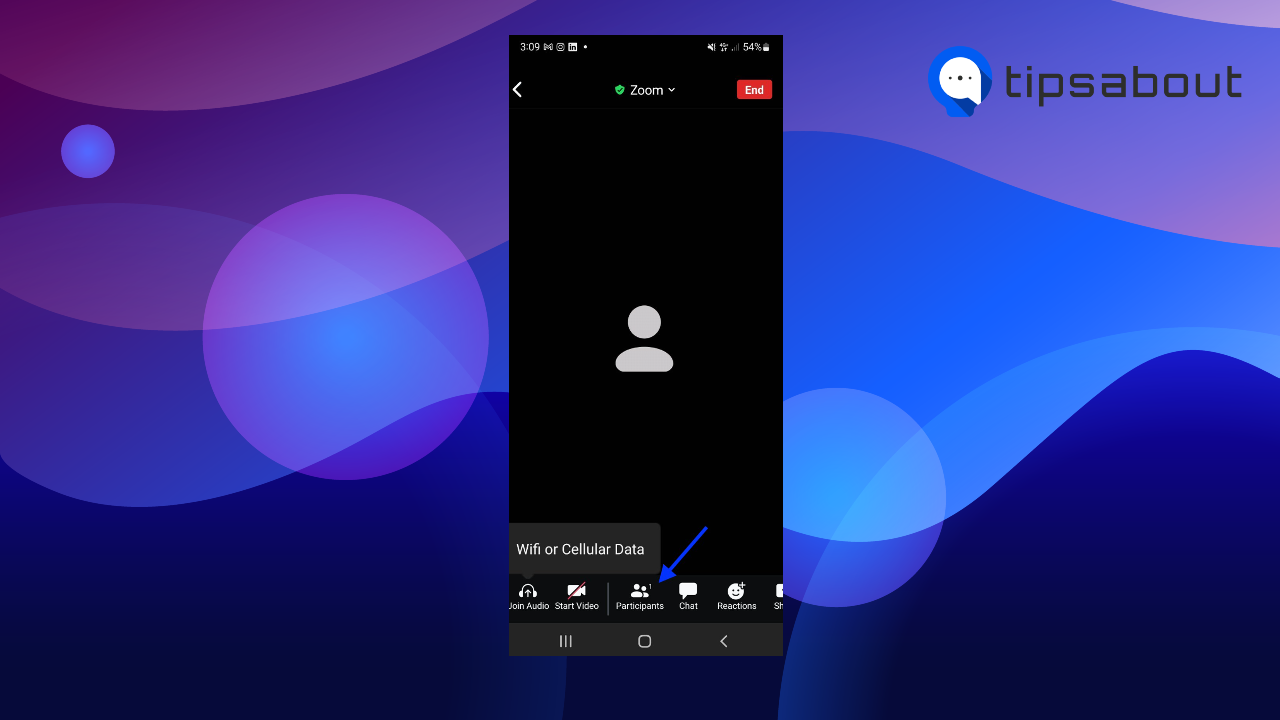
- Tap on ‘Remove Participant’ and then tap on ‘Remove’.
Additional ways to keep uninvited visitors away from your Zoom meetings
Except for the option of removing a participant from a Zoom meeting, there are other ways for you to keep uninvited visitors away from your Zoom meetings.
You can allow only signed-in users to join the meeting - this is a great option for you to control your guest list and invite only those users who you want to participate in your meeting. So, if a visitor tries to join your meeting and isn’t logged into Zoom with the email they were invited through, they will get a message saying, “Only authorized users can join meetings”.
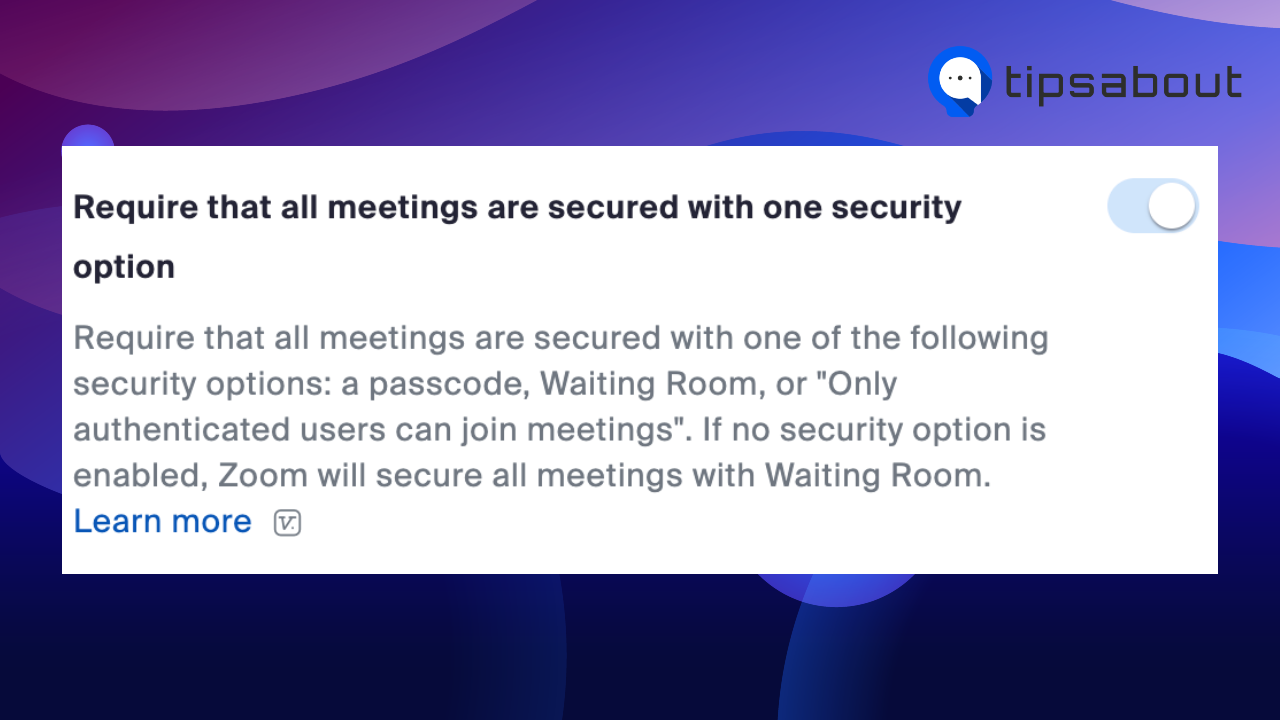
You can lock the meeting - once you lock a Zoom Meeting that’s already started, new participants cannot join, even though they have a meeting ID and passcode. To lock a Zoom meeting, click on the ‘Security’ icon (bottom of your Zoom window), then click the option saying ‘Lock Meeting’.
You can require a meeting passcode - when scheduling your Zoom meeting, you can generate a Meeting ID and require a passcode for other participants to be able to join the meeting. To avoid unwanted visitors from your meeting, you can share these details privately with the attendees of your choice.
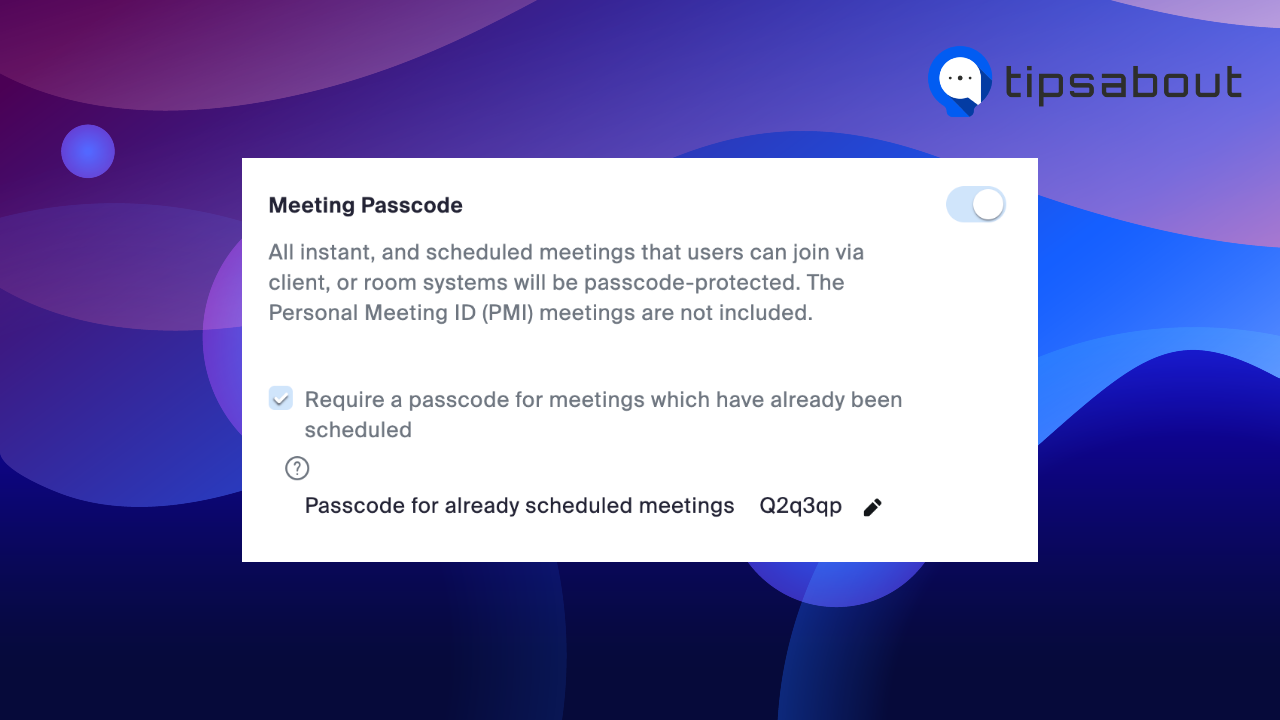
You can disable video - hosts can turn off a video if they find it disturbing or inappropriate.
Bonus read: How to share audio during screen share on Zoom?
You can mute participants - hosts can mute and unmute participants if they want to block unwanted, inappropriate noises coming from them. Also, in their Zoom Settings > Security, they can enable the ‘Mute all participants when they join a meeting’ by turning the toggle on. This option will automatically mute all participants when they join the meeting.
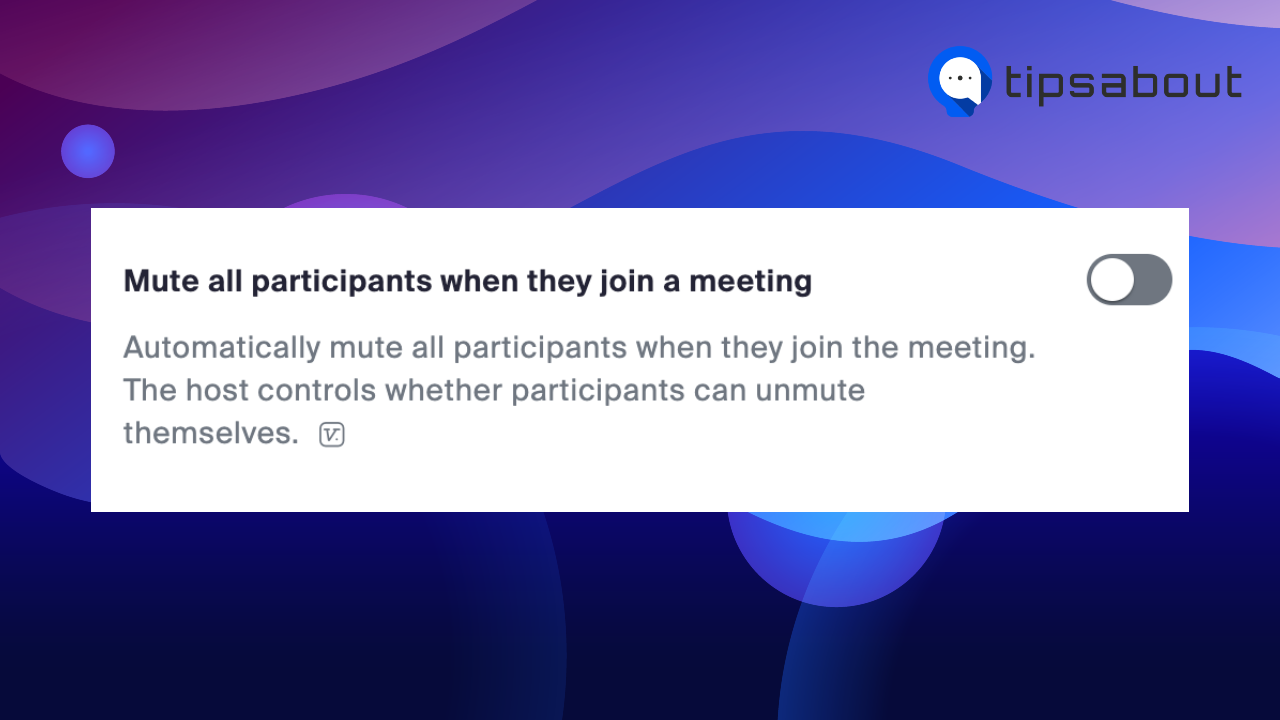
Note: You can also mute participants when you are scheduling the meeting by scrolling until the end, where you’ll need to click on ‘Show’ and place a tick on the ‘Mute participants upon entry’ option.
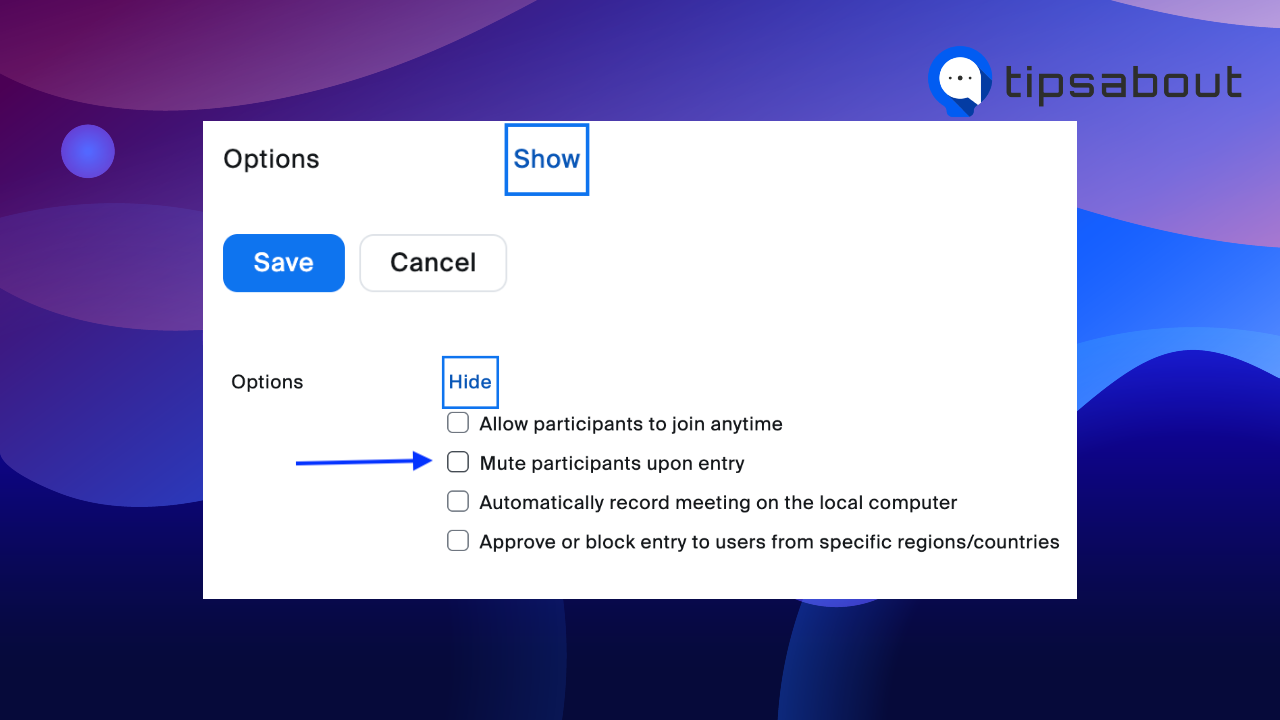
You can suspend participant activities - hosts and co-hosts can pause the Zoom meeting if they need to remove and report some of the participants who disrupt the meeting or share offensive content. To do so, you can click on the Security icon and then select “Suspend Participant Activities”, which will temporarily halt all video, audio, in-meeting chat, annotation, screen sharing, and recording and end Breakout Rooms.
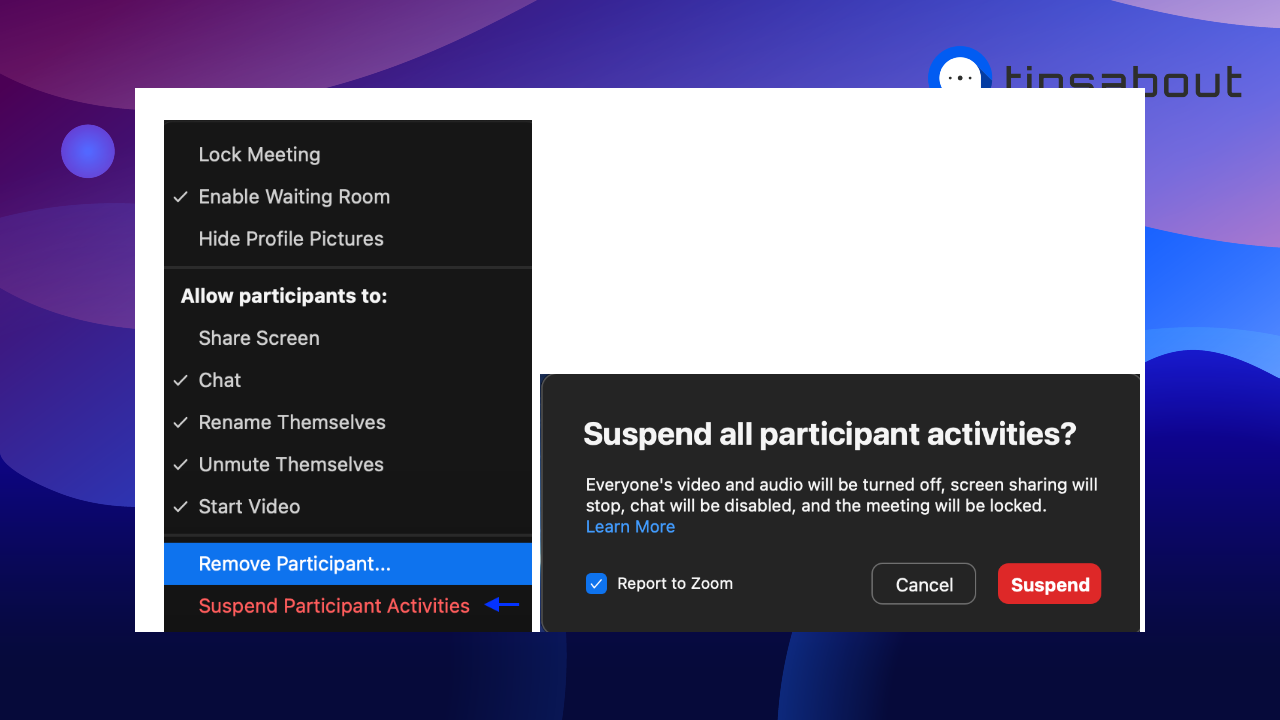
However, after you suspend them, you can resume the meeting by re-enabling the individual options.
You can turn off file transfer - Since Zoom in-meeting file transfer allows participants to share files throughout the in-meeting chat, you can toggle this option off to prevent the chat from being bombarded with unwanted images, GIFs, memes, etc.
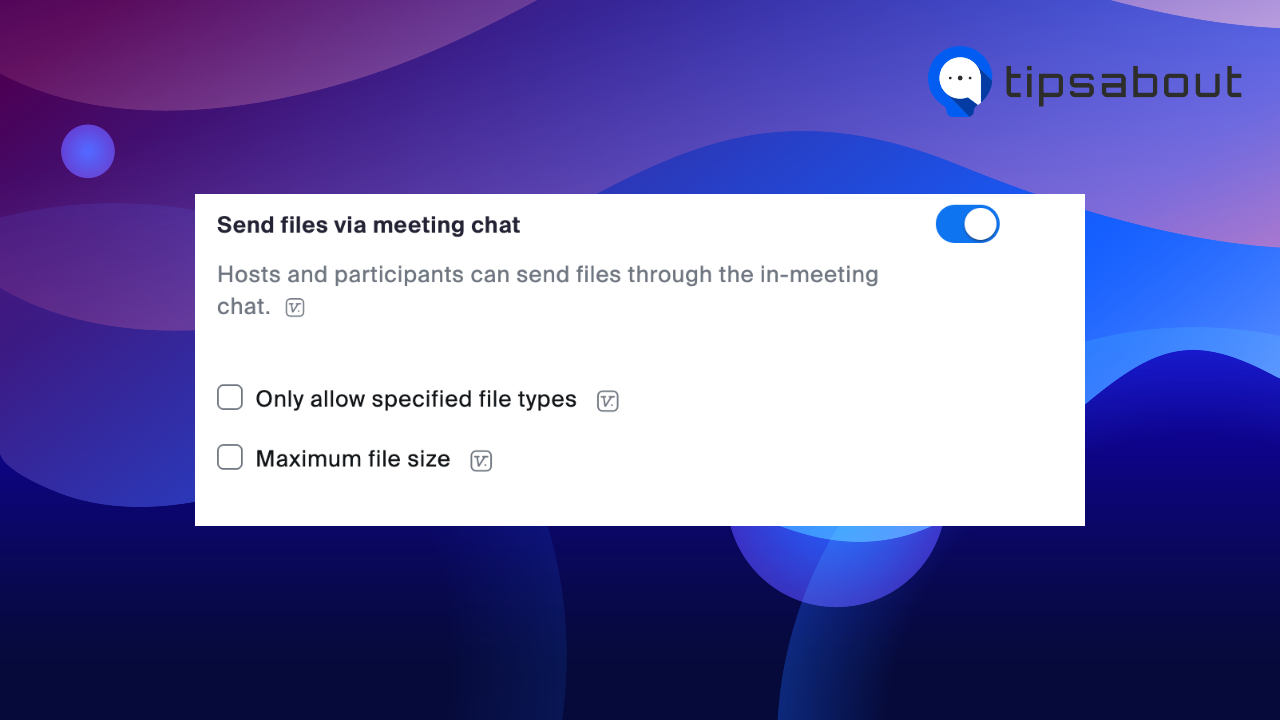
You can turn off annotation - Zoom also allows annotations so that participants can doodle and mark up content during a screen share. To disable this option, you need to navigate to your Zoom settings and prevent participants from writing all over the screen.
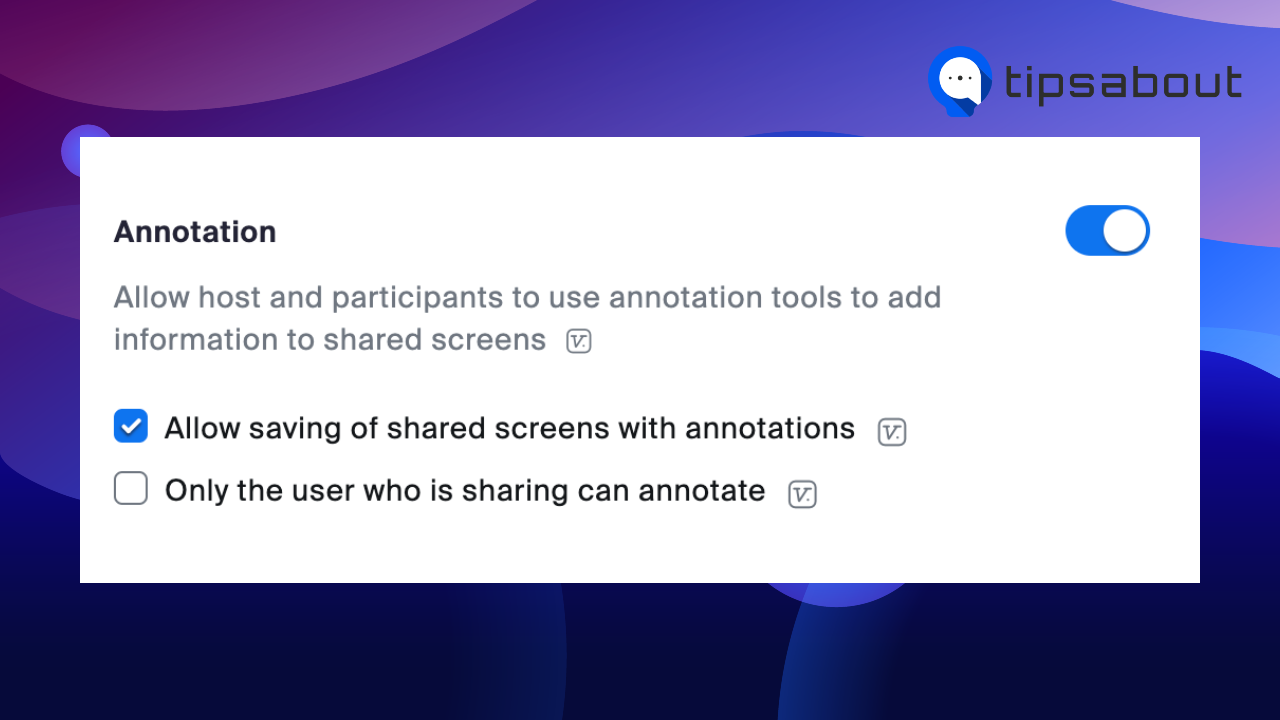
You can disable the private chat option - it is actually a feature that restricts the participants from chatting with one another during a meeting. To do so, you need to click on the ‘Chat’ option in the meeting controls, then go to the bottom of the in-meeting Zoom Group chat window and click on the three dots and toggle on options for who can chat with during that meeting.
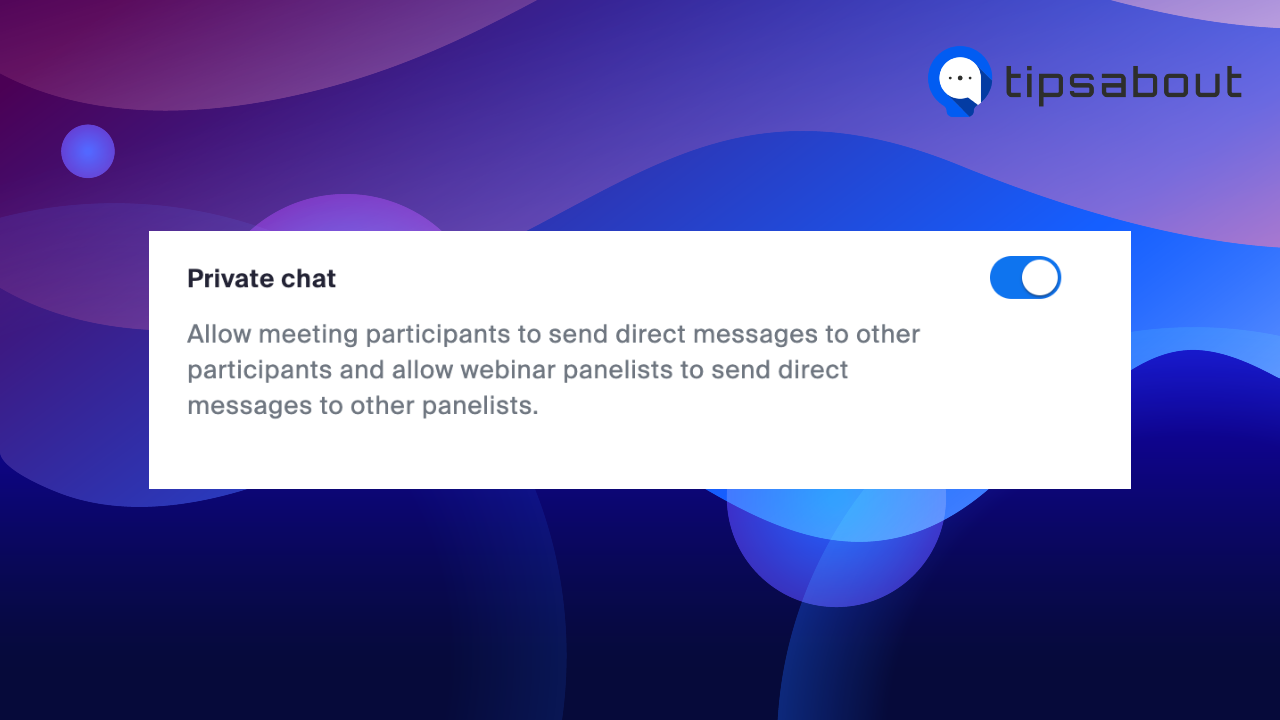
You can report a user - this is yet another way for you to keep unwanted visitors away from a meeting. To report users who misuse Zoom, the host needs to report them to Zoom’s Trust & Safety team (the option can be found in Zoom’s security section under the green shield icon in the top left corner where you can attach files.
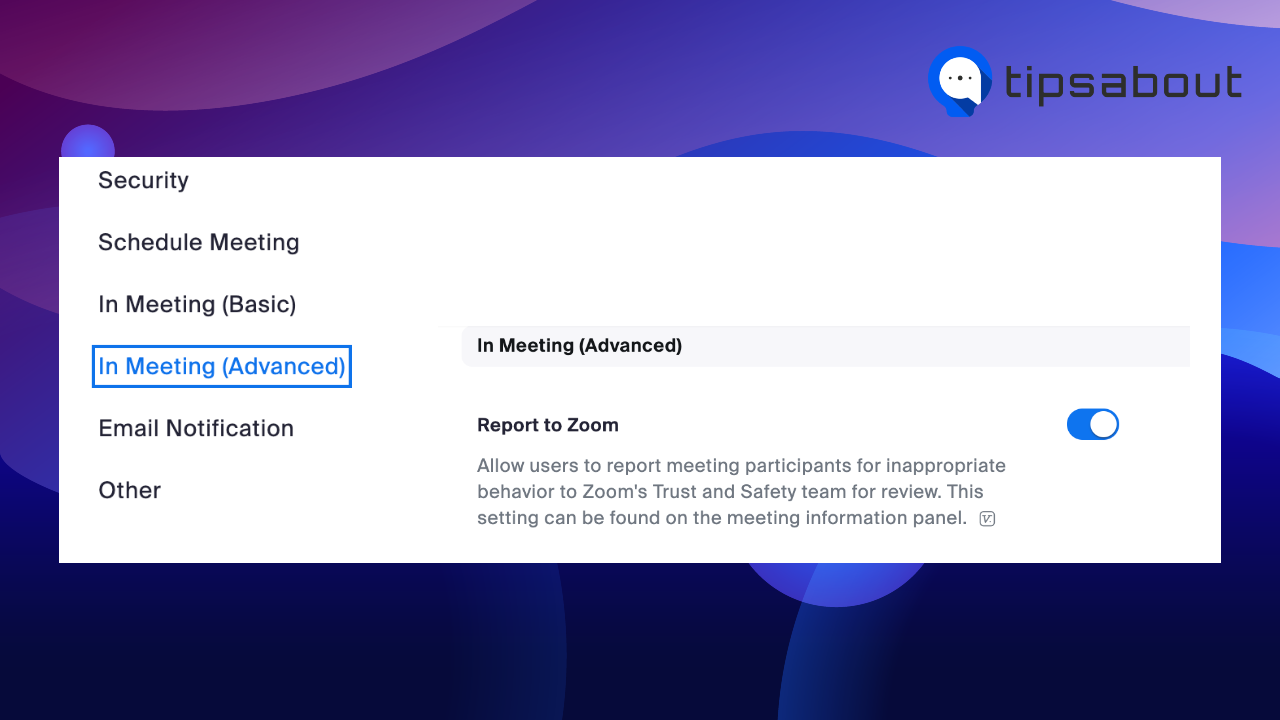
You can enable the ‘Waiting Room’ feature - this is a great option for you to secure your Zoom meeting. By enabling it, you can stop your guests from joining the meeting until you’re ready for them. Hosts can customize the Waiting Room settings for other controls and add a personalized message so that the others waiting to join the meeting are greeted while waiting.
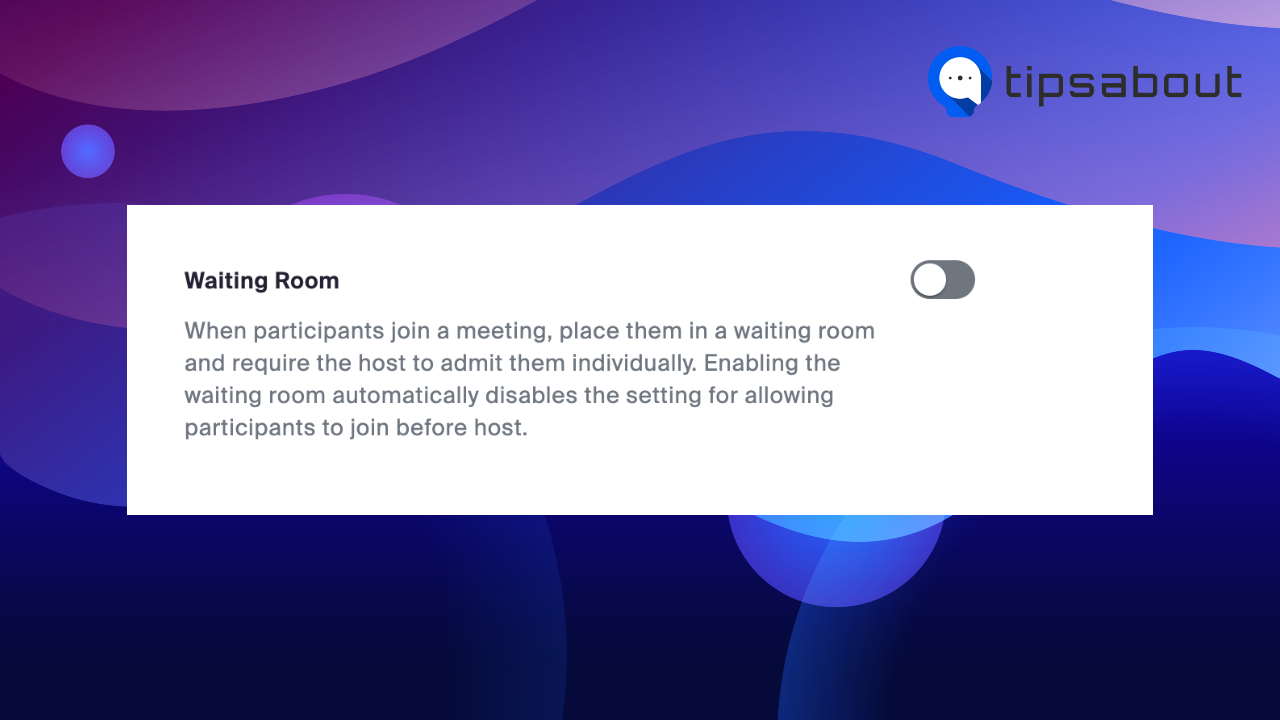
How to allow someone to rejoin your Zoom meeting again
Once you remove someone from your Zoom meeting, by default, Zoom will ban the removed person completely from that specific session. However, you can change this and allow participants to rejoin the meeting.
To allow a participant to rejoin your meeting, these steps must be:
Navigate to a browser of your preference and log into your Zoom account.
Choose ‘Settings’ and then ‘Security’.
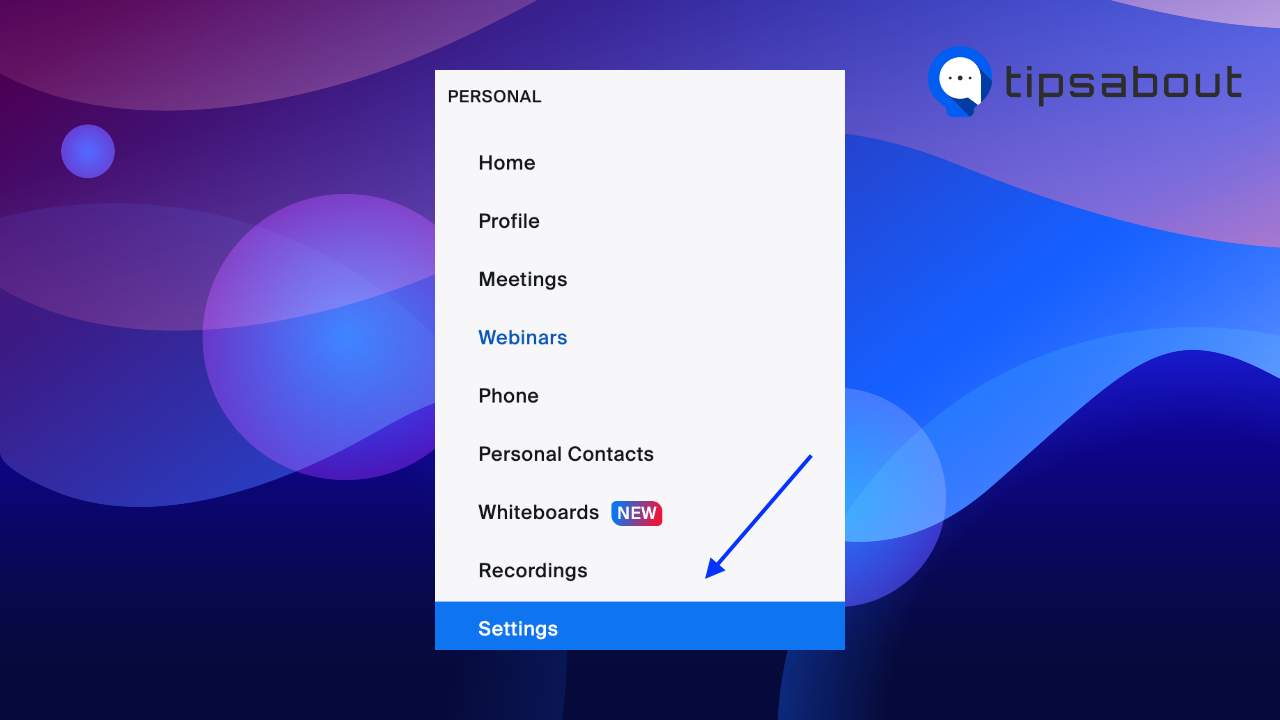
Scroll until you see the ‘Allow removed participants to rejoin’ option and enable it.
Once this feature is turned on, the participants that were removed from the meeting will be allowed to rejoin it.
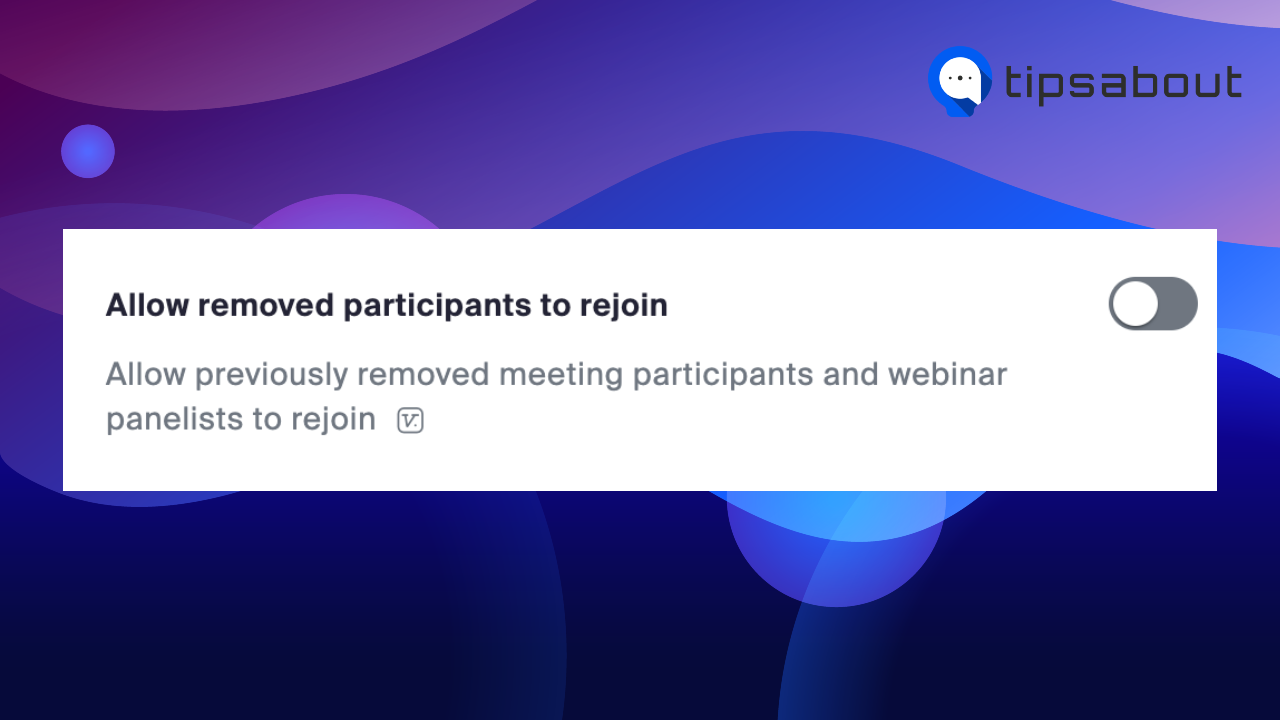
Quick Tip: You should turn on the ‘Allow removed participants to rejoin’ setting before you start the meeting because you won’t be able to make changes in your settings during the meeting. So, if you’ve removed someone from a meeting and you haven’t set the “allow” option before the meeting started, Zoom will prevent the removed people from rejoining it.
Conclusion
As you can see from above, the steps to kick out someone from a Zoom meeting are straightforward to follow. Also, you can do it only if you are the host or a co-host of that meeting.
Now that you know the steps feel free to remove anyone who bothers your Zoom meetings or is disrespectful towards you and the other participants. After all, there are many options you can choose from to navigate things the way you want them.
Did you know that you can also blur your Zoom background during a Zoom call, or that you can turn off Zoom audio without muting your Mac computer - we have articles with steps on those too.
You might also find these articles interesting:

