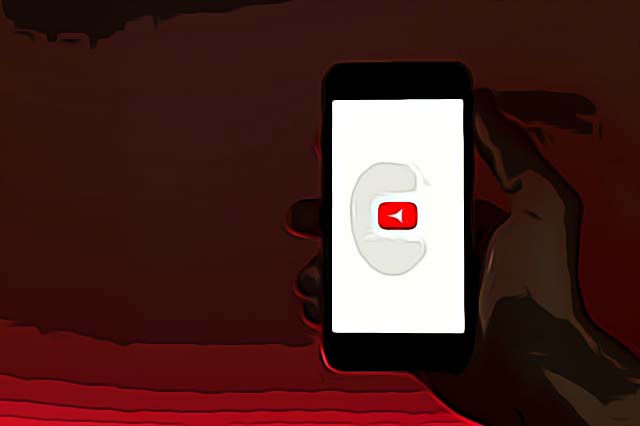How to Change Your Profile Picture on YouTube?
Written by Emilija Anchevska Streaming / YouTube
Profile photos are a way for users to be able to distinguish themselves, but also to prove that their social media profiles are real and authentic.
The same statement applies to YouTube as well. Additionally, for many influencers who make money from YouTube, their profile picture is a way to differentiate their brand from other brands.
But whether you are an influencer or not, one thing is for sure, profile photos need to be changed over time.
Many users do not want to post pictures of themselves on social networks, including YouTube. Those same users can post an avatar downloaded from the Internet.
No matter in which category of users you belong, this blog post will teach you how to attach any profile photo to your YouTube channel.
Changing a profile image on your YouTube channel doesn’t require any special social media knowledge.
On the contrary, it is a very simple process that we will explain to you in this quick step-by-step post.
To change your profile YouTube image just follow the steps below.
How to set a profile photo from a web browser on YouTube?
Note: Changing your YouTube profile photo will change the photo on your Google account that is linked to that YouTube channel.
- Sign in to your YouTube account.
- Tap your profile picture in the top right corner and choose Youtube Studio.
- From the left-hand menu, choose “Customization”.
- Click on Branding.
- From the Picture section, choose “Change”.
- Choose a new photo from your computer.
Explore also how to change a YouTube banner.
Youtube criteria for images:
- JPG, GIF, BMP, or PNG file (no animated GIFs).
- Minimum size: 98 X 98 px.
- Maximum file size: 4MB.
Bonus: How to Change Thumbnail on YouTube
How to set a profile photo from a mobile device on YouTube?
- Sign in to your YouTube account from the mobile app.
- Tap your profile picture in the top right corner and choose ‘Your channel’.
- Tap on ‘Edit channel’.
- Tap on the camera icon and tap ‘take a photo’ or ‘choose from your photos' and select a photo from your gallery.
If you decide to take a photo, next click on the use photo button to apply the photo you took.
Mobile images must meet the same technical criteria as images posted via a web browser.