How to Change Hotspot Name on iPhone
We all have that one friend that’s asking for a hotspot every time we go out, and it often happens for the Internet to stop working at home, especially in the middle of an exam or an important meeting.
This is where your phone’s personal hotspot feature comes to the rescue, and everything functions perfectly if your hotspot is named e.g. John’s iPhone.
However, some iPhones’ default setting is naming the hotspot ‘This iPhone’ or ‘iPhone Hotspot’, thus making it difficult to find out which one is yours, especially in a crowded place, and iPhones are not rarely used.
Therefore, renaming the hotspot name is the best possible action you can take to avoid confusion, especially when you need to connect your laptop to your phone’s data, as soon as possible.
How do I change the name of my Hotspot?
As we mentioned, for some users, when they turn on their hotspot, the network will have the name of the model of the phone, instead of their own name.
The following guide works the same for iPhones and iPads.
If you’re struggling with this issue, follow these steps to change the name of your hotspot:
- On your phone, open the Settings app.
- Find the ‘General’ section, and click on it.
- In the upper part of the ‘General’ section, click on ‘About’.
- In the following page, click on ‘Name’.
- Rename your iPhone in the next page, and once you’re done click on ‘Done’.
Note: Bear in mind that once you change the name, it won’t only change the hotspot name, but rather the name of your phone. This means the same name will show up when AirDropping or connecting via Bluetooth.
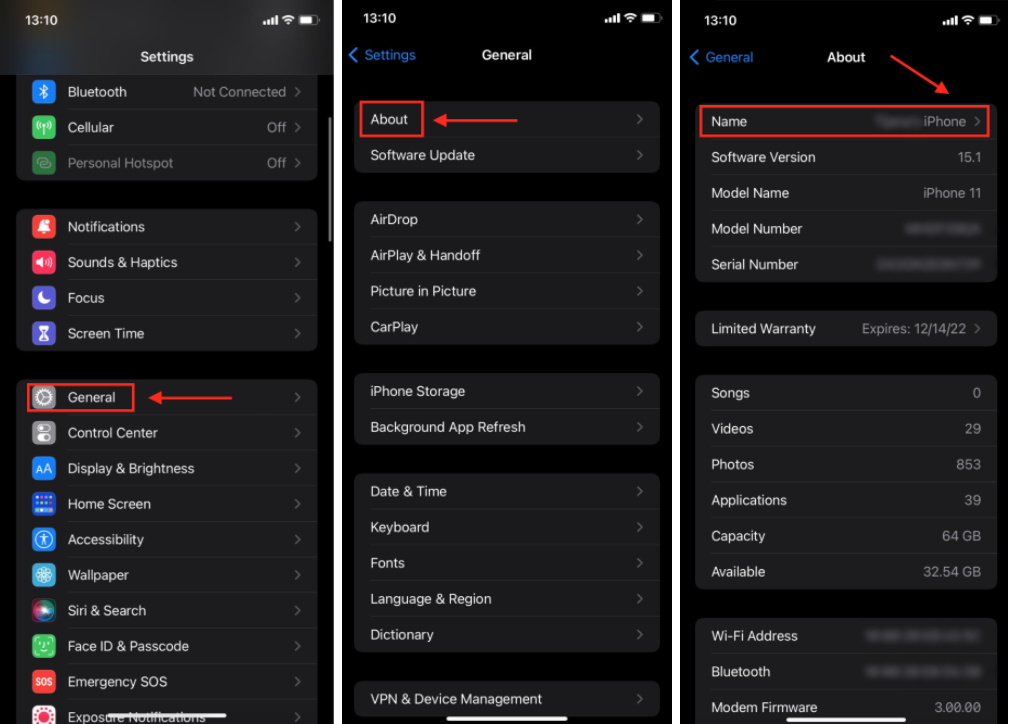
How do I set up and change my iPhone’s personal hotspot password?
To change the personal hotspot password on an iPhone or iPad from the hotspot settings, follow these steps:
- On your iPhone, open the Settings app.
- Open the ‘Cellular’ feature.
- Under ‘Cellular’, click on ‘Personal Hotspot’.
- On the new page, click on the text next to ‘Wi-Fi Password’
- You will be given an option to either change the password or remove it completely. However, having a mobile hotspot with no password is not recommended, so think of a password that’s not too easy to guess, but easy to remember.
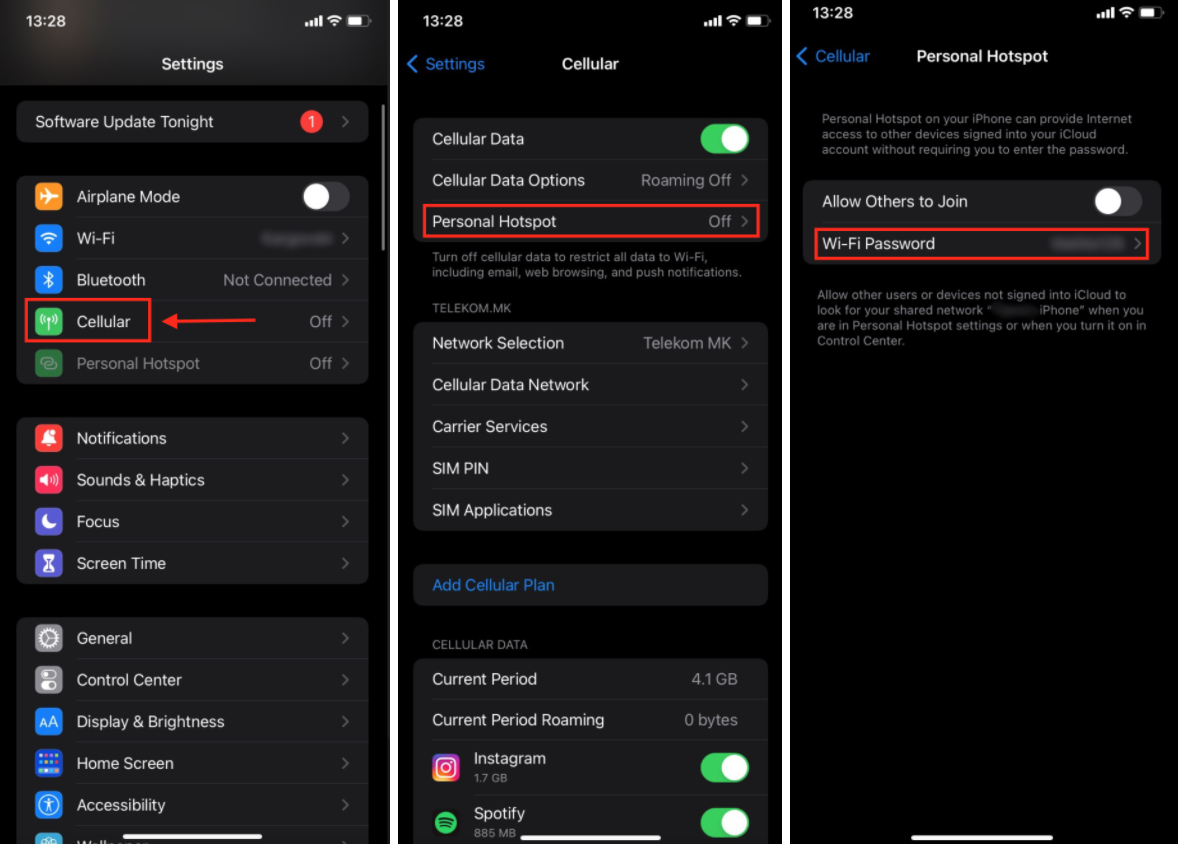
Note: In the same section, once you’ve reached Step 3, you will be able to see all devices that are connected to your mobile data, as well as how much of your data has been used since turning the mobile hotspot on.
Additionally, after changing the password, all devices that were connected at the moment will be disconnected and will need to connect once again using the new password.
Connecting to your iPhone hotspot
After setting up your personal hotspot, you can connect from whichever device you use.
Open the Wi-Fi settings as you usually do, and look for the name you set for your iPhone’s hotspot.
Type in the password you put, and you will be connected to your phone’s hotspot.
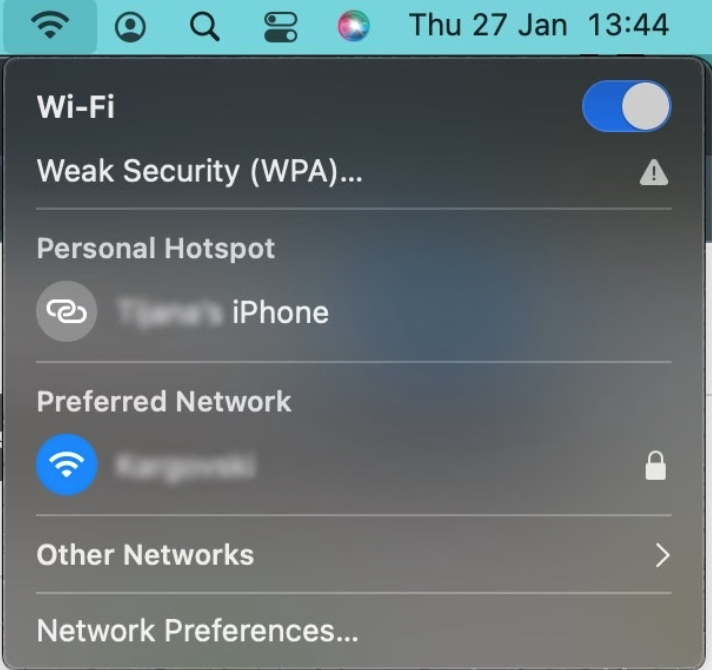

.jpg)