How to Create AR Emoji on Note 9
Key Takeaways
To create an AR Emoji on Note 8:
Open the Camera app > tap on More > select AR Emoji > Create My Emoji > place the camera in front of your face to turn yourself into an emoji > choose one of the icons and tap on Next > customize the AR Emoji the way you want and tap on Next > download My Emoji Stickers by tapping on Download and then on Install > select Add Stickes to Gallery > Tap on All > Tap on Add to Gallery and again tap on Add.
Right after Apple introduced Animoji (Animated Emoji) on iPhone X, Samsung responded with a similar feature, known as AR Emoji, which stands for Augmented Reality Emoji.
It was created with the aim to allow Samsung users to make their own cartoon-based versions with the camera of their phones.
That being said, if you are one of those people who loves sending selfies and emojis to your friends and family and you have a Galaxy Note 9, you are looking at the right blog post.
Keep on reading to find out how you can create your AR emoji on Note 9.
How to create and add your AR emoji on Note 9
- From your home screen, choose the Camera app.
- Tap on More AR Emoji
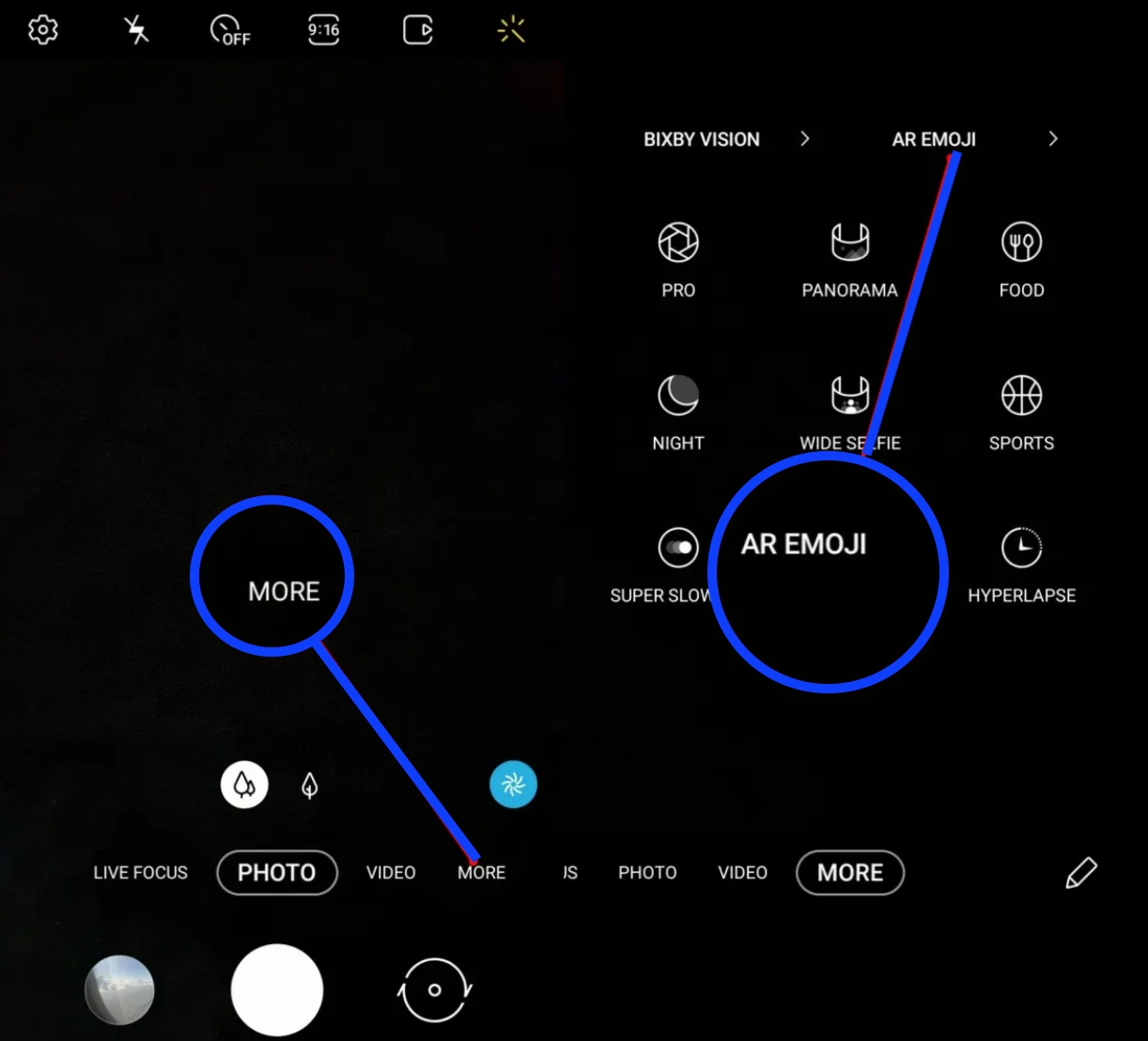
- Tap on Create My Emoji.
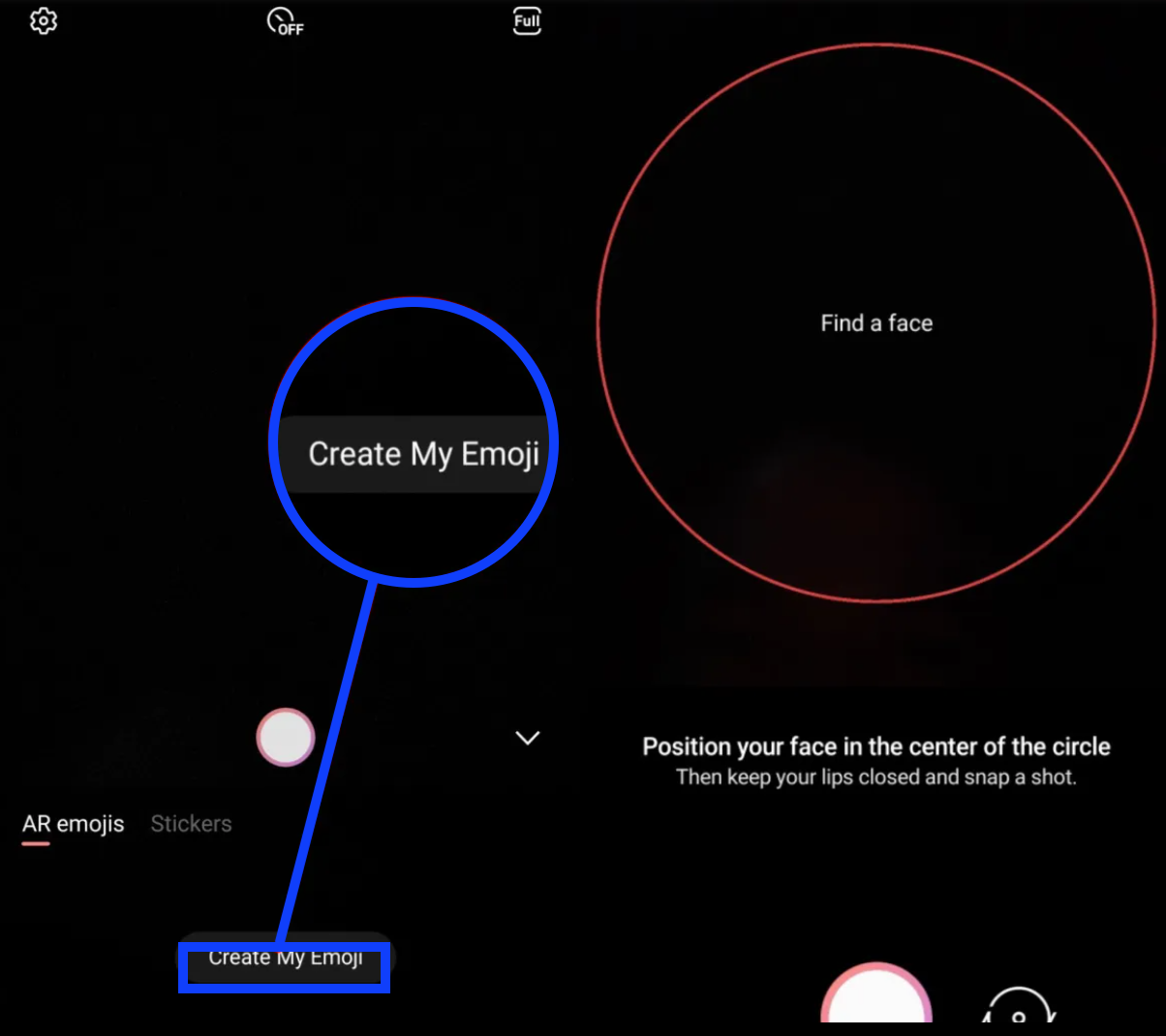
- Place the camera in front of your face to turn yourself into an emoji (like when you make a regular selfie by positioning your face in the center of the circle.
- Choose one of the icons: man, lady, boy, or girl, and tap on Next.
![]()
- Once your emoji is created, you can customize/personalize it the way you want.
- You can give it a name, and add different looks in terms of skin tone, hairstyle and color, facial hair, eyes, eyebrows, nose, and lips, and also add clothes and accessories.
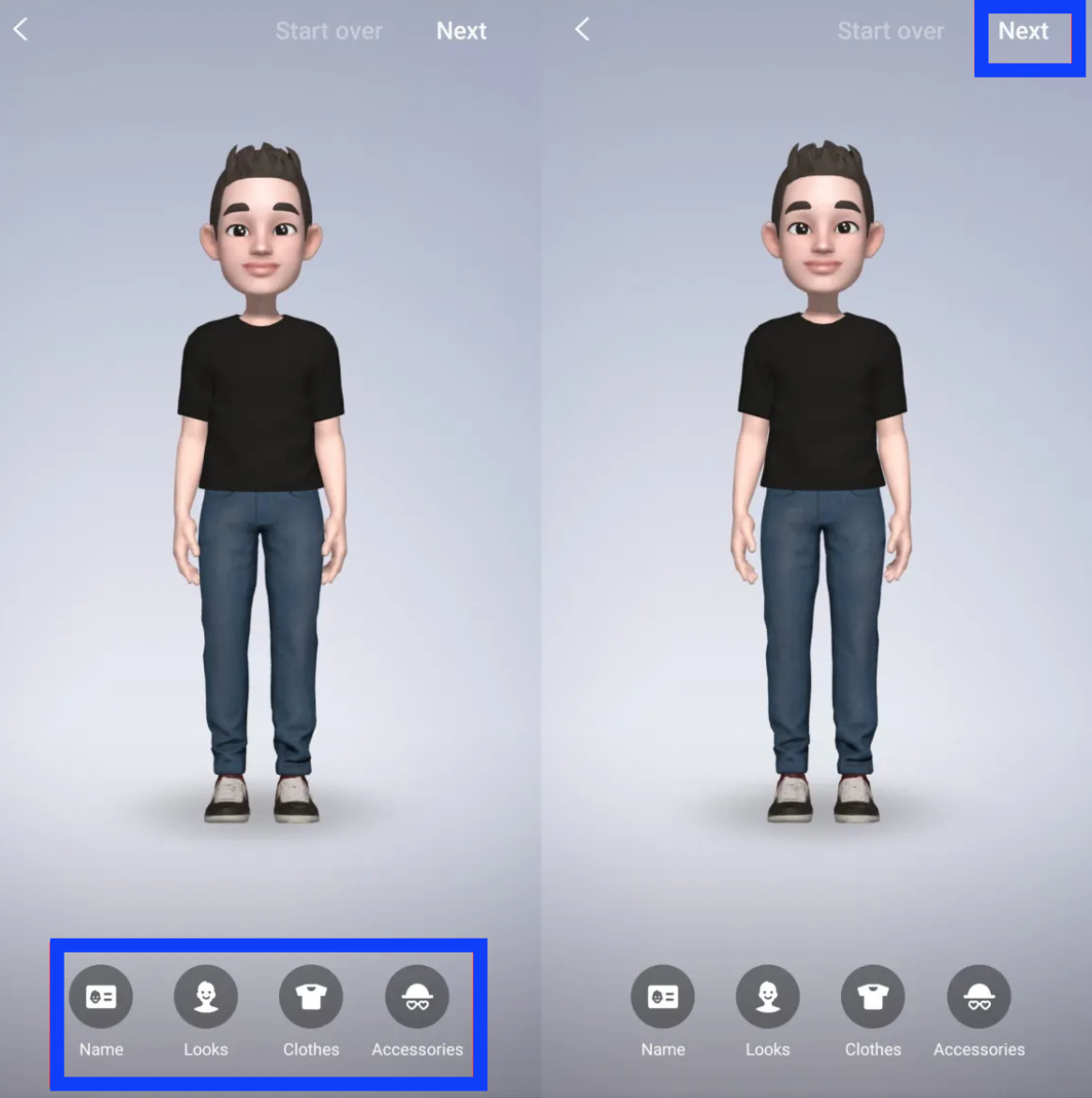
- When you are done customizing, tap on Next.
- Now you need to download your AR emojis sticker, so first, you need to download My Emoji Stickers - tap on Download and then on Install.
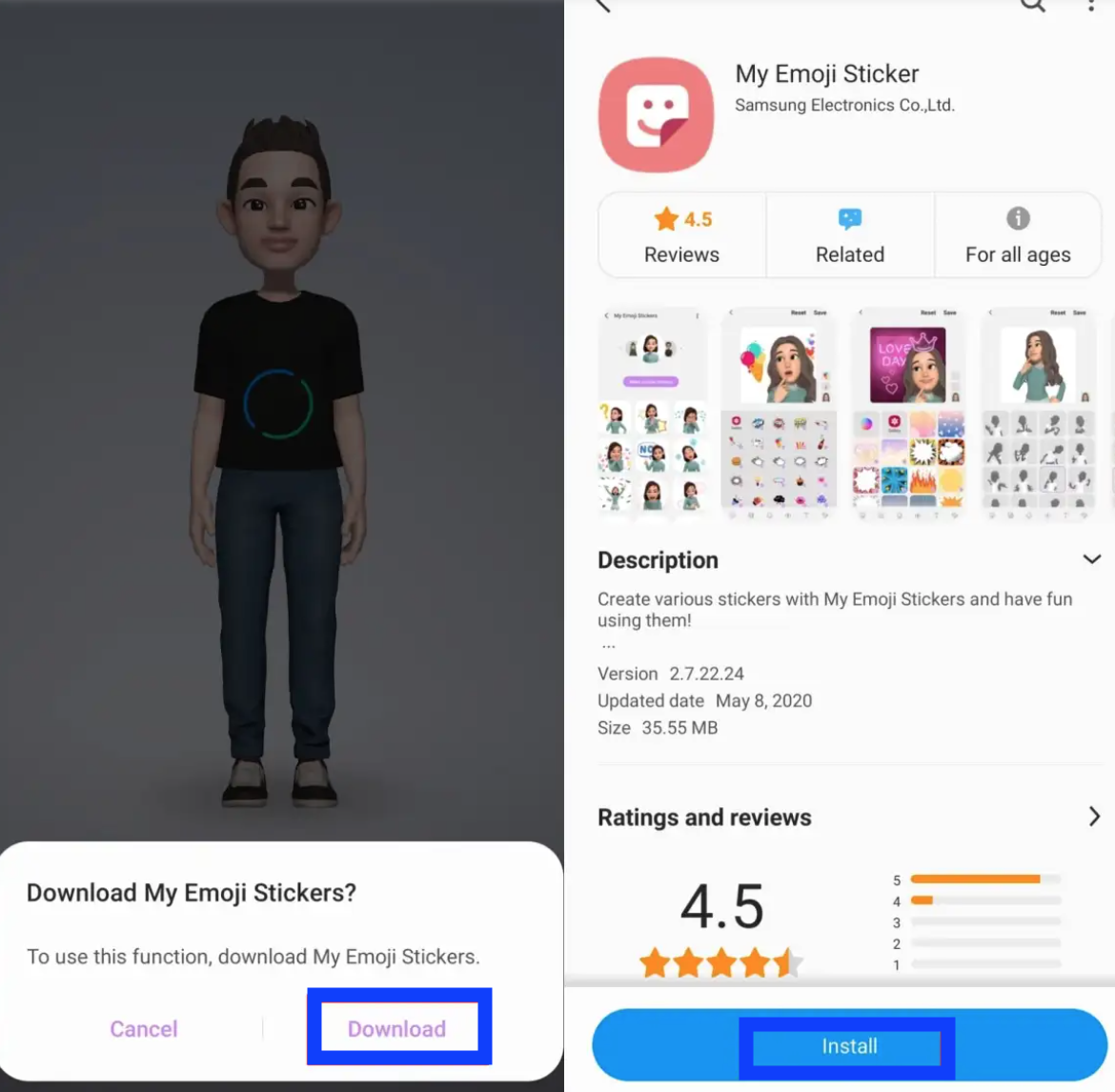
- After the installation is done, open the My Emoji Sticker app from your home screen to see your emojis.
- Download the emoji stickers, and tap on the three dots (top right corner).
Select the option Add Stickers to Gallery.
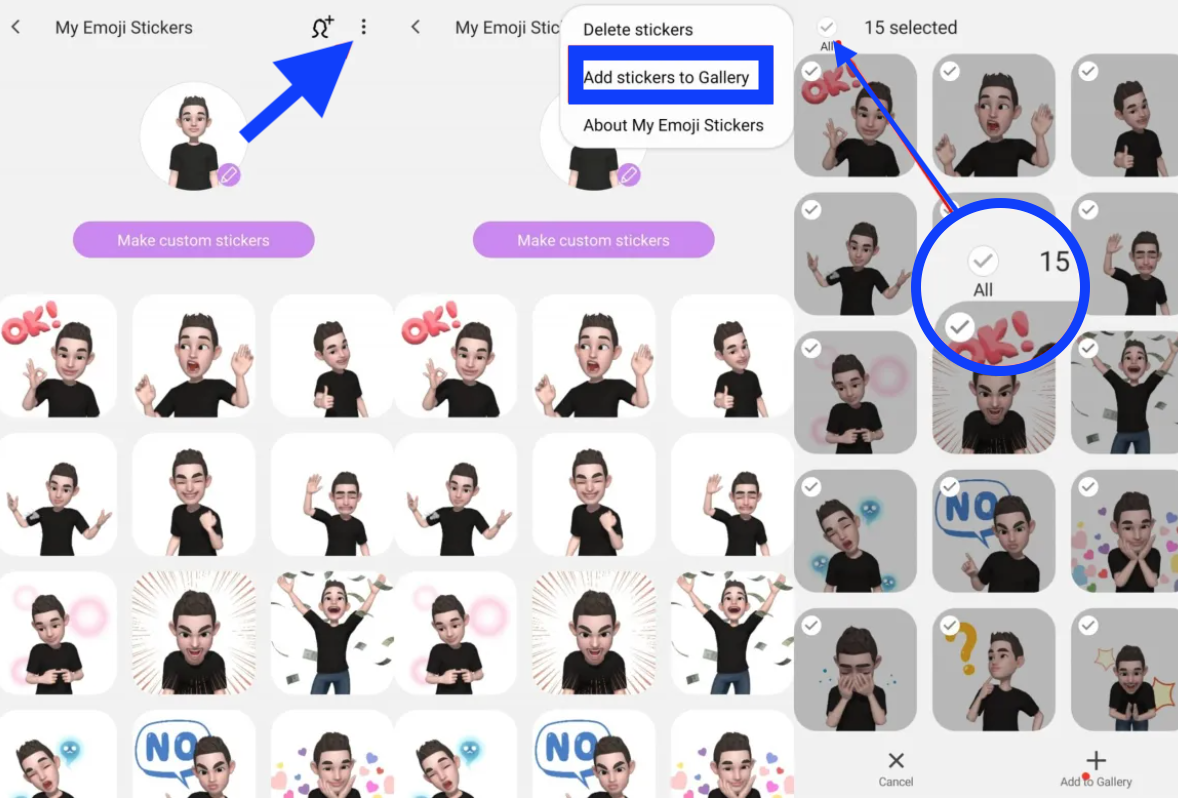
- Tap on All (top left corner).
- Tap on Add to Gallery (bottom of the screen) and tap again on Add.
And you are done! Now, all of your created AR Emojis will be saved to your phone’s Gallery app.
How to use your AR emoji in messages
- From your home screen, tap on the Messages app.
- Choose the compose icon.
- Type in the name of the contact you want to send the message to.
- Select the My Emoji icon.
- Find the sticker you want to use and select it.
- Choose and tap on the Send
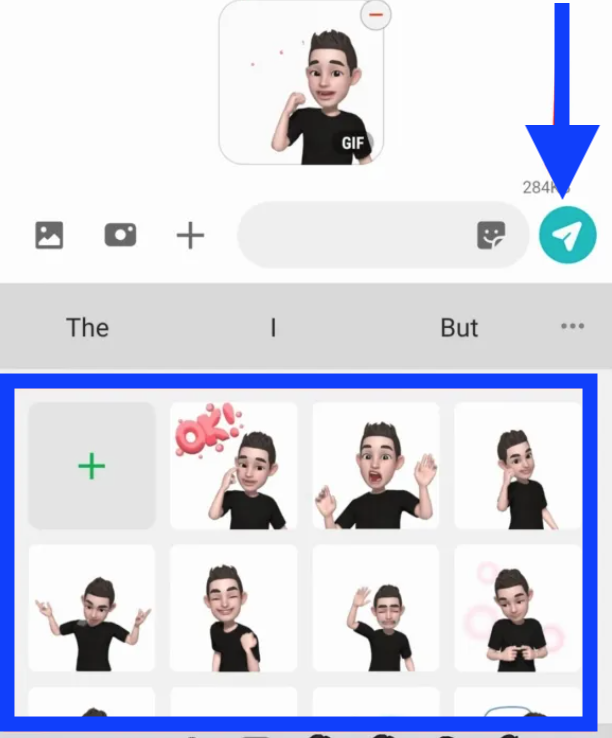
- You can choose more than one My Emoji to use - select the one you want (bottom of the keypad to change My Emojis).
In addition, you can also make a video using AR emoji that records your speech in your Samsung Note 9.
Where to find AR emoji on a Samsung keyboard?
The steps to do it are the following:
- On your device’s keyboard, tap the “Enter message” tab.
- You will see the on-screen keyboard appear where you should tap on the Stickers icon.
Conclusion:
That is all you need to know about creating an AR Emoji on Note 9. Keep in mind that AR Emoji may only be sent with apps that support GIF format. Apps that don’t support animated GIFs may still send your emojis, but they won’t be moving and might show up just like a regular image.
Check out also how to make a “Memoji” on Android.

