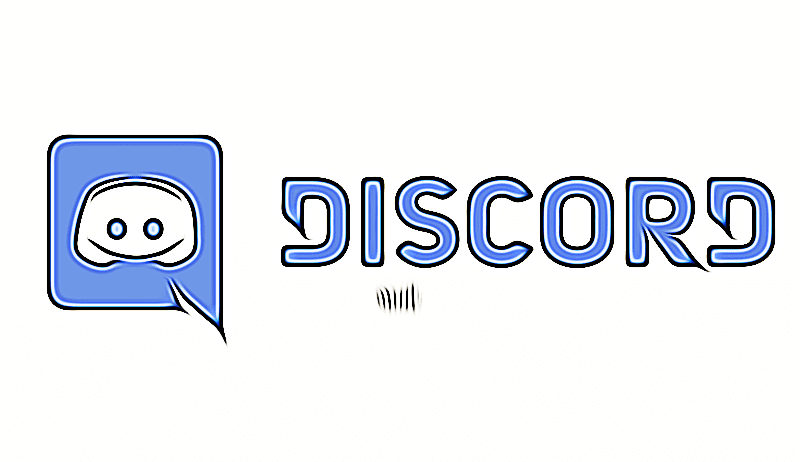How to Add Midjourney Bot to Discord Server
Written by Ivana Kotorchevikj Messaging / Discord
Midjourney is an AI image generator that has taken the internet by storm with its ability to provide creative and realistic images solely based on text prompts.
It differs from other platforms because it works only on Discord, and you need to join the Midjourney Discord server to generate images with AI.
You can use the Midjourney Discord server to create pictures. But if you’ve tried the newbie channels, you know it can get a bit chaotic with all the other people using them.
An alternative way to use Midjourney is to invite the Midjourney bot to your server and enjoy generating AI images in a more personal environment. In this post, I’ll show you how to add the Midjourney bot to your Discord server.
Requirements you need to meet before adding Midjourney to your Discord
You need to meet several requirements before you can add the Midjourney to your Discord server.
First of all, the obvious condition is that you need to have an active Discord account.
Secondly, you need to have a personal Discord server or be on a server where you are the administrator. If not, then you need to create your own Discord server.
And lastly, you can only add the Midjourney bot to a server with fewer than 1000 members.
Now that you are familiar with the requirements let’s jump to how to invite the Midjourney bot to your server.
How to add the Midjourney bot to our Discord server
There are three ways you can invite the Midjourney bot. Below, we’ll go through all of them, and you can choose which one works best for you.
Method 1: Add the Midjourney bot from the Midjourney server
This method is the most direct way of adding the Midjourney bot to your Discord server.
- Open the Discord app or go to the website, and sign into your account.
- Click on the Midjourney Discord server from the left-side panel.
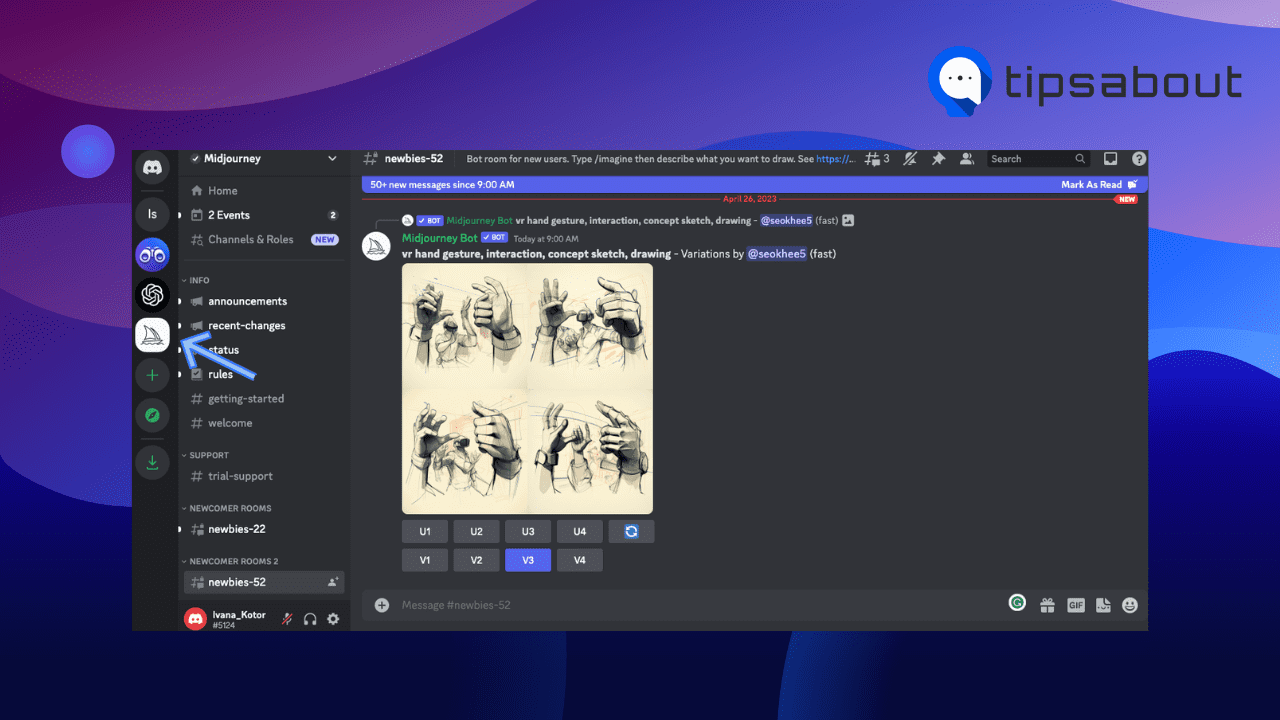
- Click on one of the newbie channels under the Newcomer rooms in the left-side panel.
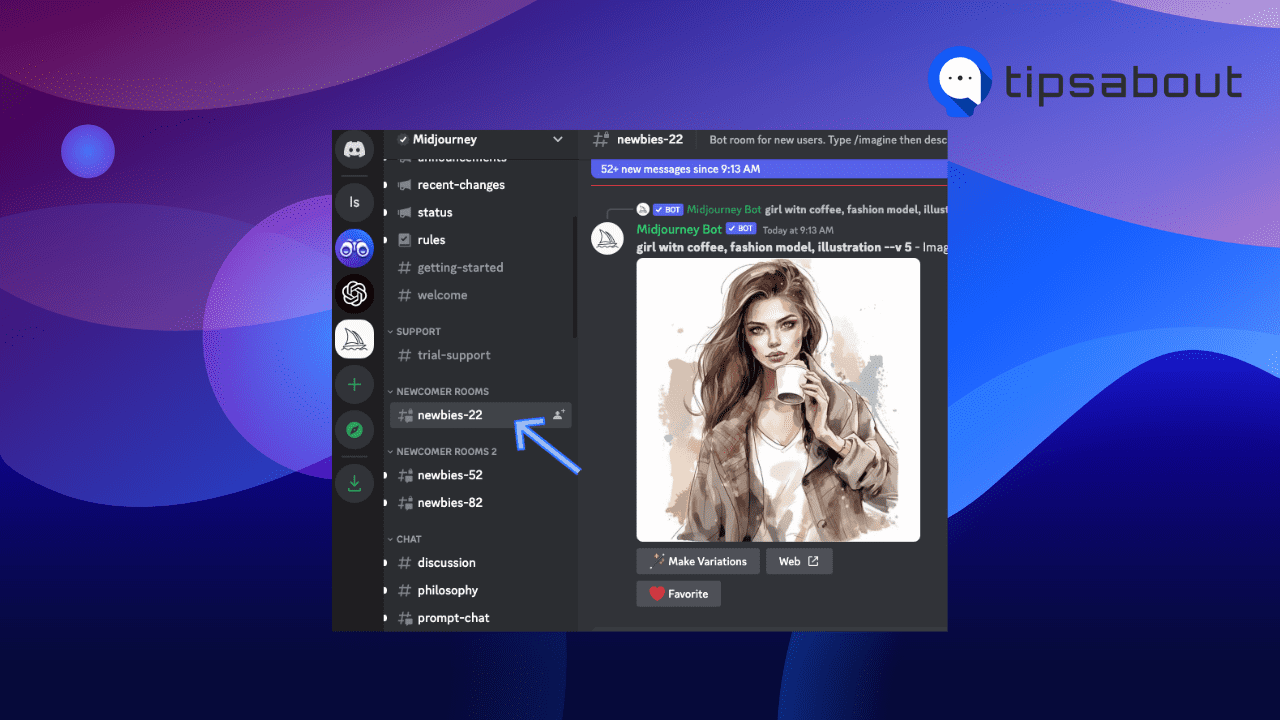
- Here you’ll see all the images Midjourney has created.
- Click on the ‘Midjourney bot’ username or profile picture above any image in the room.
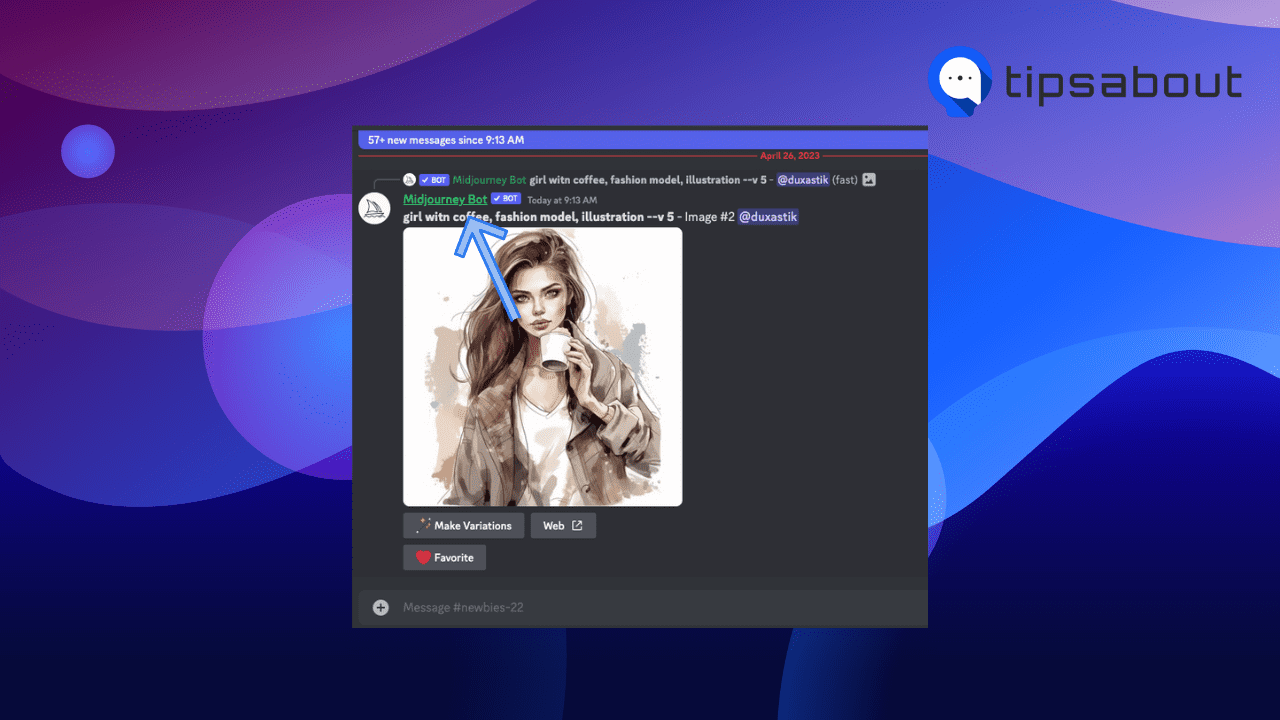
- In the pop-up window, click on the purple button that says ‘Add to server.’
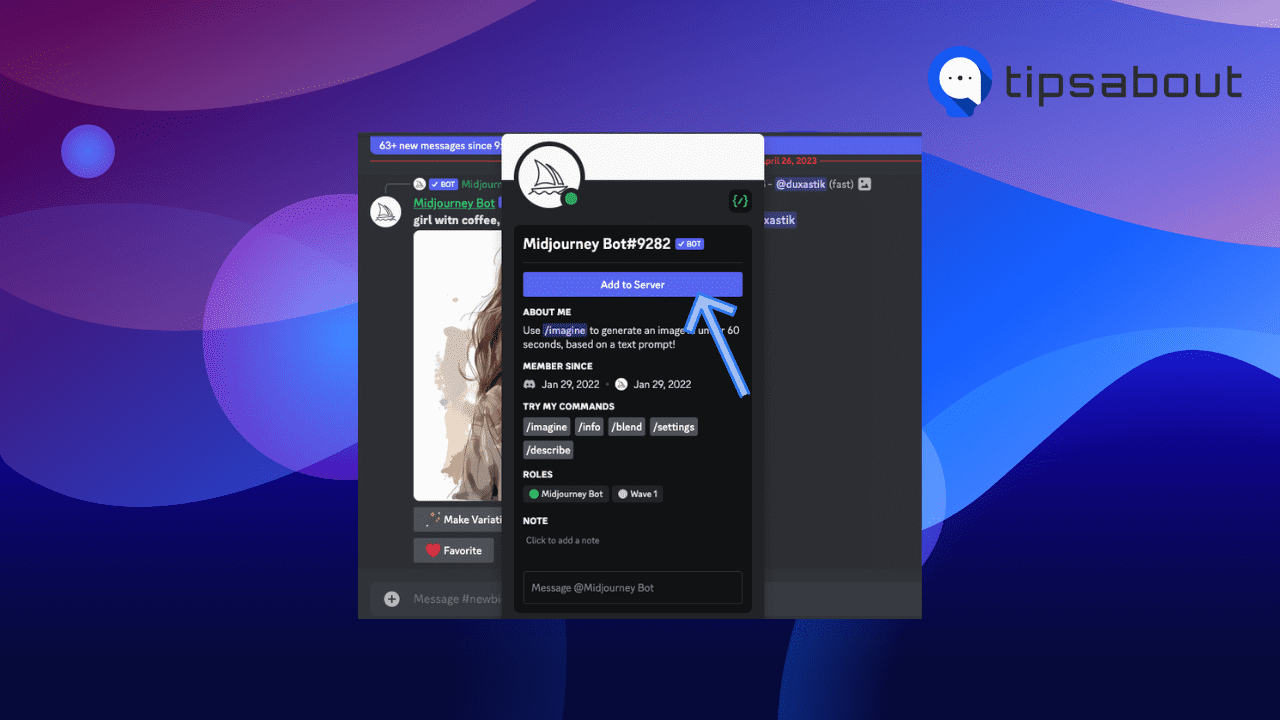
- On the next window, you’ll see what the Midjourney bot will be able to do once you’ve added it to your server.
- Click on the ‘Select server’ drop-down menu below ‘Add to server’ and select a server to which you want to add the bot.
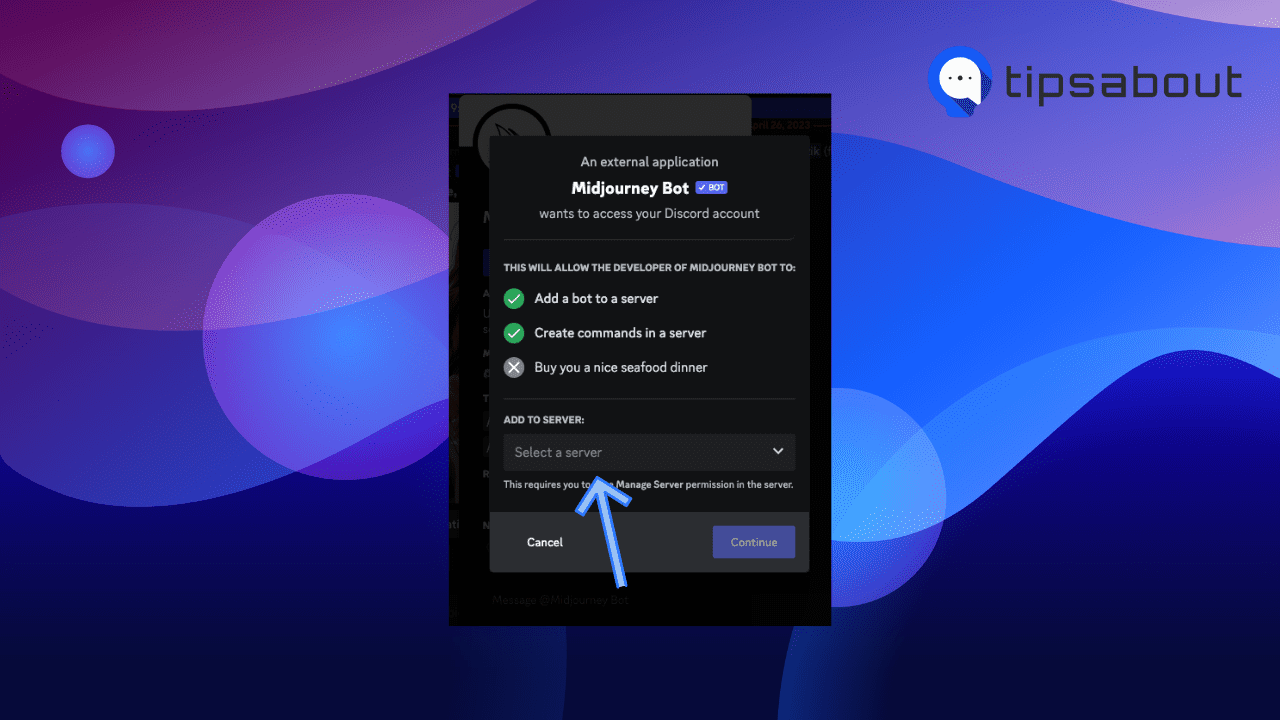
- Then, click on ‘Continue.’
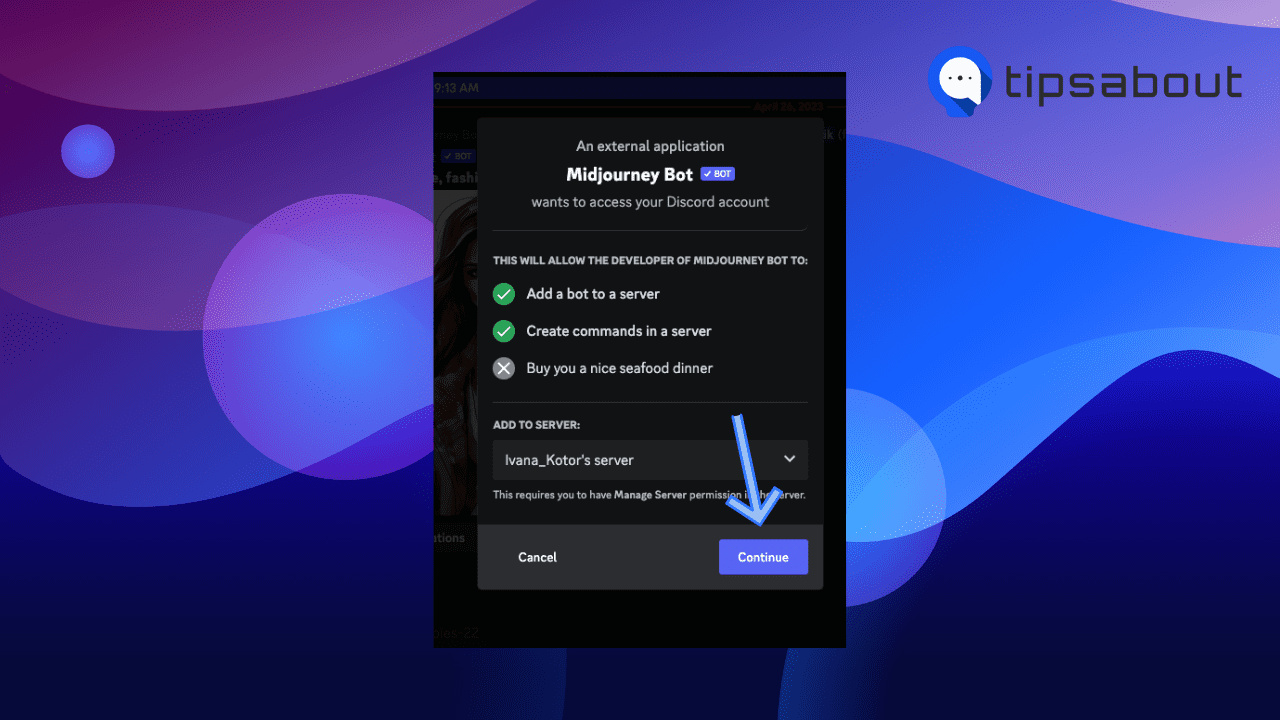
- You’ll be redirected to a screen listing all permissions you can grant to the Midjourney bot on your server. You can unselect permission by clicking on the check mark next to it.
- Click on ‘Authorize’ at the bottom right.
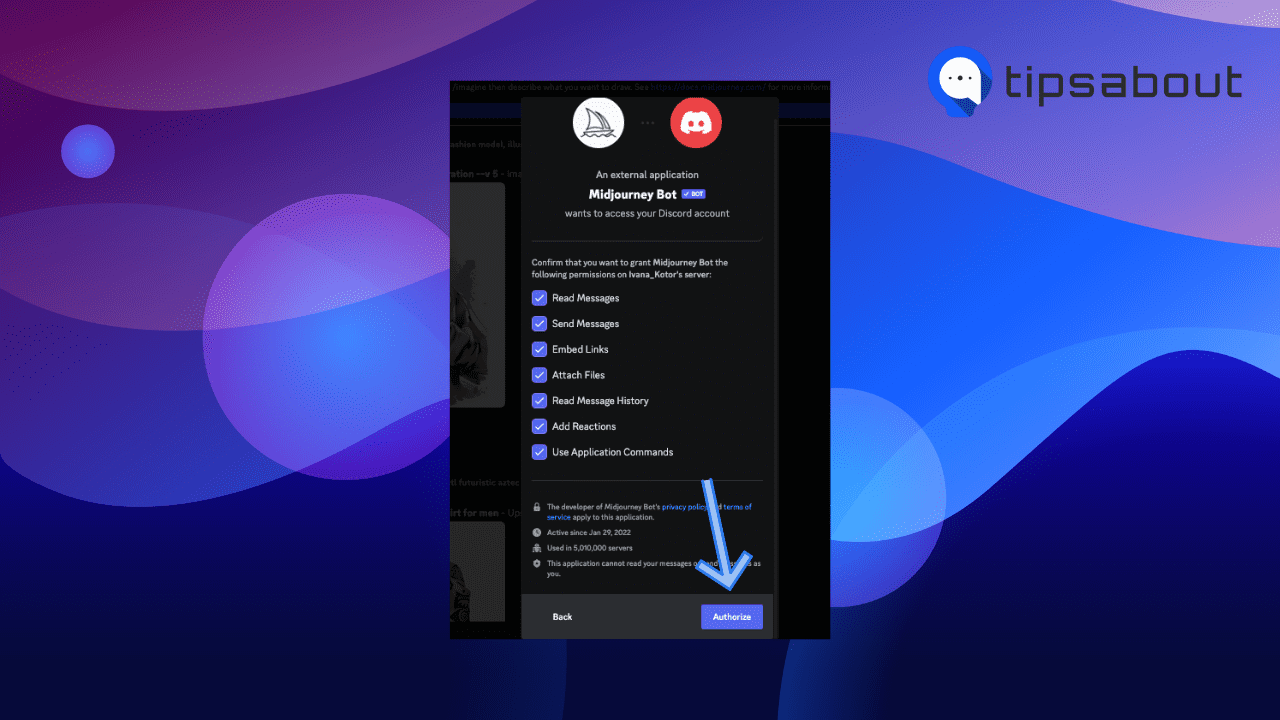
- On the next screen, pass the hCaptcha by clicking on the box next to ‘I am human.’
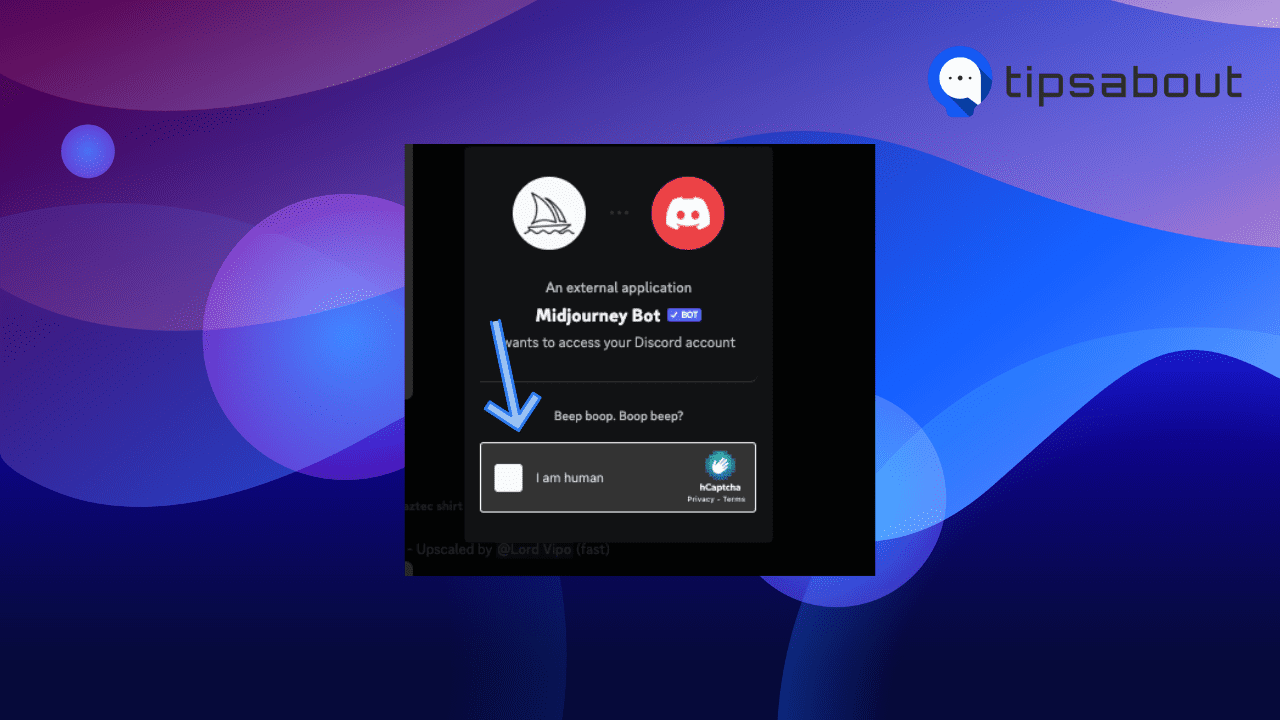
- Once the Midjourney is added to your server, you’ll see a message saying ‘Authorized.’
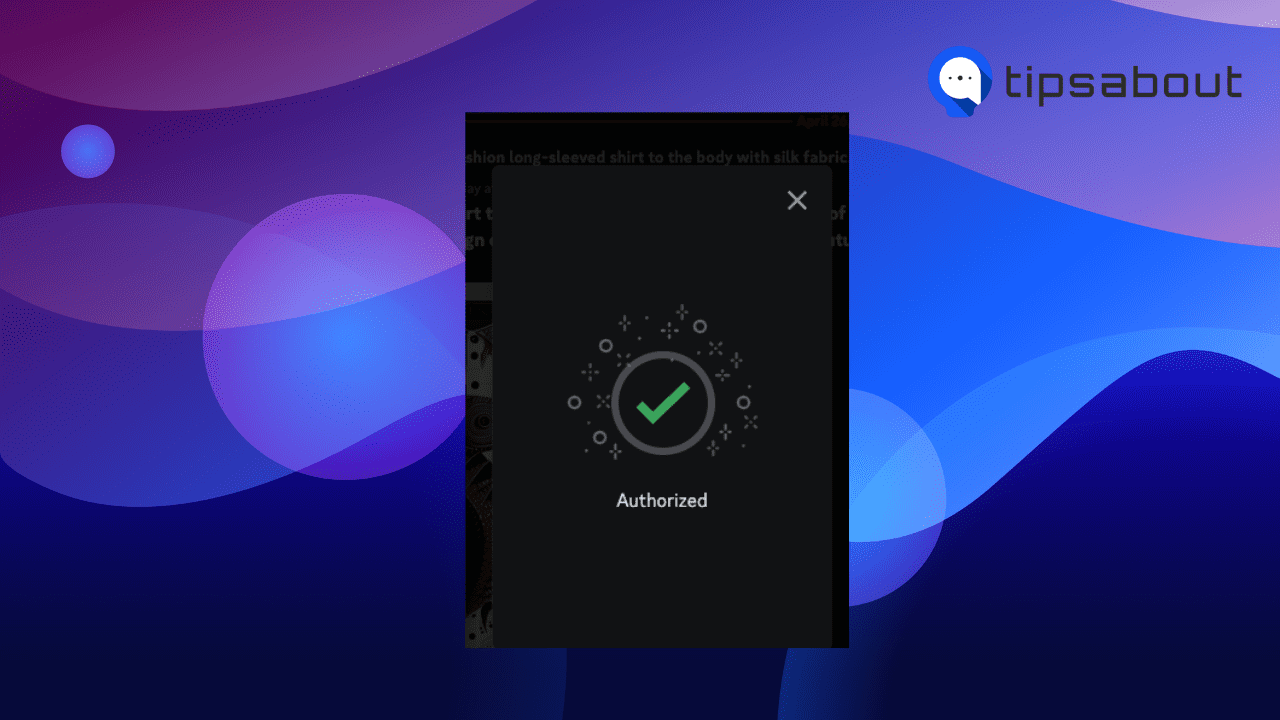
Now, you can go to Direct Messages and see the Midjourney bot in your contacts. You can open it to create images with the /imagine command and your desired prompt.
Method 2: Add the Midjourney bot from your server App Directory
Another way to add the Midjourney bot to your Discord server is through your App Directory.
- Open the Discord desktop app or go to the Discord website.
- Click on your Discord server from the left-side menu.
- Click on your server name in the top-left corner.
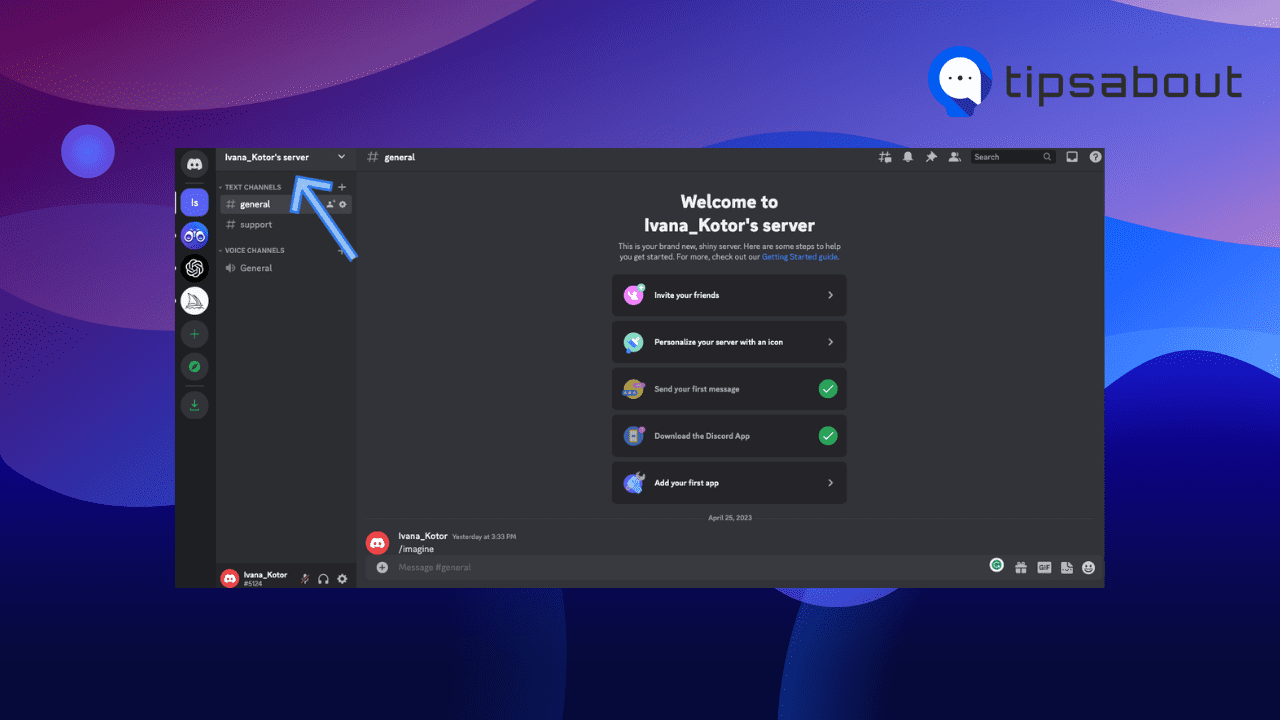
- Select ‘App Directory’ in the drop-down menu.
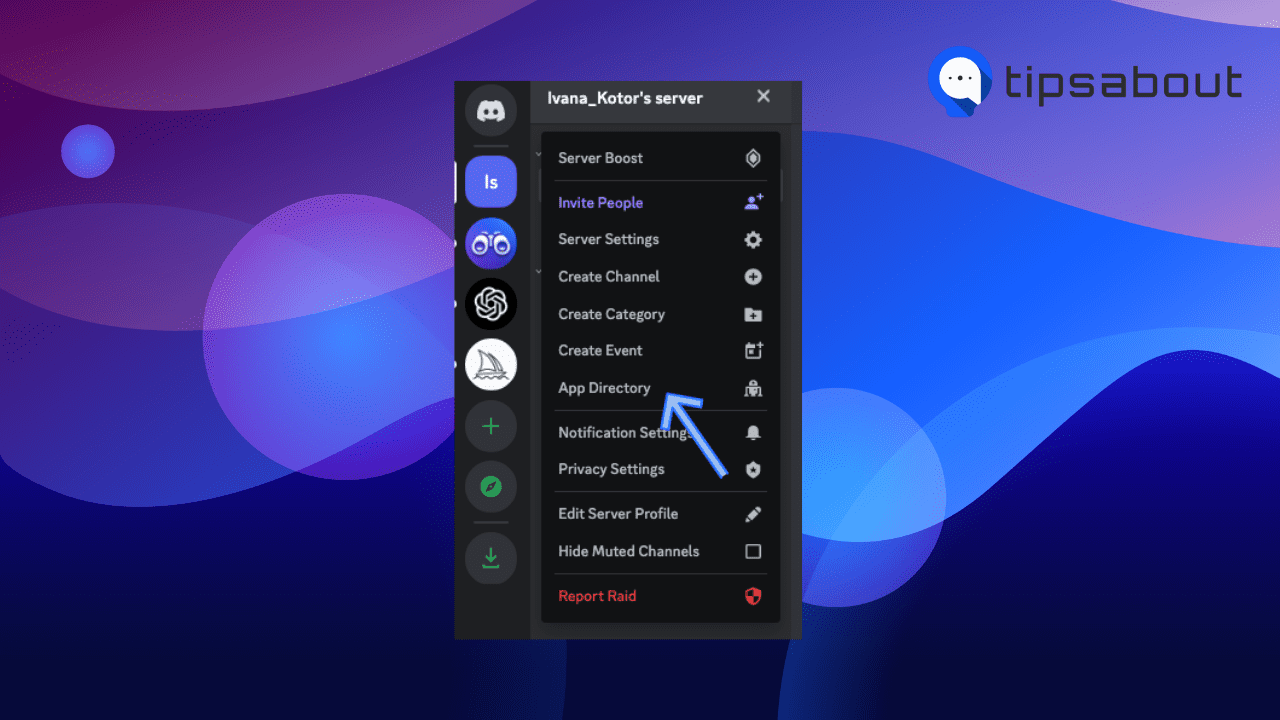
- On the next screen, type ‘Midjourney’ in the search bar and press ‘Enter.’
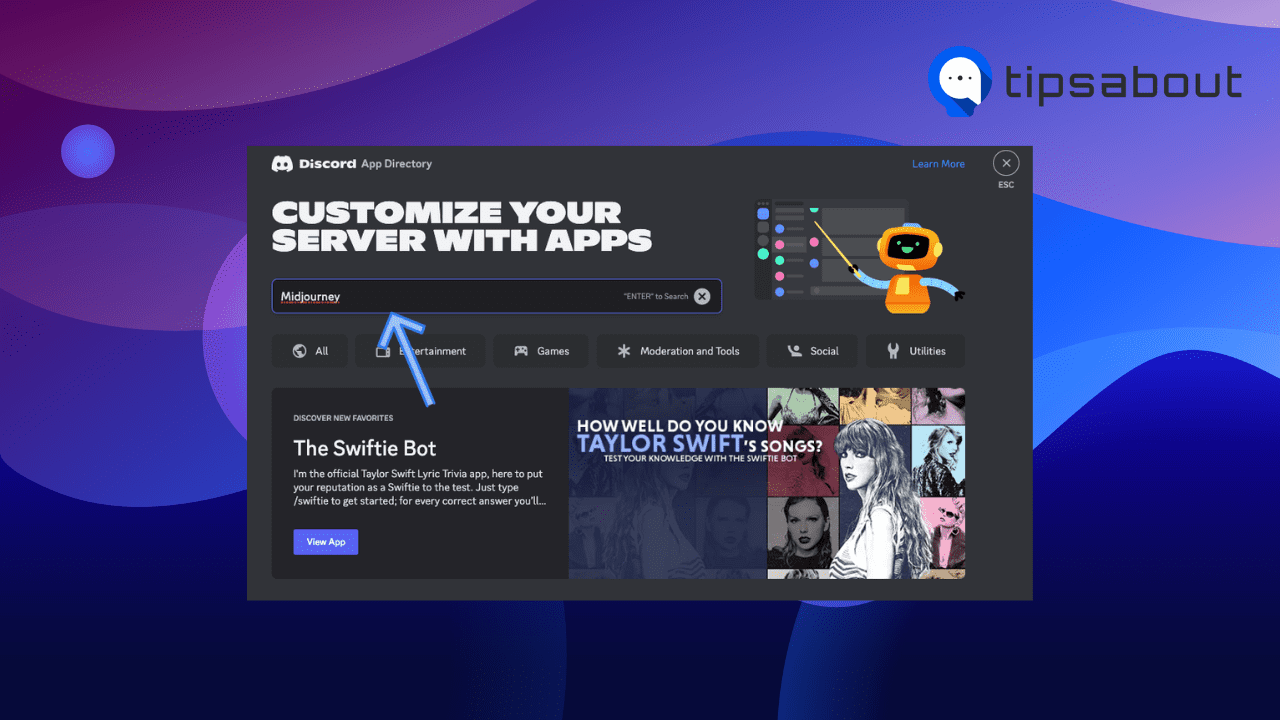
- Click on the ‘Midjourney bot’ in the results.
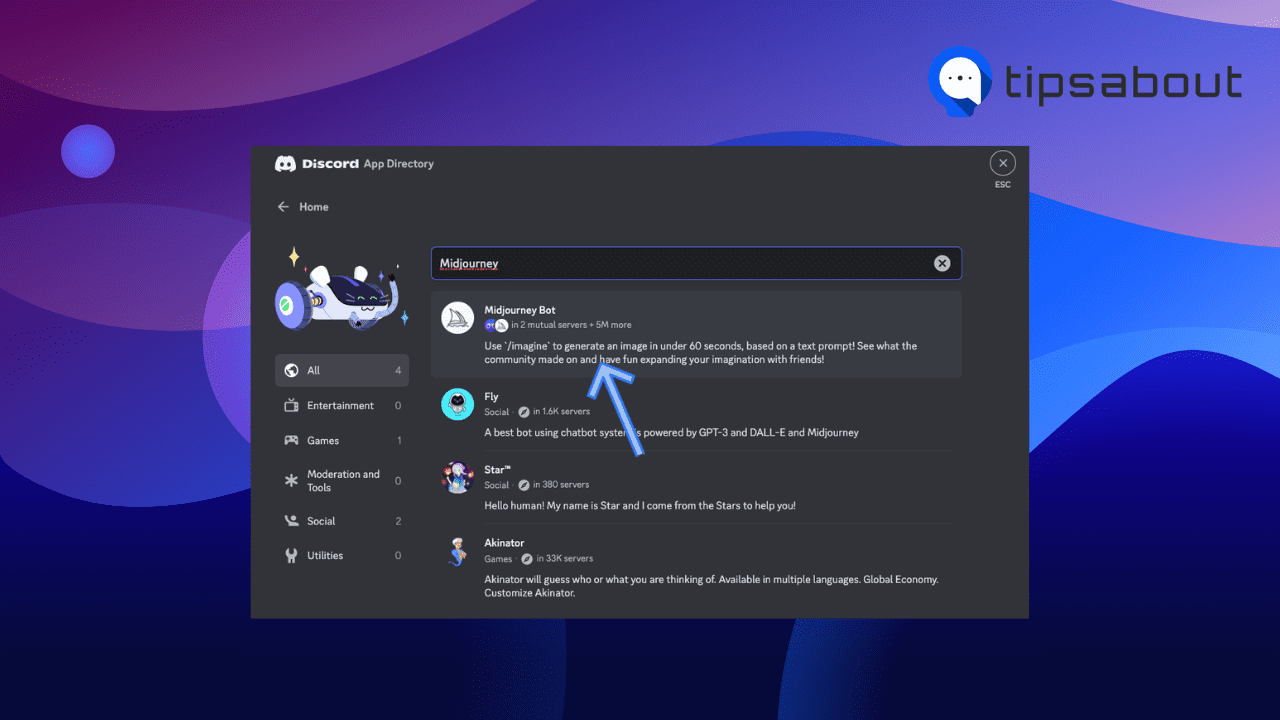
- On the next page, click on the ‘Add to server.’
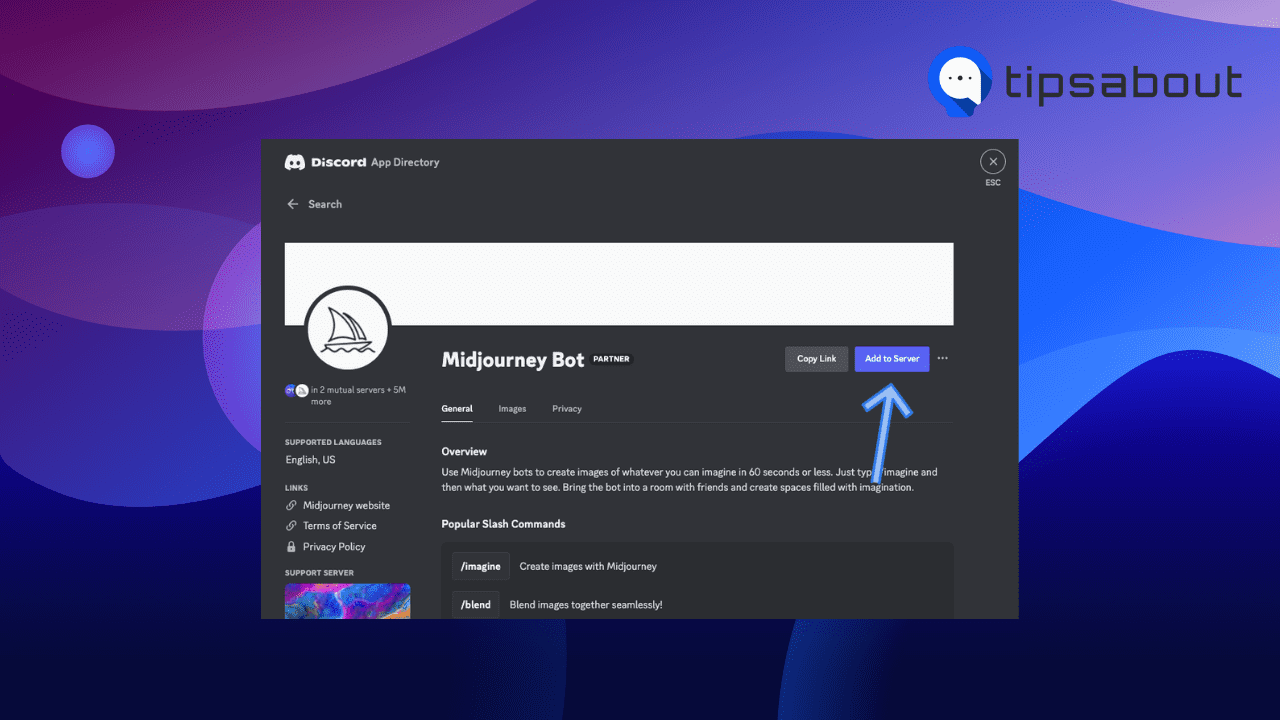
- Click on ‘Continue’ on the following screen.
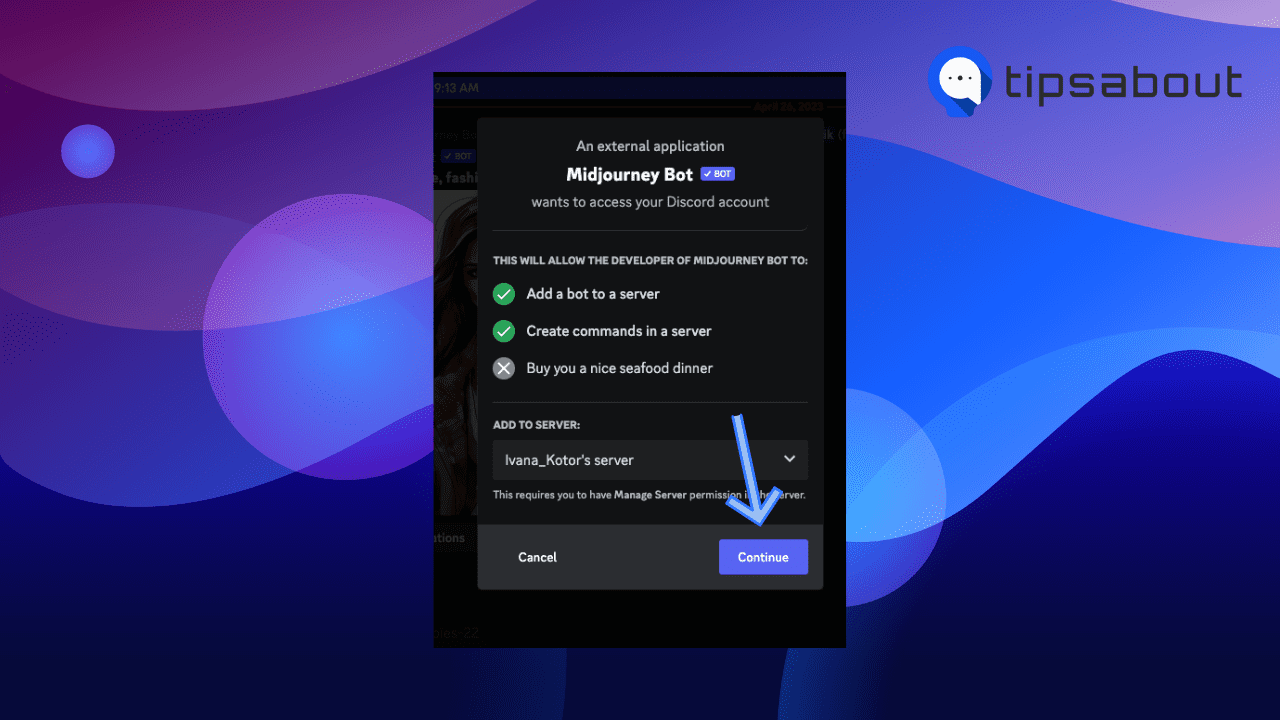
- On the permissions screen, choose which permissions you want to give to the Midjourney bot and click on ‘Authorize.’
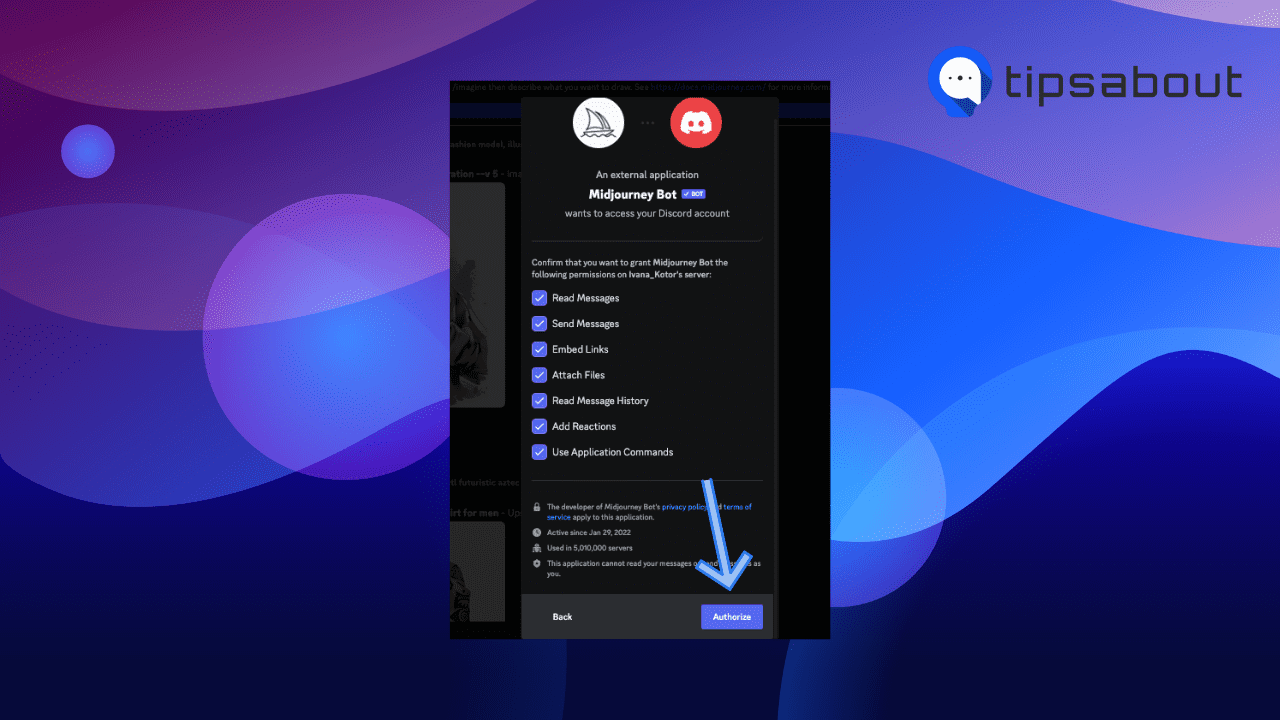
- Pass the hCaptcha by checking the box next to ‘I am human.’
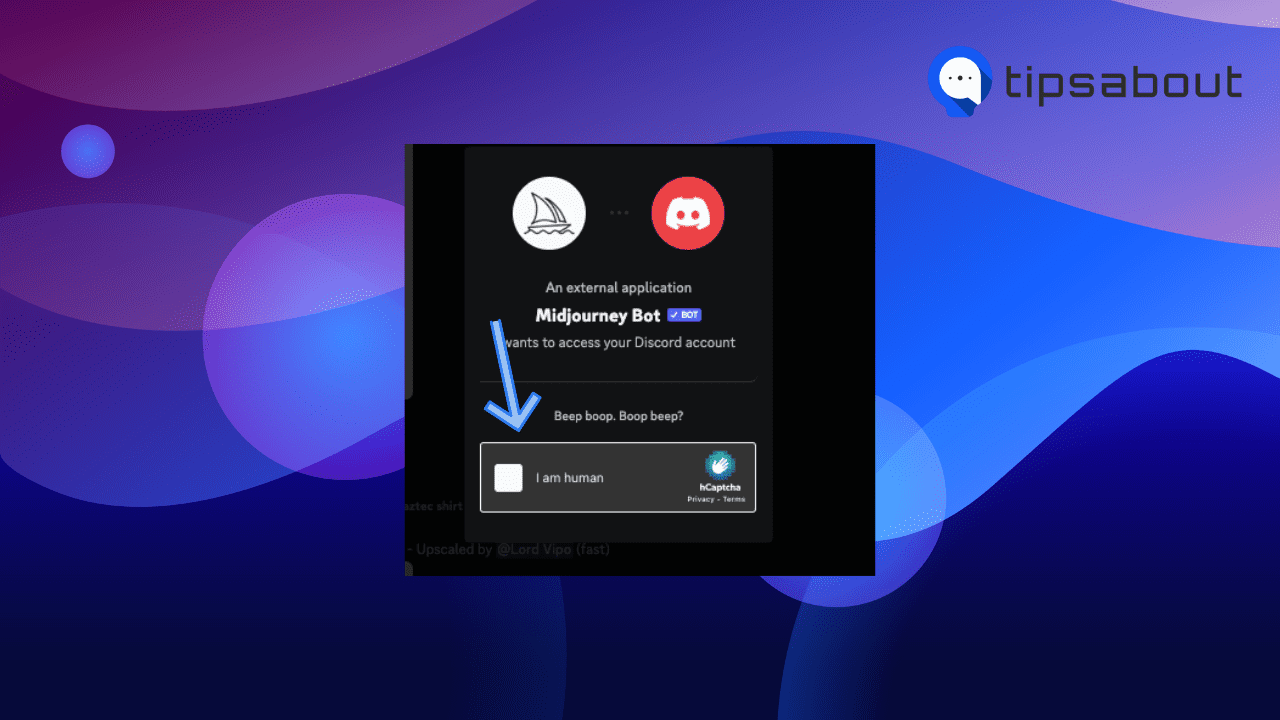
- You’ll get the ‘Authorized’ message indicating that the Midjourney bot has been added to your server.
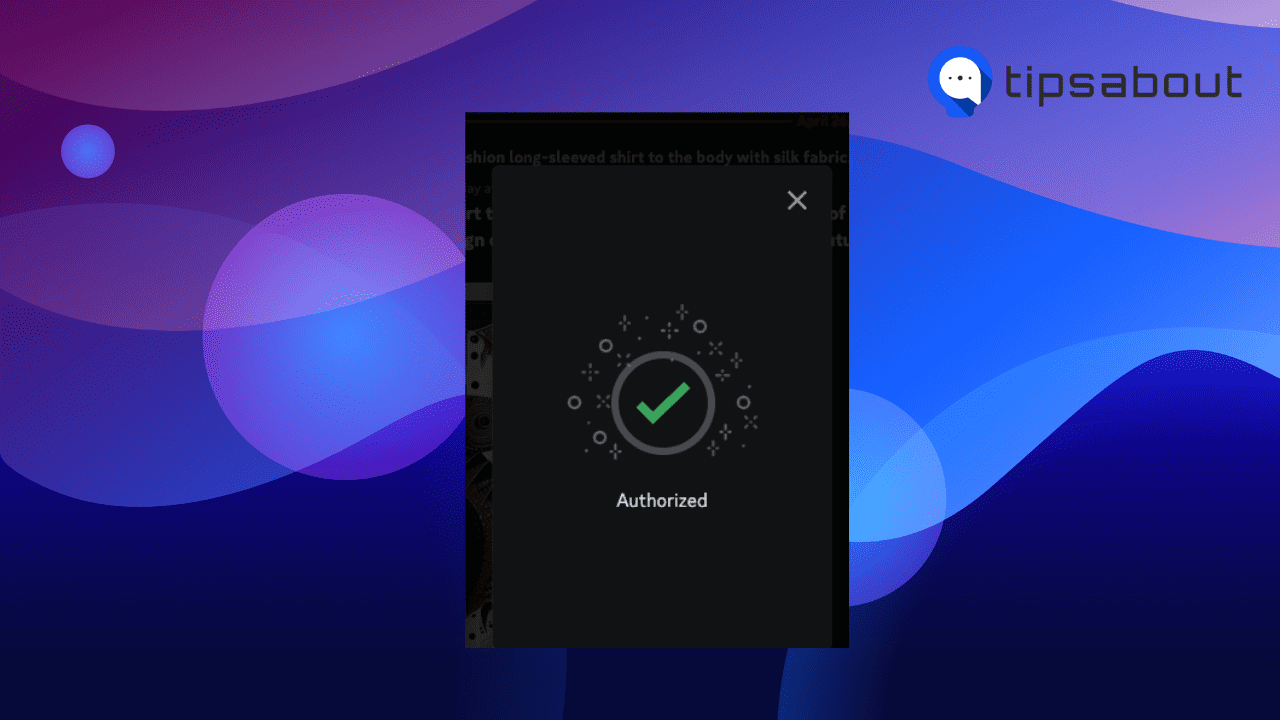
You can now access the Midjourney bot in your DMs and create AI images.
Method 3: Add the Midjourney bot in your Discord DMs
The third way to add Midjourney to your Discord server is in your DMs if you’ve previously interacted with the bot in messages.
- Open the Discord desktop app or go to the Discord website.
- Click on the Discord logo in the top-right corner to go to DMs.
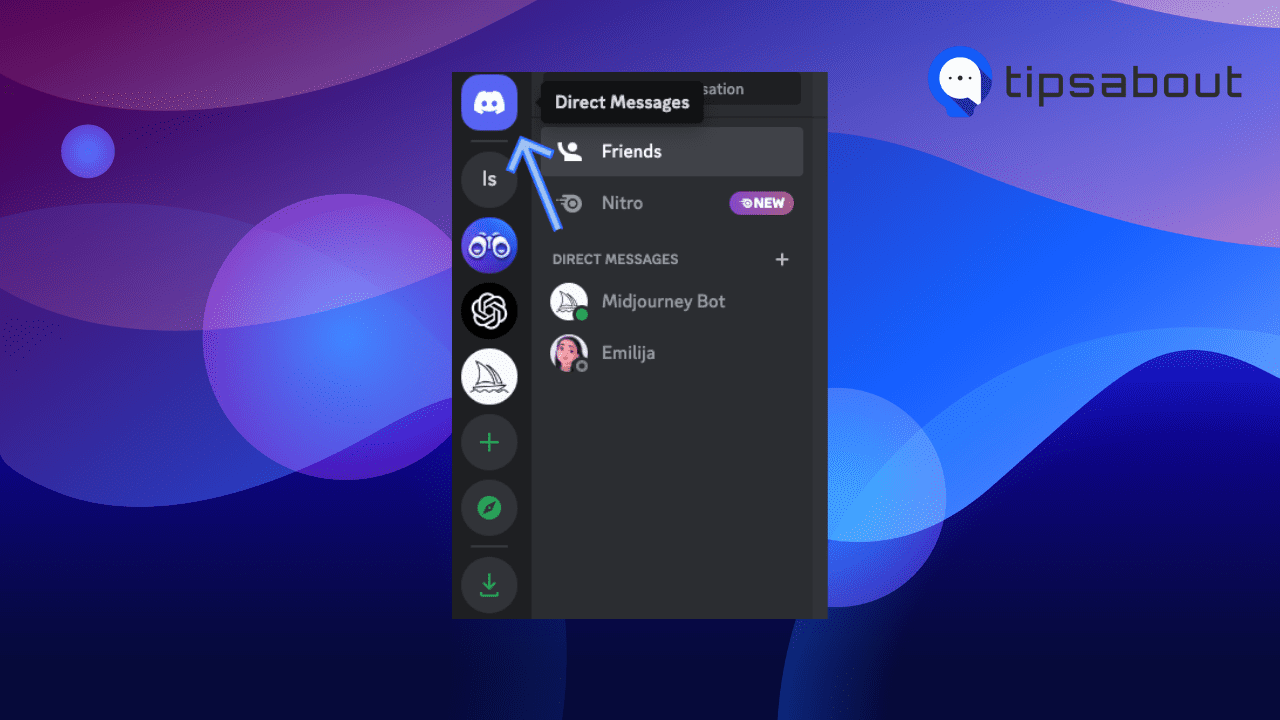
- Find the Midjourney bot under Direct Messages in the left-side panel.
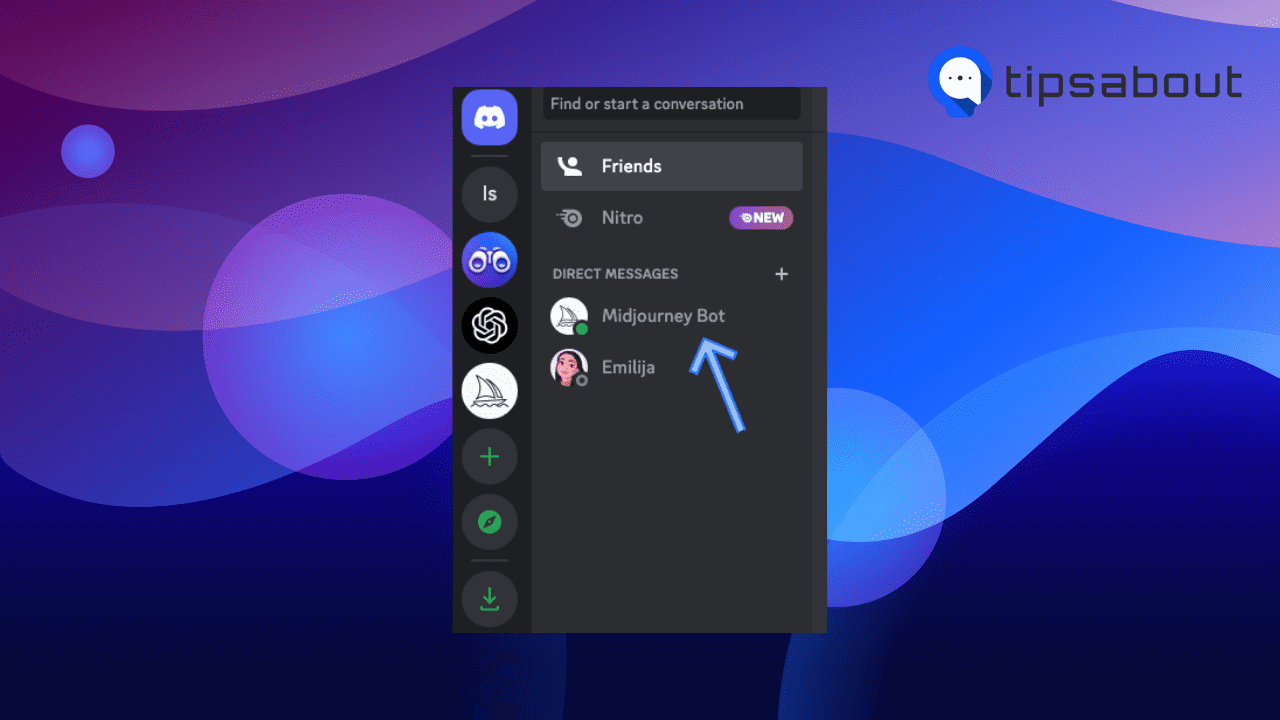
- Click on the Midjourney username or profile picture in the chat.
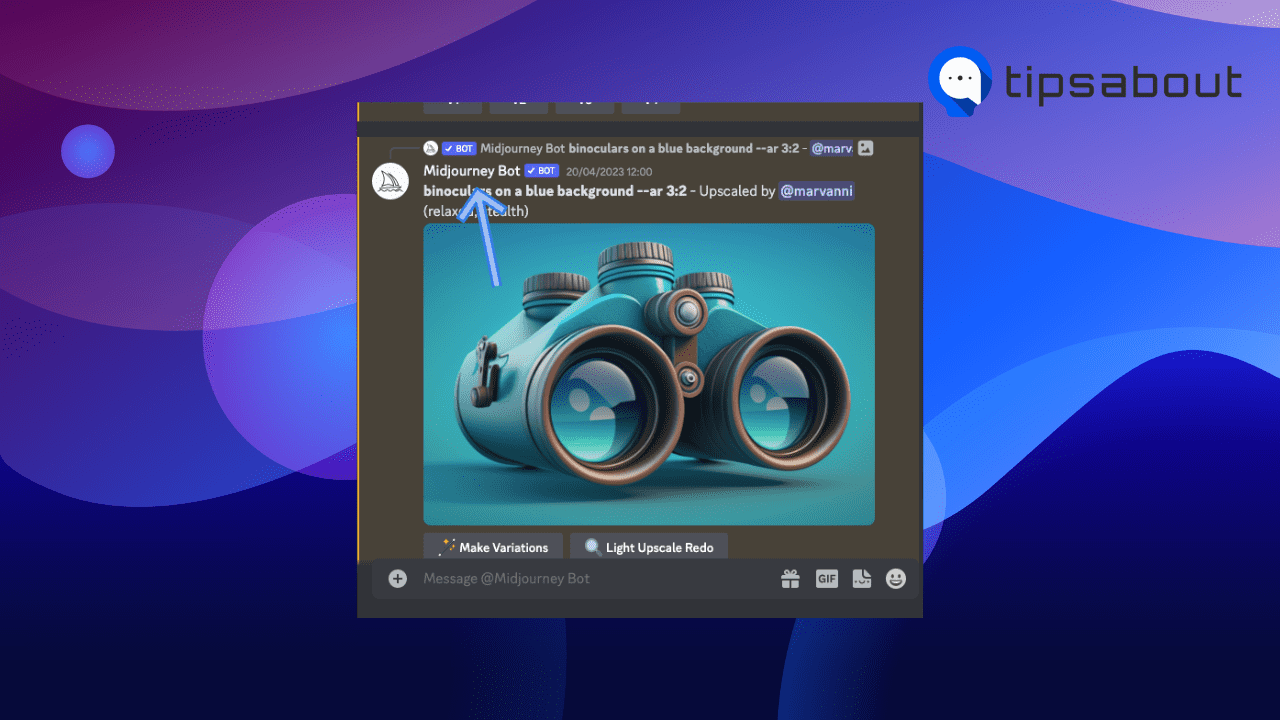
- On the next page, click on the ‘Add to server.’
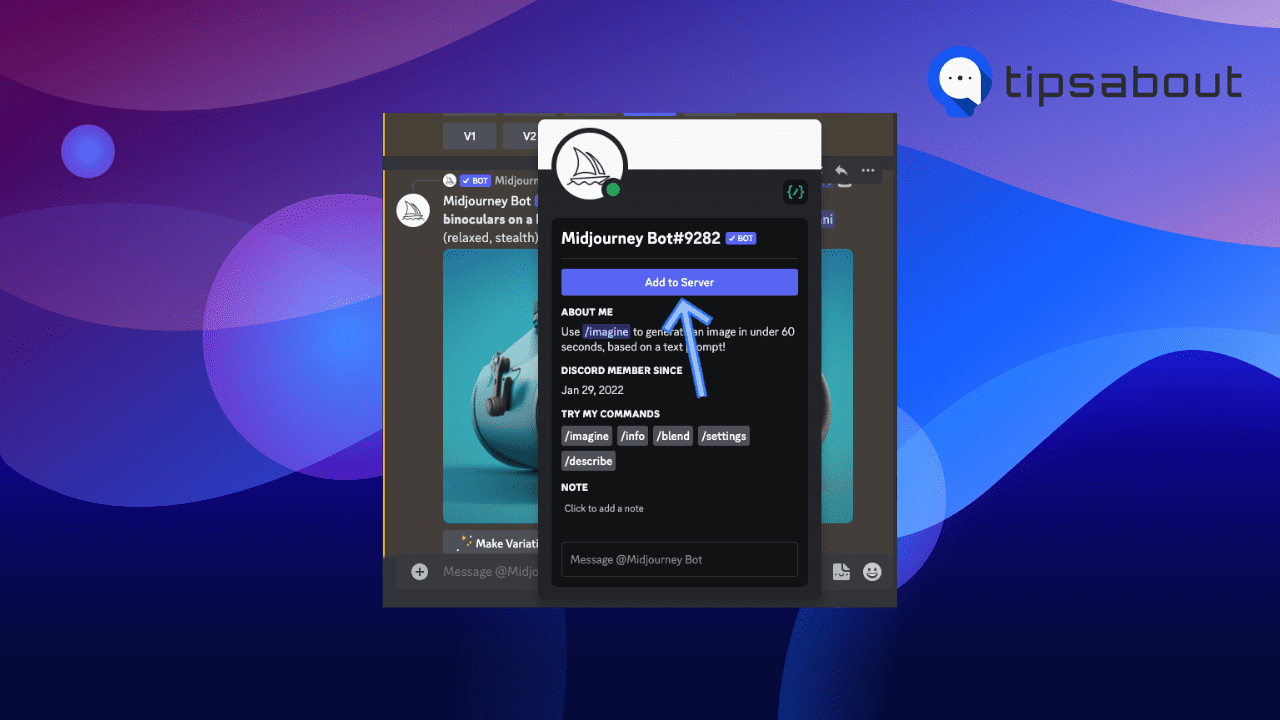
- Click on ‘Continue’ on the following screen.
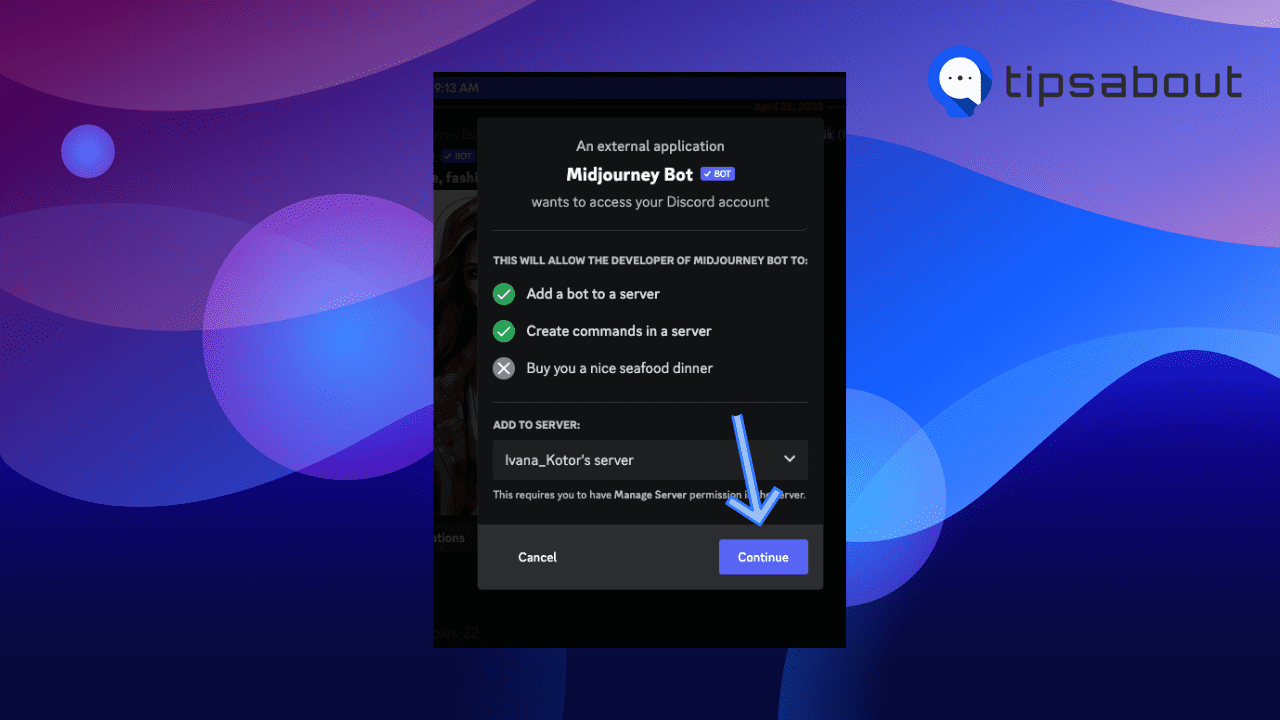
- On the permissions screen, choose which permissions you want to give to the Midjourney bot and click on ‘Authorize.’
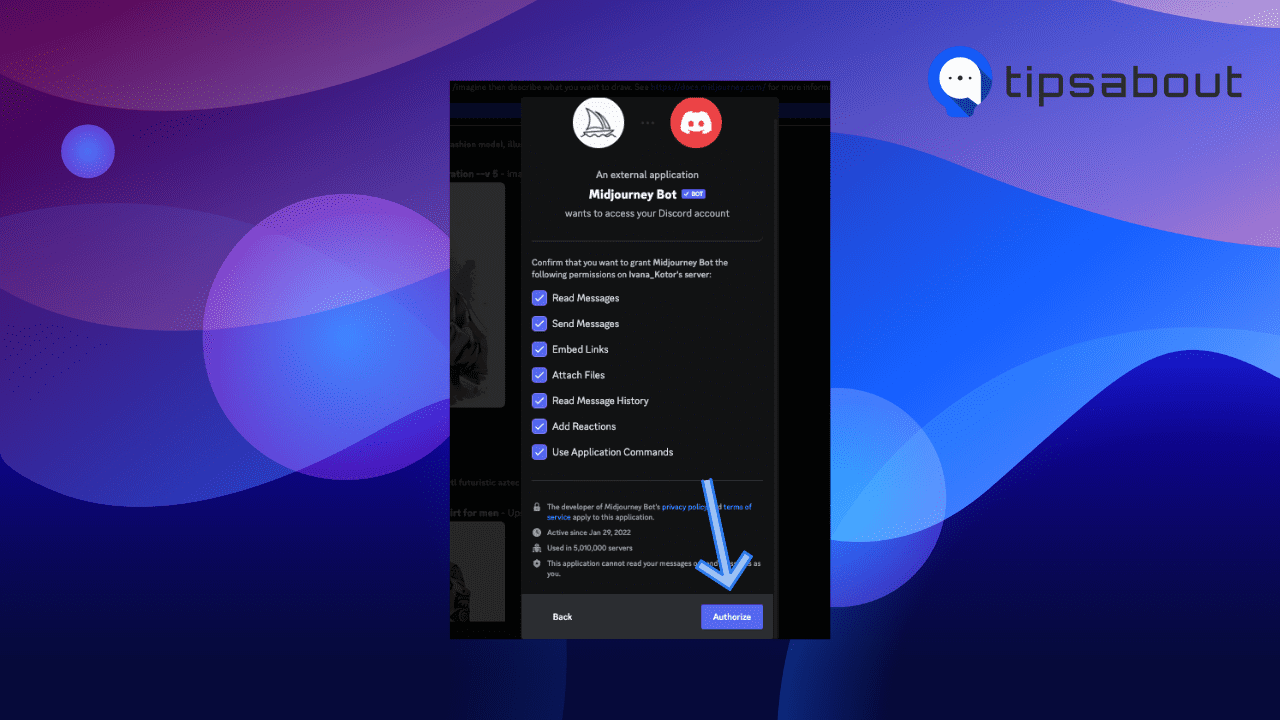
- Pass the hCaptcha by checking the box next to ‘I am human.’
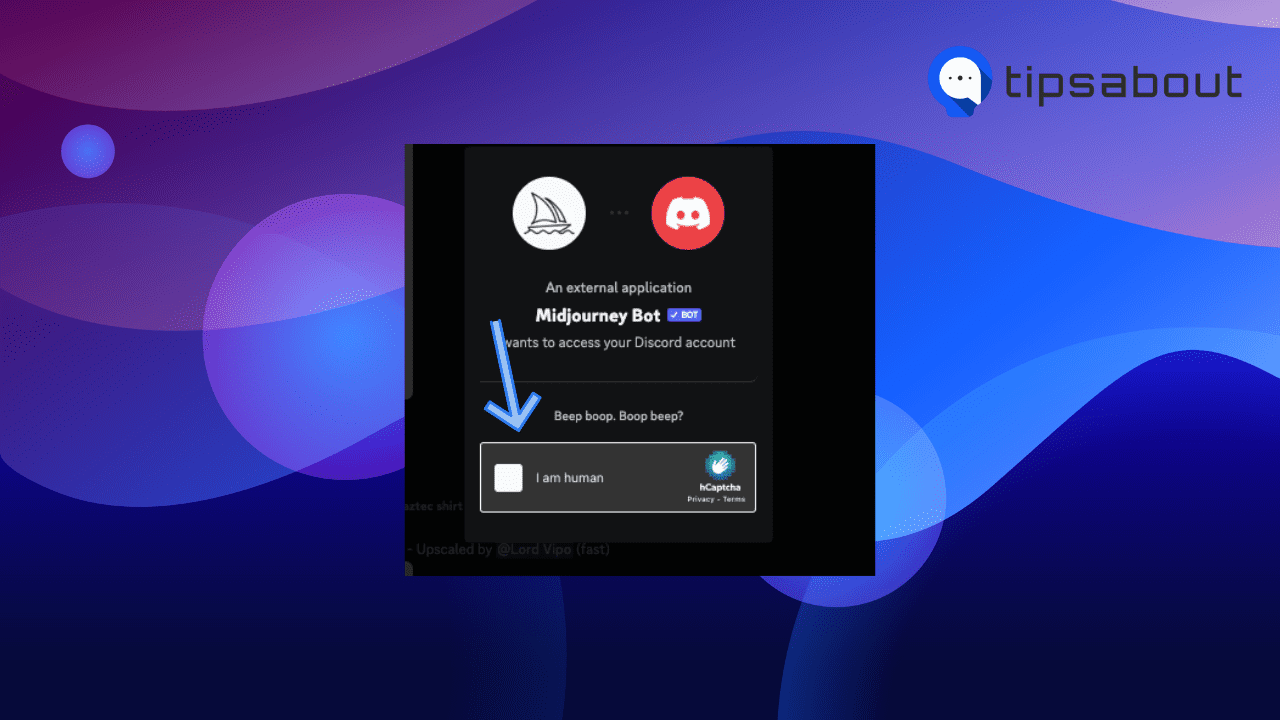
- You'll see a message saying 'Authorized,' indicating that the Midjourney bot has been added to your server.
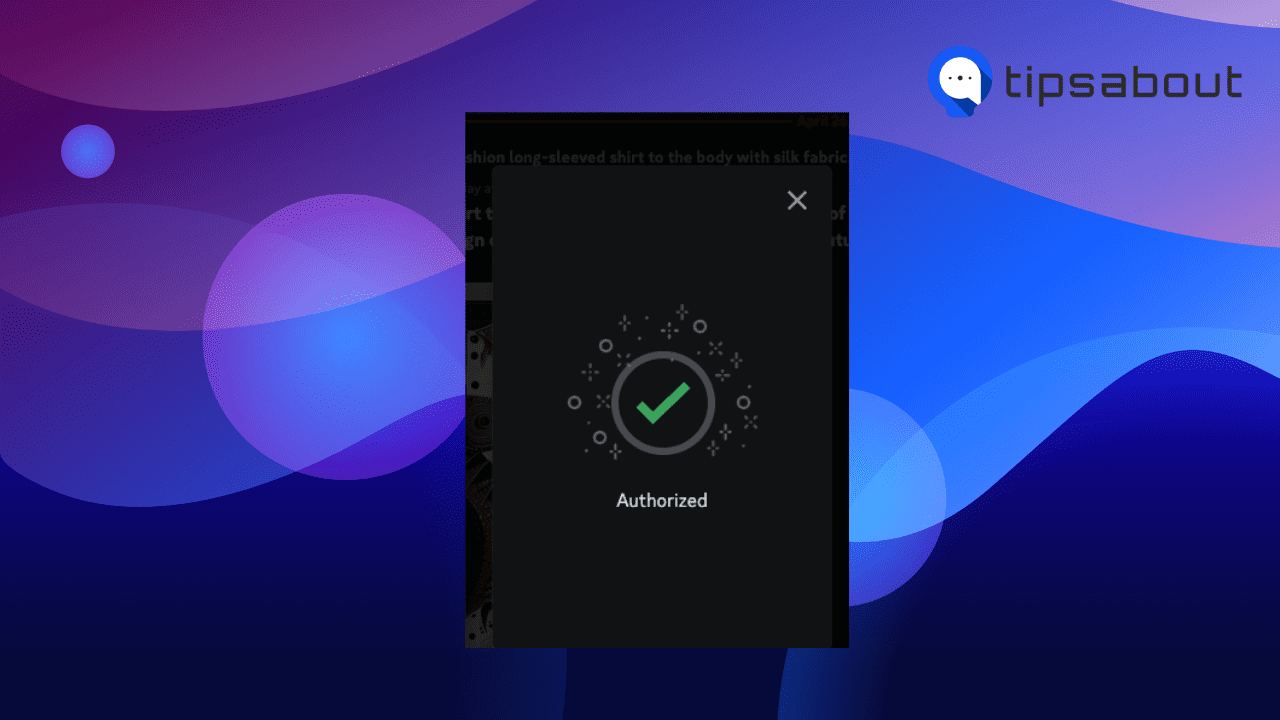
Now, start using the Midjourney bot to create images by typing in the /imagine command and your prompt.
Explore also how to make a channel on Discord read-only.
How to manage the Midjourney bot
Once you add the Midjourney bot to your Discord server, you can manage different settings related to it.
Restrict the bot in specific channels
To restrict the Midjoutney bot not to be used in certain channels:
- Go to your server.
- Hover over your channel and select ‘Edit channel’ (gear icon).
- Click on ‘Permissions’ in the left-side panel.
- Click on ‘Advanced permissions.’
- Make sure the ‘Roles/members’ is set to ‘@everyone.’
- Uncheck the ‘Use application command option.’
Users won’t be able to use the Midjourney bot in that channel.
You can access more advanced settings to manage the Midjourney bot in the Server settings:
- Go to your Discord server.
- Click on your server name in the top-left corner.
- Select ‘Server Settings.’
- Go to ‘Integrations’ in the left-side panel.
- Click on the Permissions tab.
- Click on ‘+’ for the Midjourney Bot.
- Select ‘Manage Integrations.’
Then you can also use the slash command permissions to manage individual roles and channels.
Conclusion
By following the steps outlined in this article, you can easily add the Midjourney bot to your own Discord server and start creating AI images in a more personalized setting.
Not only does adding the Midjourney bot to your Discord server provide you with an alternative to the bustling newbie channels, but it also offers a wealth of settings and permissions for you to customize and manage the bot according to your server's needs.
Embrace the power of AI-driven image generation and enhance your Discord experience with the Midjourney bot today.
FAQs
-
Can I create private images after I invite the Midjourney bot to my Discord server?
-
Images are not, by default, private after you invite the Midjourney bot to your server. Even when you use Midjourney in DMs, all your images are publicly displayed on the Midjourney server.
To create images privately, you must activate the Midjourney Pro Plan, which gives you access to stealth mode.
You can also use the stealth mode with Midjourney in your private Discord server or when interacting with Midjourney in DMs.
-(2)-profile_picture.jpg)