How to Add a Host to a Facebook Event
Key Takeaways
Once you add a co-host to a Facebook event, and the person accepts the invitation, they can make the same edits to the event as the event host.
- Open Facebook and sign in to your account there.
- From your Feed page, click on ‘Events’ (left side menu).
- If you don’t see the Events option, click on ‘See More’ to find it.
- Below ‘Your Upcoming Events,’ select the event to which you want to add a host.
- Click on ‘Edit’.
- Click on ‘Event Settings’ (under ‘Additional Details’) and type in the friend’s name in the box and select them.
- Click on ‘Save’ > ‘Update’.
These past couple of months, I traveled a lot for work, and I didn’t have the chance to see all my friends as much as I wanted. So, I decided to host a big get-together party and made an event for it on Facebook.
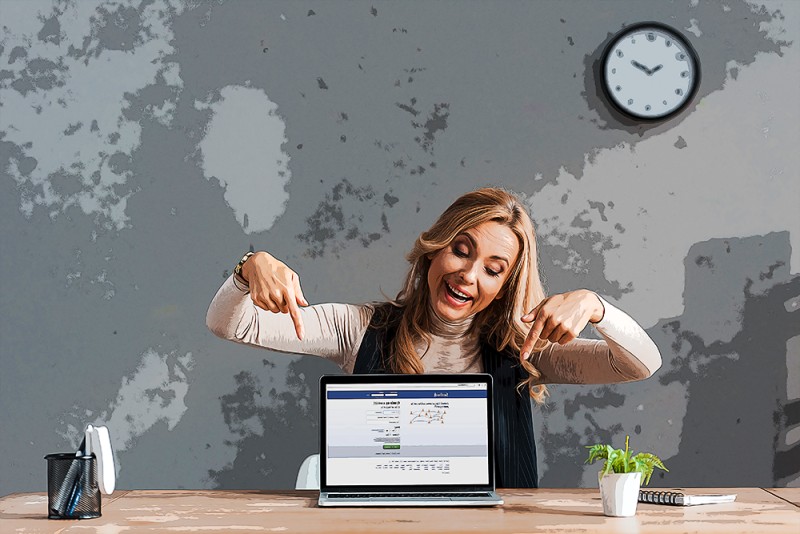
I was the party's host, but I also added someone else as the co-host of my event - my life partner. At first, when I set down to add a co-host to the event I created, I had no idea how it was done; however, I did my research, and now I know the steps.
I want to share that with you, so for all interested, keep reading because, in this article, you’ll learn how to add a co-host to a Facebook event.
Another bonus read: How to see all the groups you are in on Facebook?
How to add a co-host to a Facebook event
Note: Only Facebook friends can be added as co-hosts to a Facebook event.
- Launch Facebook and sign in to your account there.
- From your Feed page, click on ‘Events’ (left side menu) - you might need to click on ‘See More’ to see the ‘Events’ option.
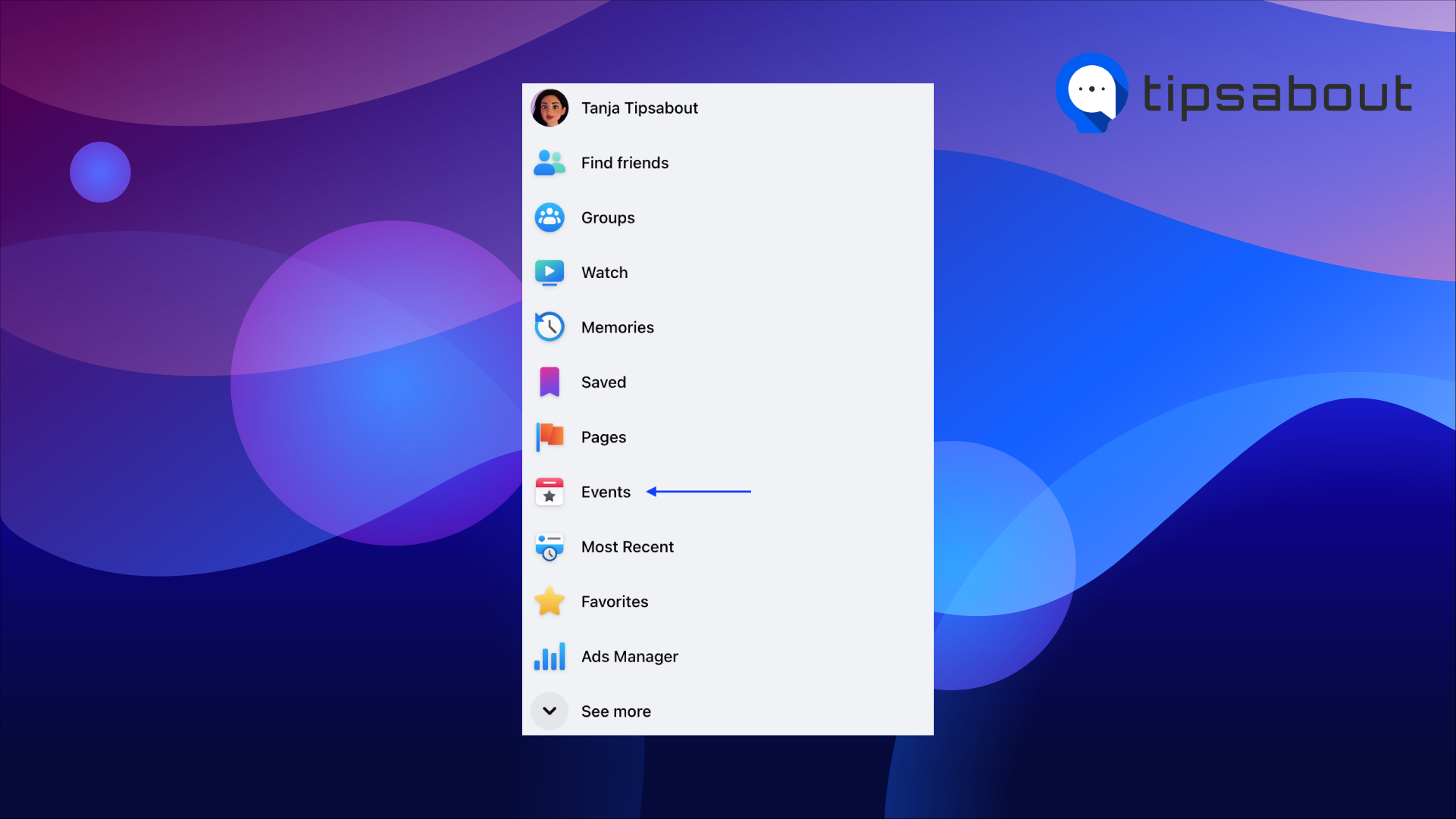
- Under ‘Your Upcoming Events,’ select the event to which you want to add a host.
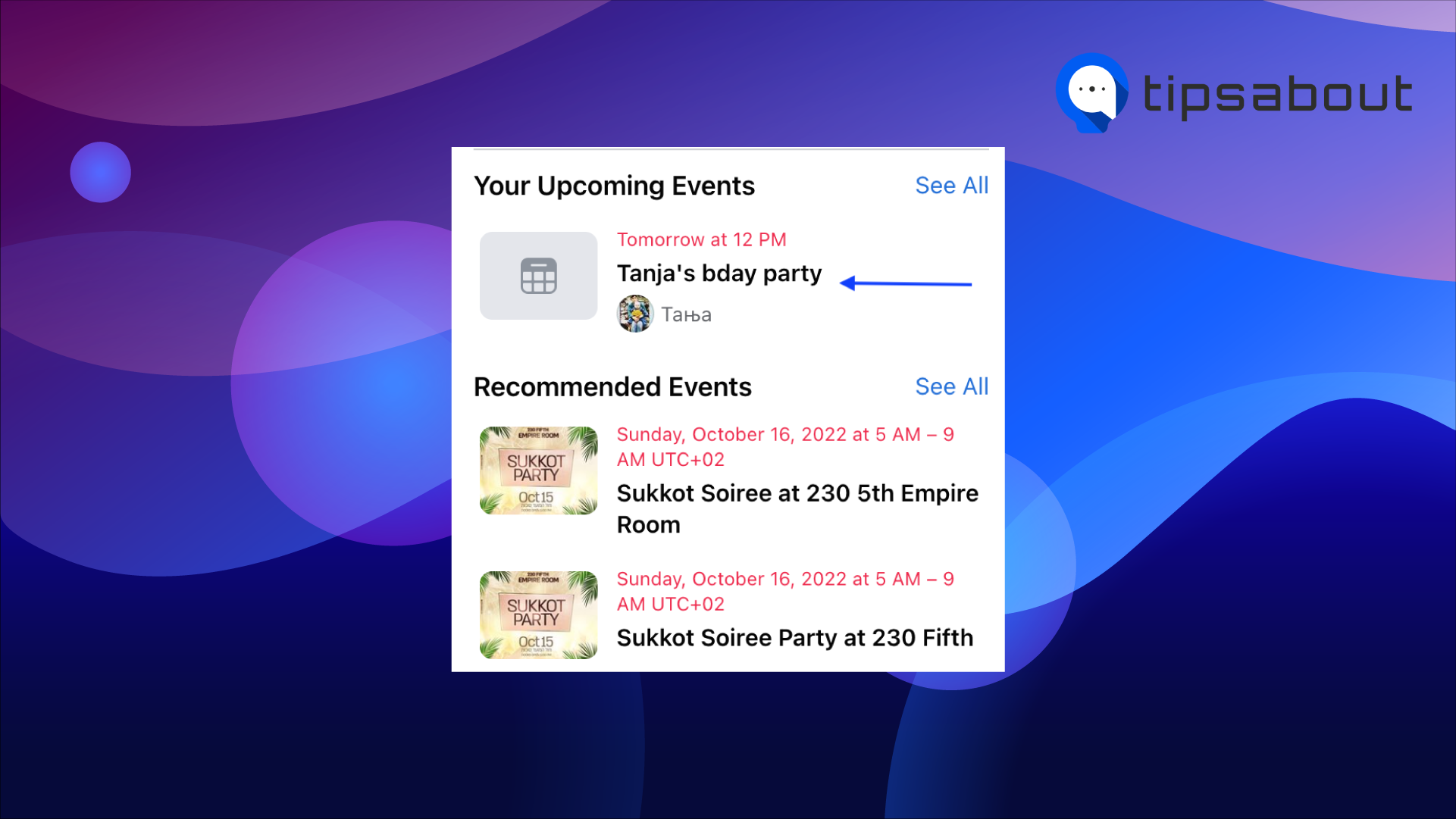
- Click on ‘Edit.’
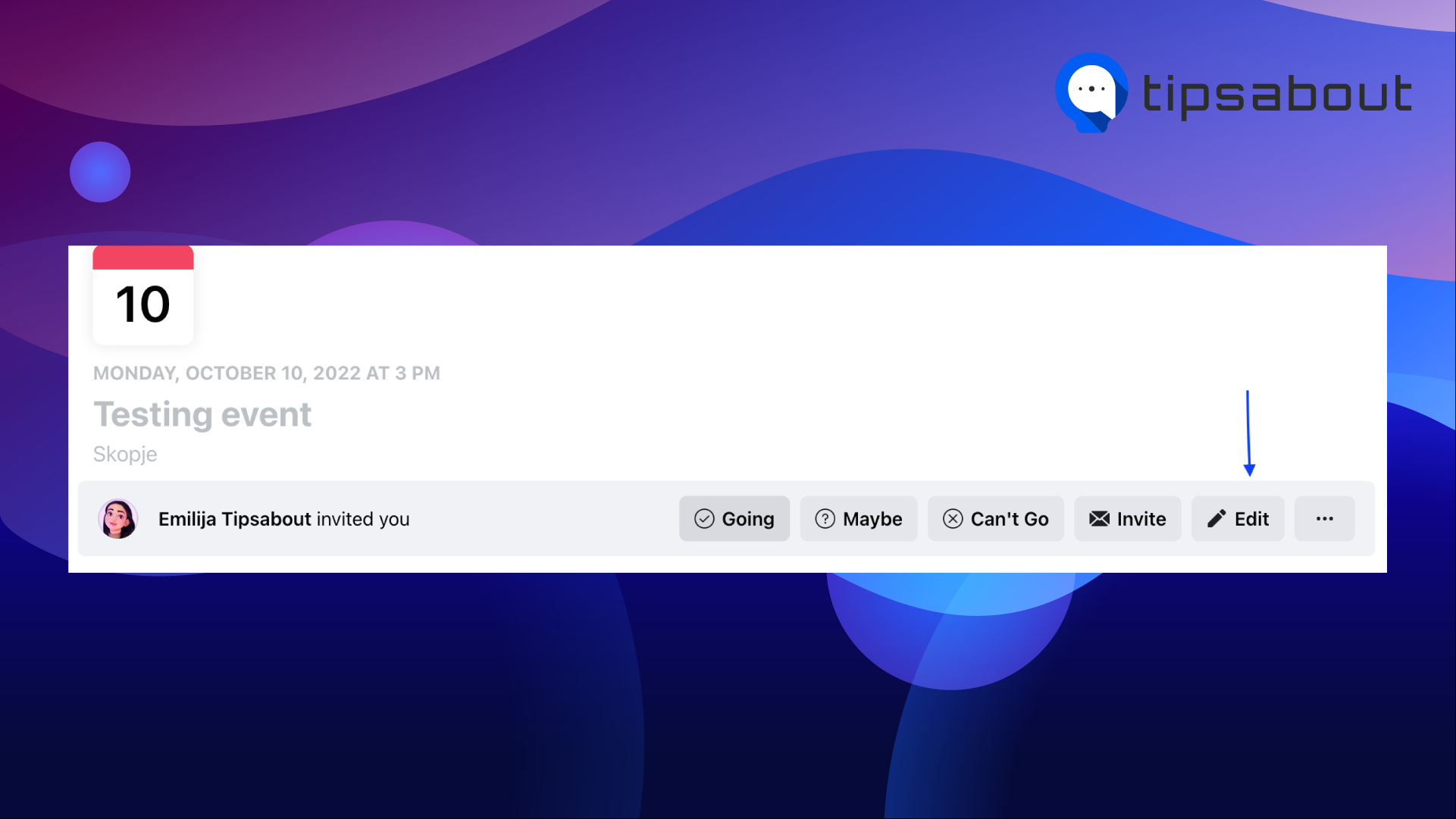
- First, you will be given the to make edits to the Event Details, Location, and Description sections.
- Next, under ‘Additional details,’ click on ‘Event settings,’ type in the friend’s name in the box, and select them.
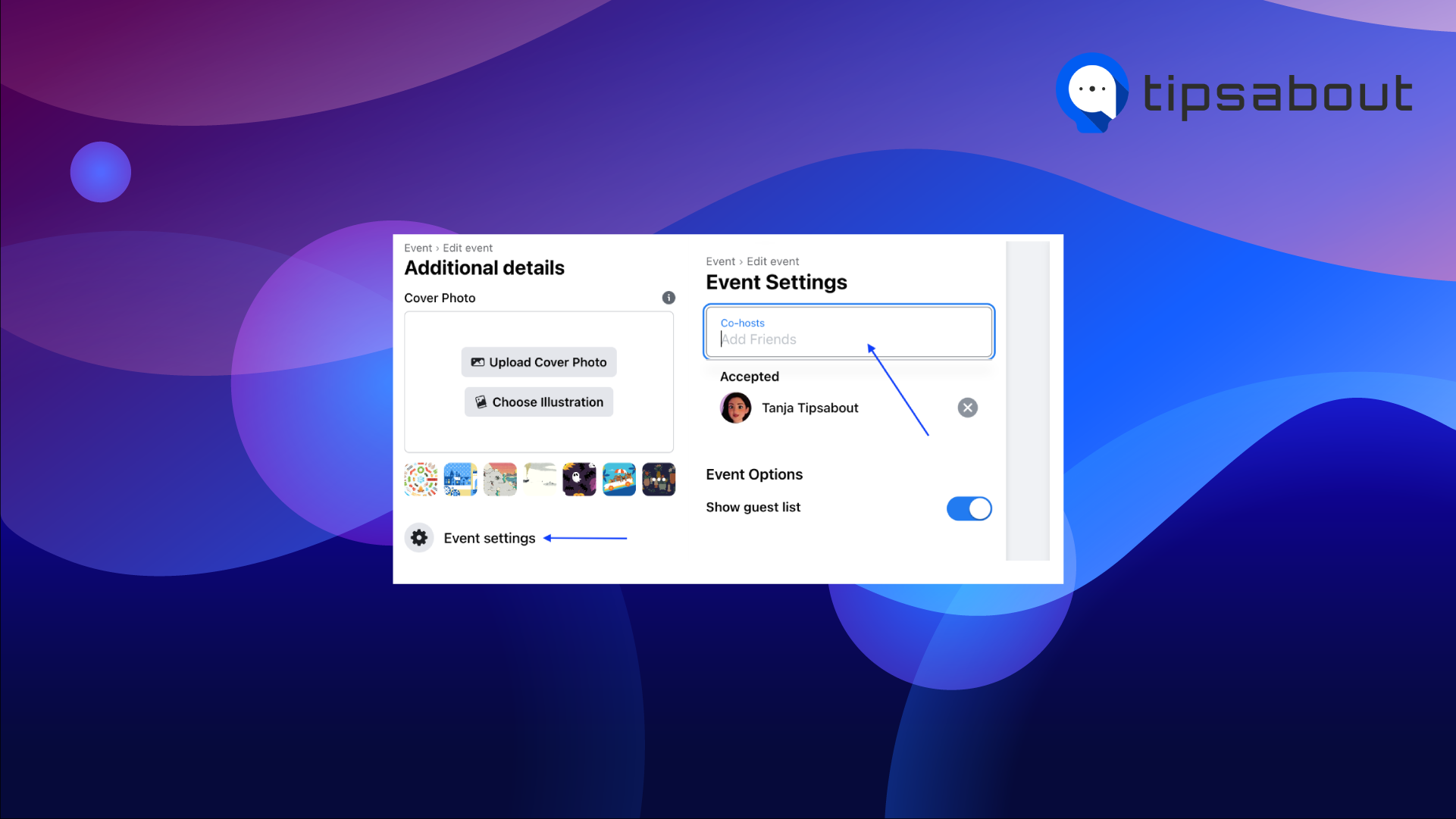
- Click on ‘Save.’
- Click on ‘Update.’
Once you add a friend as a co-host to your Facebook event, they won’t get a second invitation, and by default, they will become an admin of the event if they respond to it as ‘interested’ or ‘going.’
Bonus read: How to add music to Facebook post - 2022?
Adding a co-host to an event after it has been created
The good thing when creating an event on Facebook, and you are the host to it by default, is that multiple co-hosts can also be added to it after it has been created.
Therefore, if you forget to add a host or just want to add them later, these are the steps you need to take:
- Navigate to the Facebook event you created.
- Click on ‘Edit’ (to the right of the event name) - to launch the event creation box.
- Follow the instructions as given to add another host.
Quick Note: If the event is finished and the person you added as co-host accepts the invitation and tries to make edits to it passed its scheduled time, the event will be locked, and they won’t be able to make any edits to it.
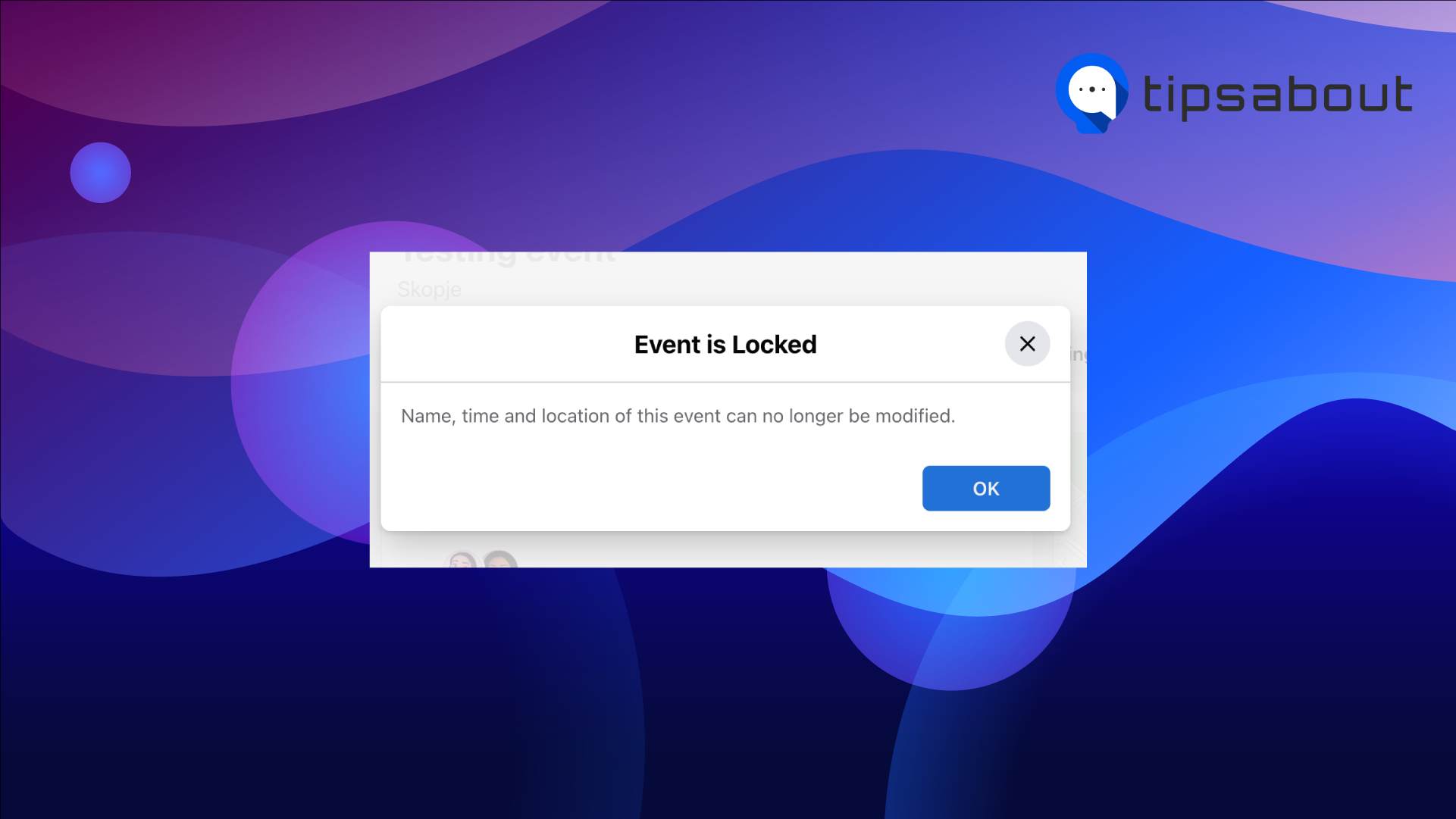
What can a co-host do on Facebook?
Like the Facebook event host, the co-host can invite other people to that event, add other co-hosts, and edit the event details.
So, once a person accepts the invitation to become a co-host of a Facebook event can function the same as the event host. The co-host can make edits concerning
- The event name
- The date and time
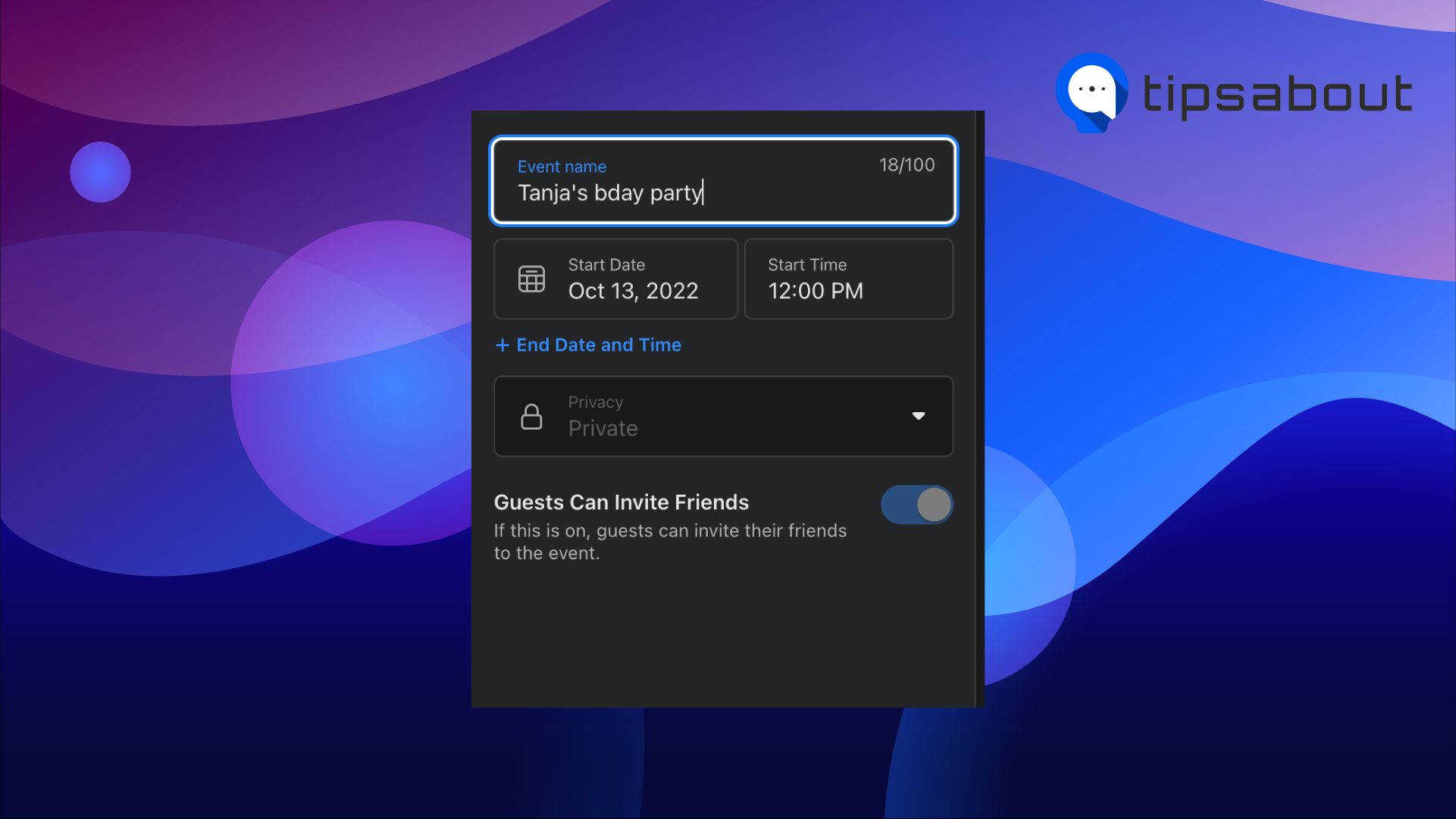
- The online event format (Facebook Live, Messenger Room, External Link, or other)
- The event type (online or in-person)
- The location of the event
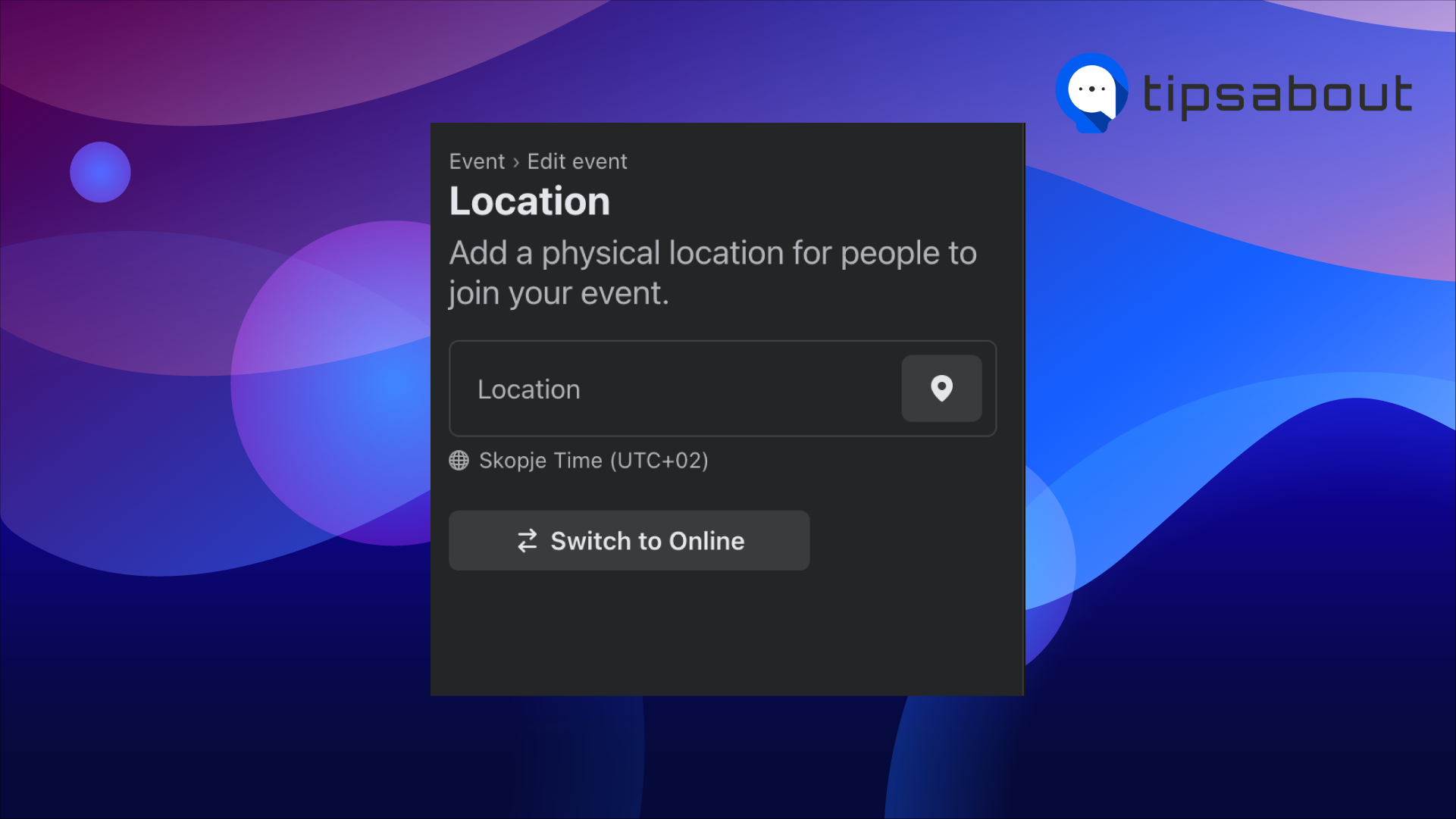
- The event description
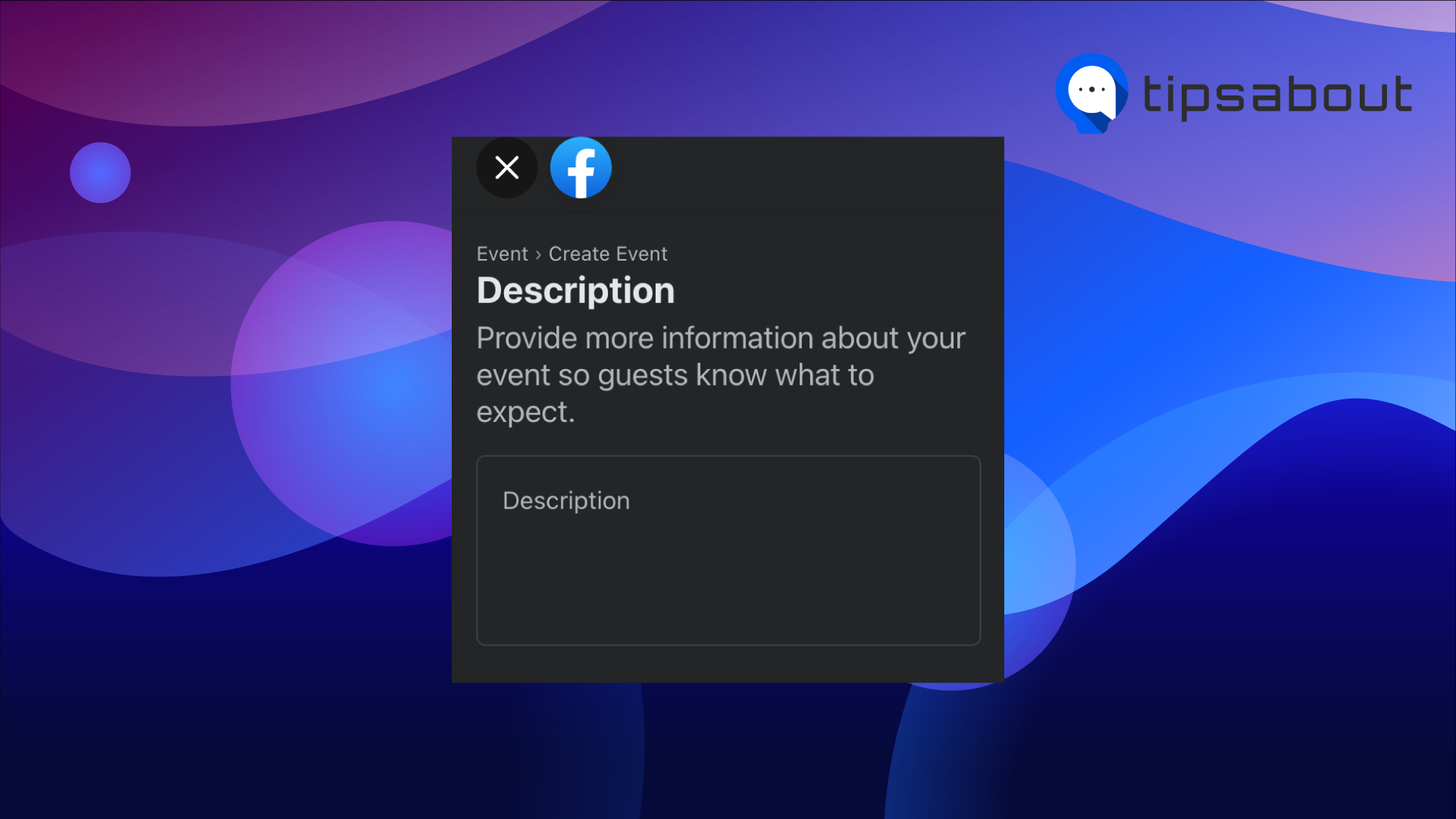
- The event cover
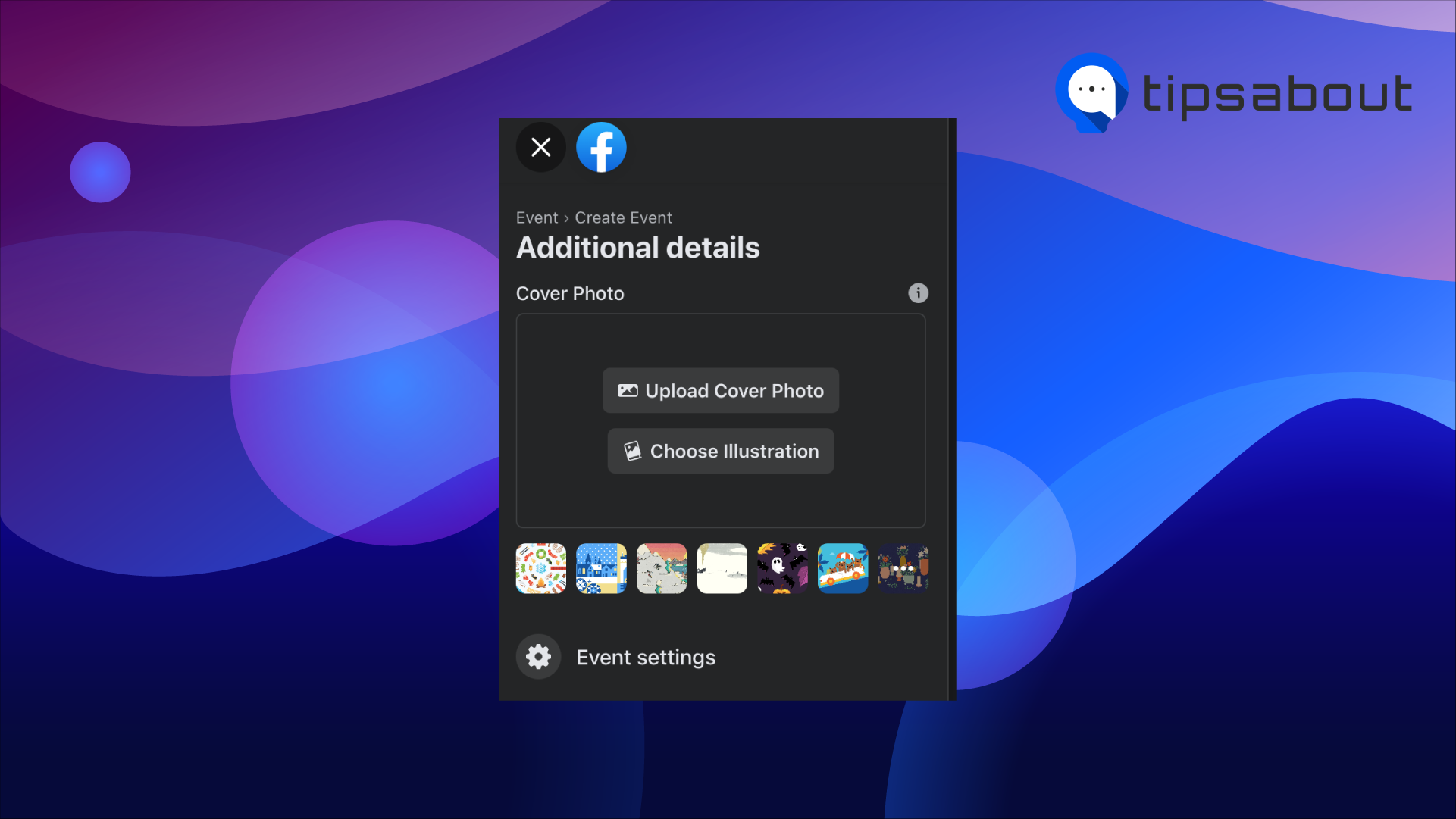
- The guest list visibility
- The co-hosts
- The event date and time (they can be changed up to a couple of days before the event).
In addition to these edits, the co-host can cancel or delete the event anytime they want.
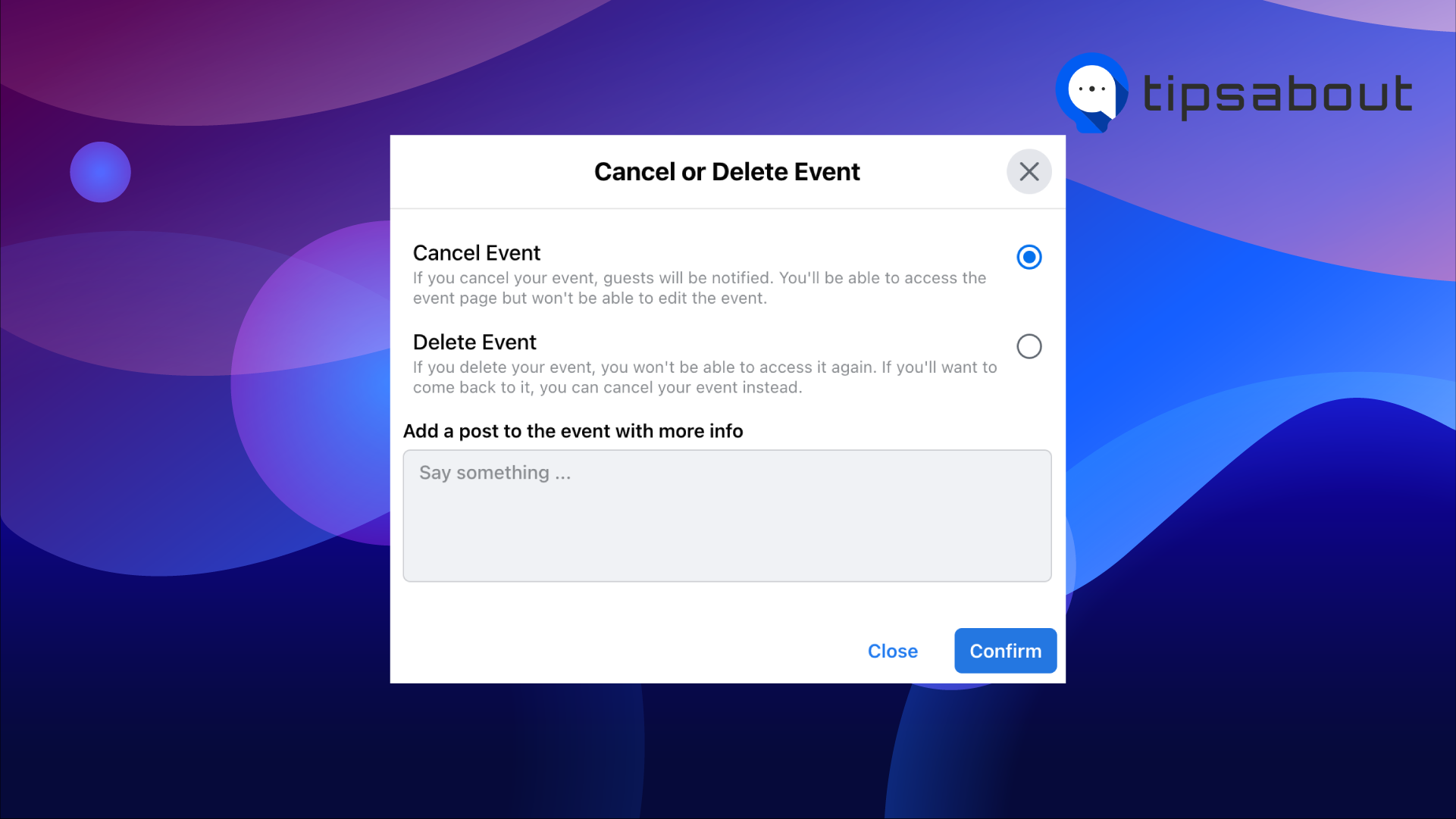
Bonus: How to edit your Facebook event
- Open Facebook and log into your account.
- From your Feed page, click on ‘Events’ (left side menu).
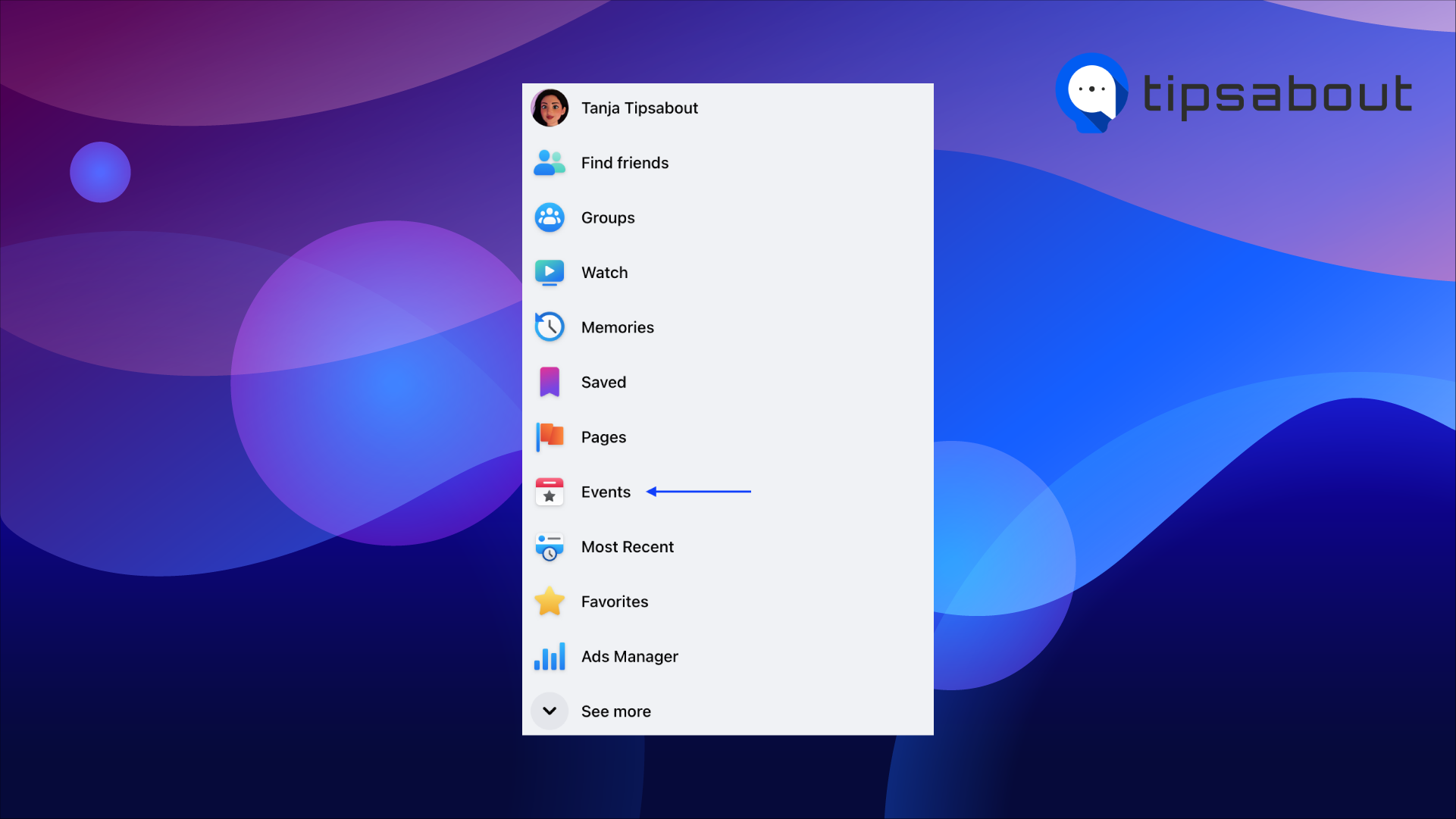
- If you don’t see the ‘Events’ option, click on ‘See More’.
- Click on ‘Your Events.’
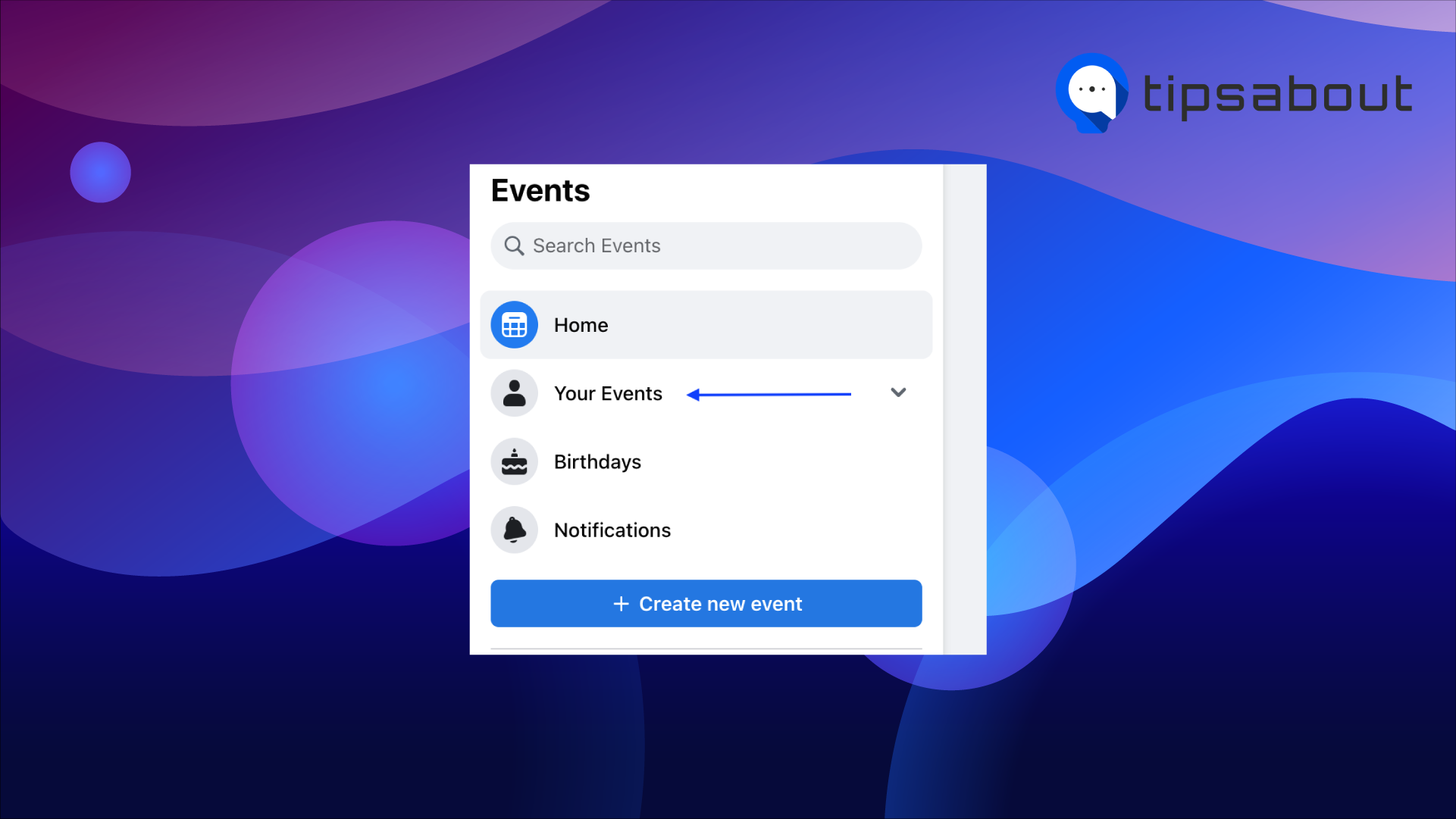
- Click on ‘Hosting.’
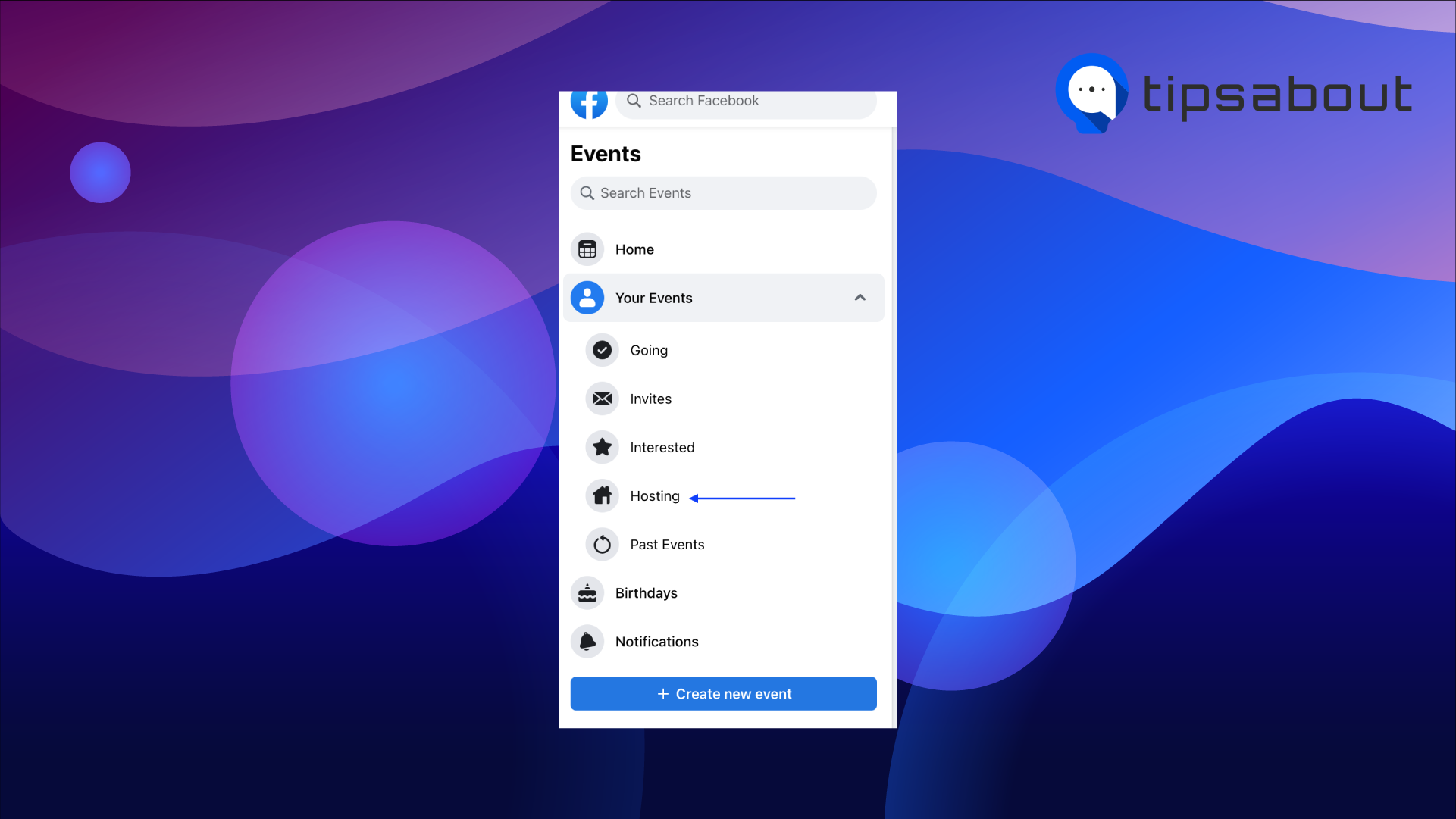
- Click on the event and click on ‘Edit.’
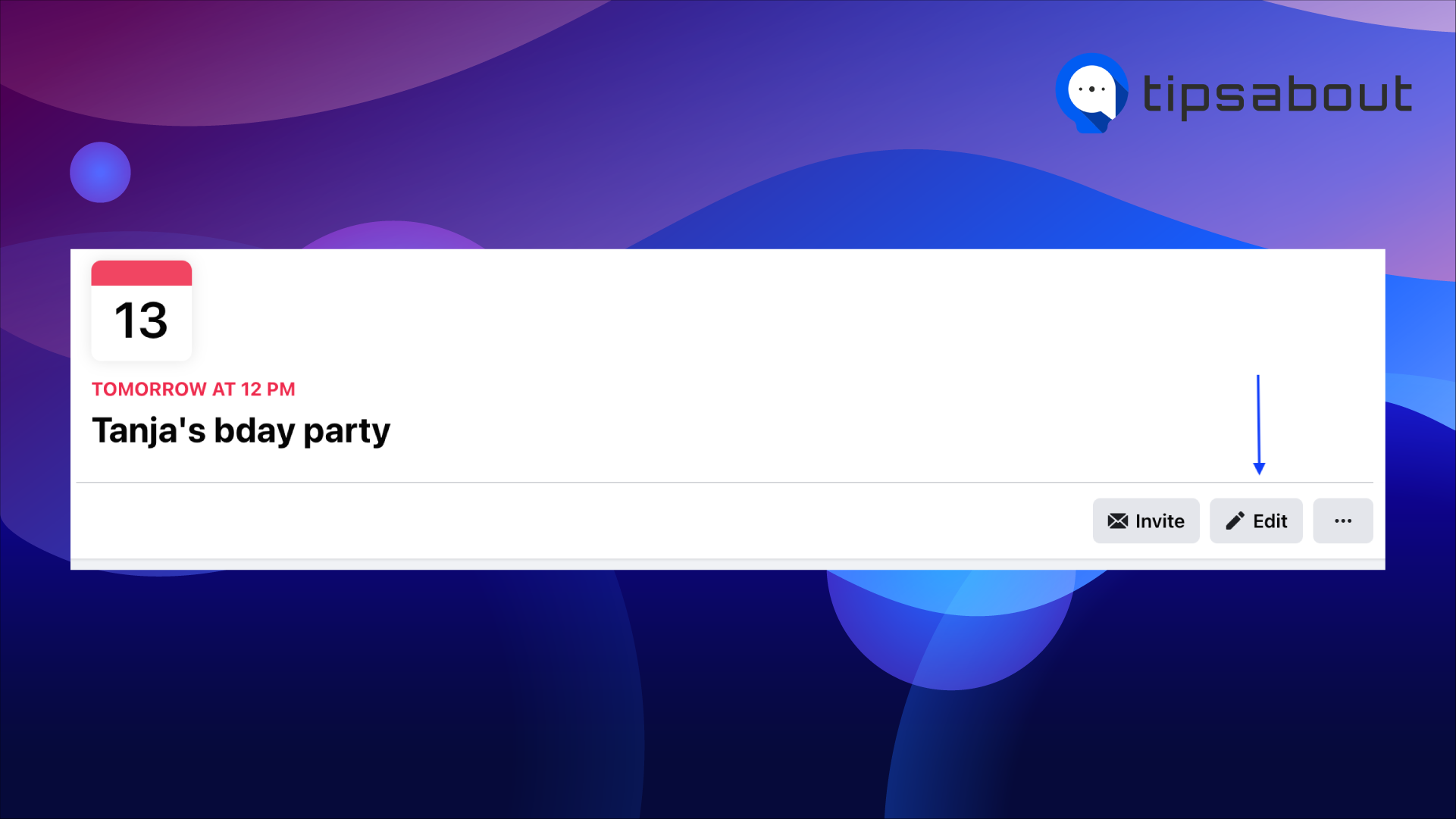
- After you’ve made the changes, click on ‘Update.’
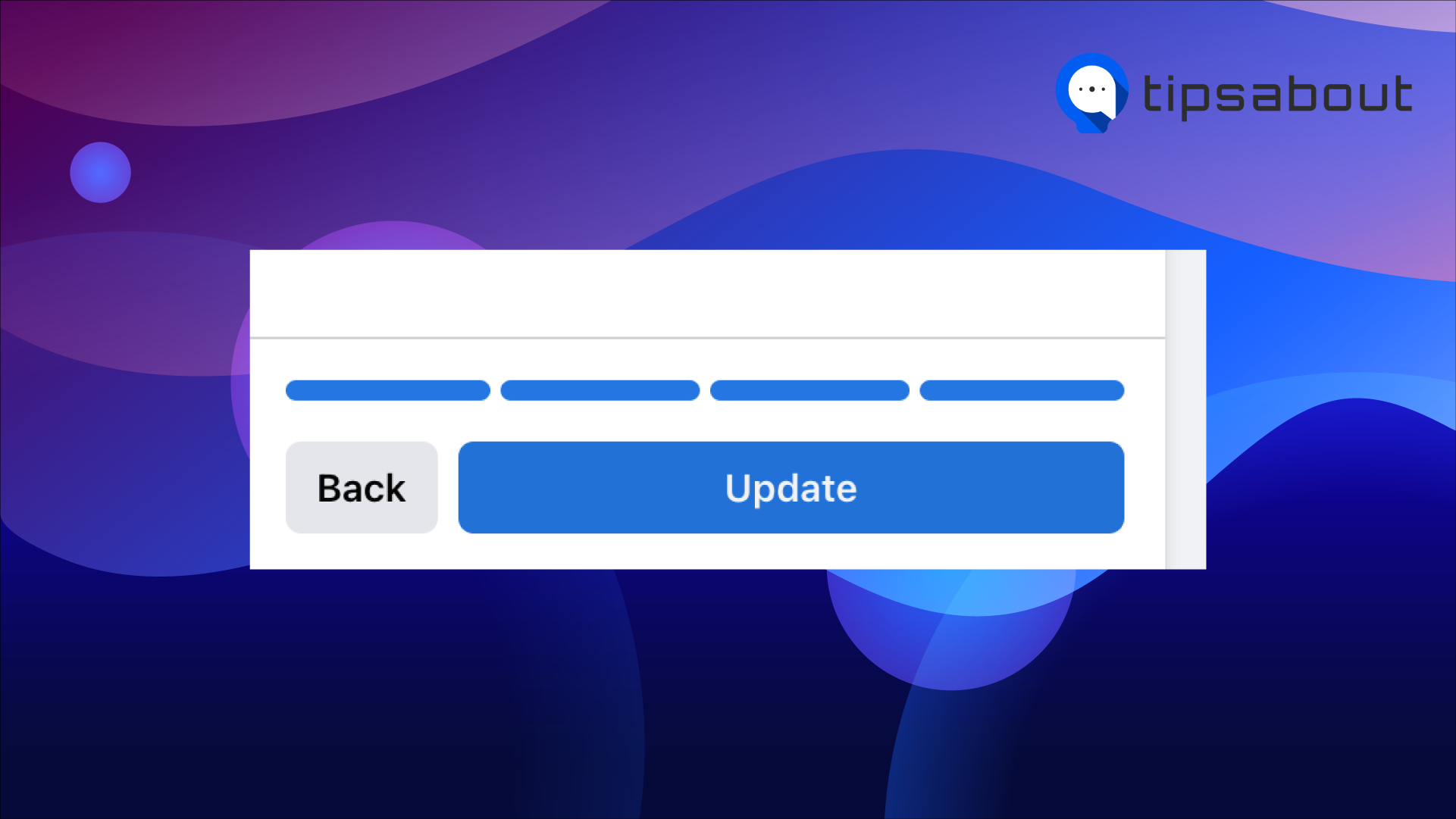
Important: Once an event is created, the things that cannot be edited are: the event’s privacy, the guests who can invite setting, and the ticket cost (if it is a paid event - those are only available to Facebook Page accounts). If you have to make edits like these, you’ll need to cancel your event and create a new one.
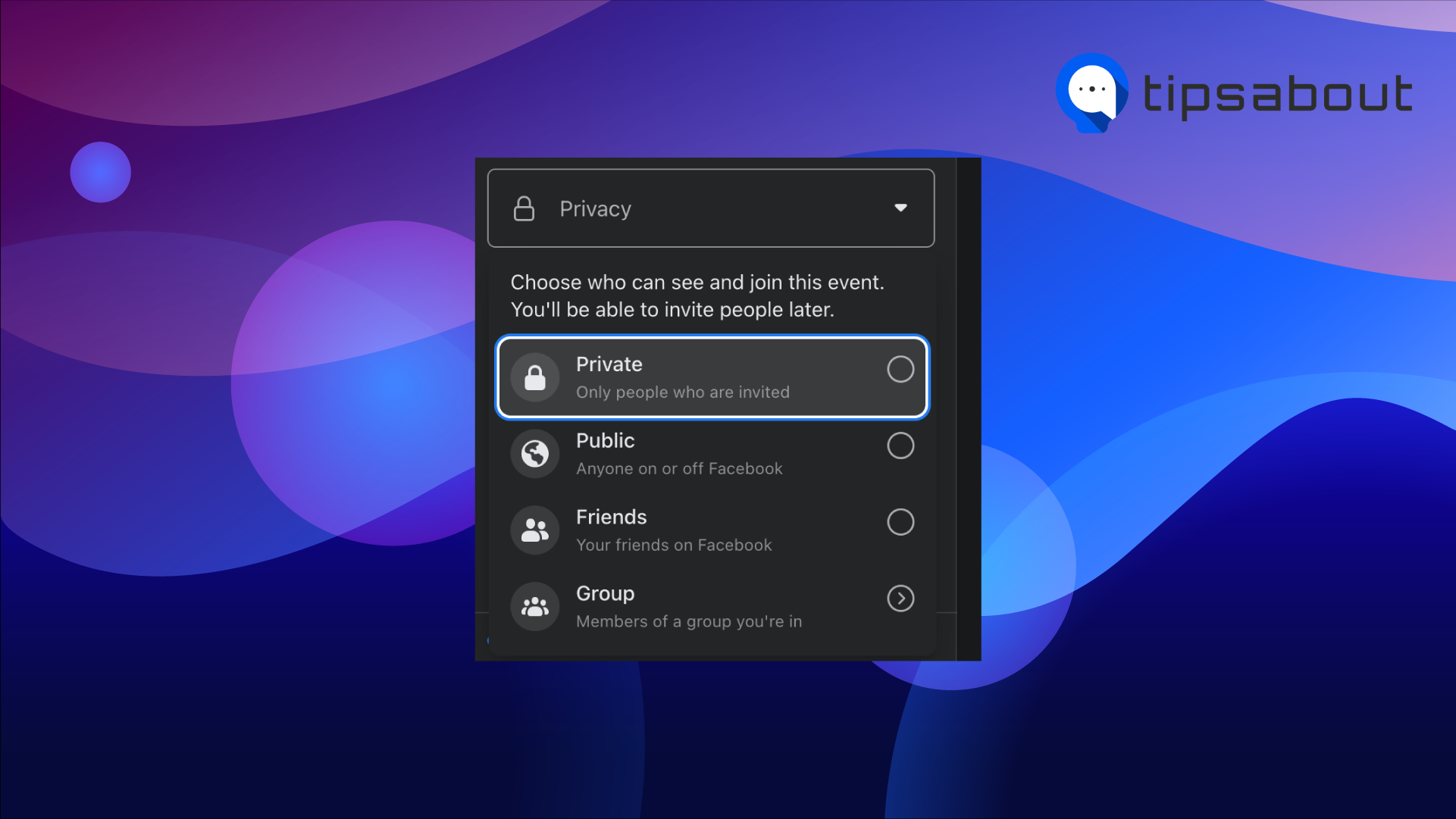
Conclusion
Adding a co-host to a Facebook event is easy is straightforward once you follow the instructions mentioned above.
However, remember that once you invite another Facebook friend to be a co-host of the event you created, that person will also be able to do all the edits to the event, just like you.
Also, check out: How to remove myself from a Facebook Page (2022)?

