A Guide to Using the Zoom Feature on Discord for Easier Platform Navigation
Written by Emilija Anchevska Messaging / Discord
Many messaging and social media platforms are developing accessibility features that make using the platforms easier for users with disabilities.
The zoom-in and zoom-out functionality is implemented in most web browsers and is available on all platforms, including Discord.
The feature can be accessed with keyboard shortcuts, and users can adjust the zoom levels of the screen to their liking.
Adjusting the zoom levels on laptops and static computers is an amazing feature that makes the usage of web browsers and platforms more convenient, so to learn how to use this feature on Discord, keep reading on.
Bonus: Learn all about Discord easter eggs.
How to zoom in and out on the Discord web
One way of zooming in and out on Discord is by using shortcut keys.
- To zoom in, press and hold ‘CTRL +’ for Windows and ‘CMD +’ for Mac. A small window will appear in the upper right corner showing the zoom percentage.
- To zoom out, press and hold ‘CTL -’ for Windows and ‘CMD - ‘ for Mac. A small window will appear in the upper right corner showing the percentage of the zoom levels.
A second way of adjusting the zoom levels on Discord is through the Discord settings.
- Open the Discord app or log in to your Discord account from the web version and scroll down to the gear icon.

- From the left-hand menu, under the ‘App settings’ from the left-hand menu, click on ‘Appearance’.
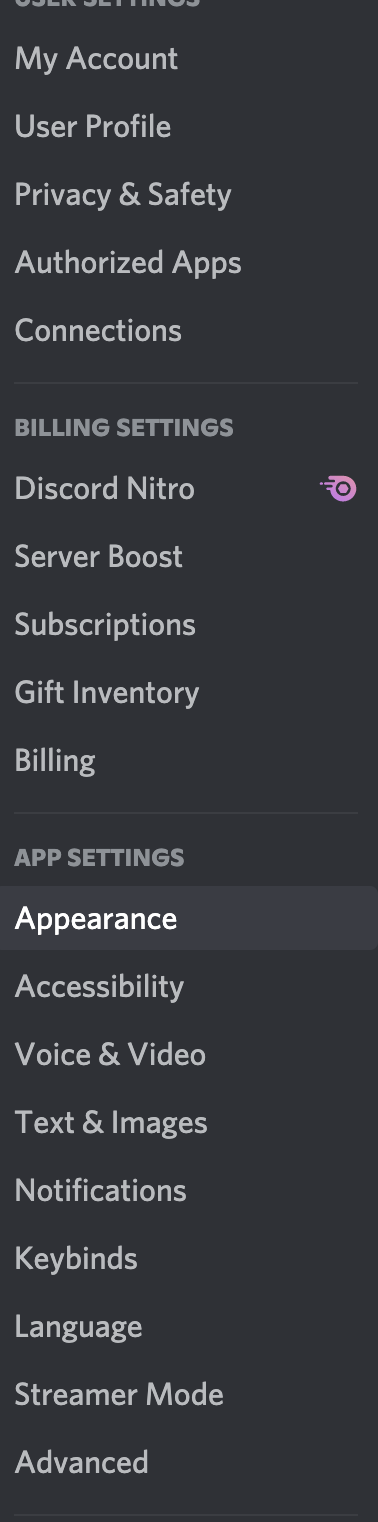
- Scroll down to the Accessibility section at the right, and you will see the Zoom Level setting.
- Adjust the font size and space between message groups by dragging the chat font scaling slider to the right.
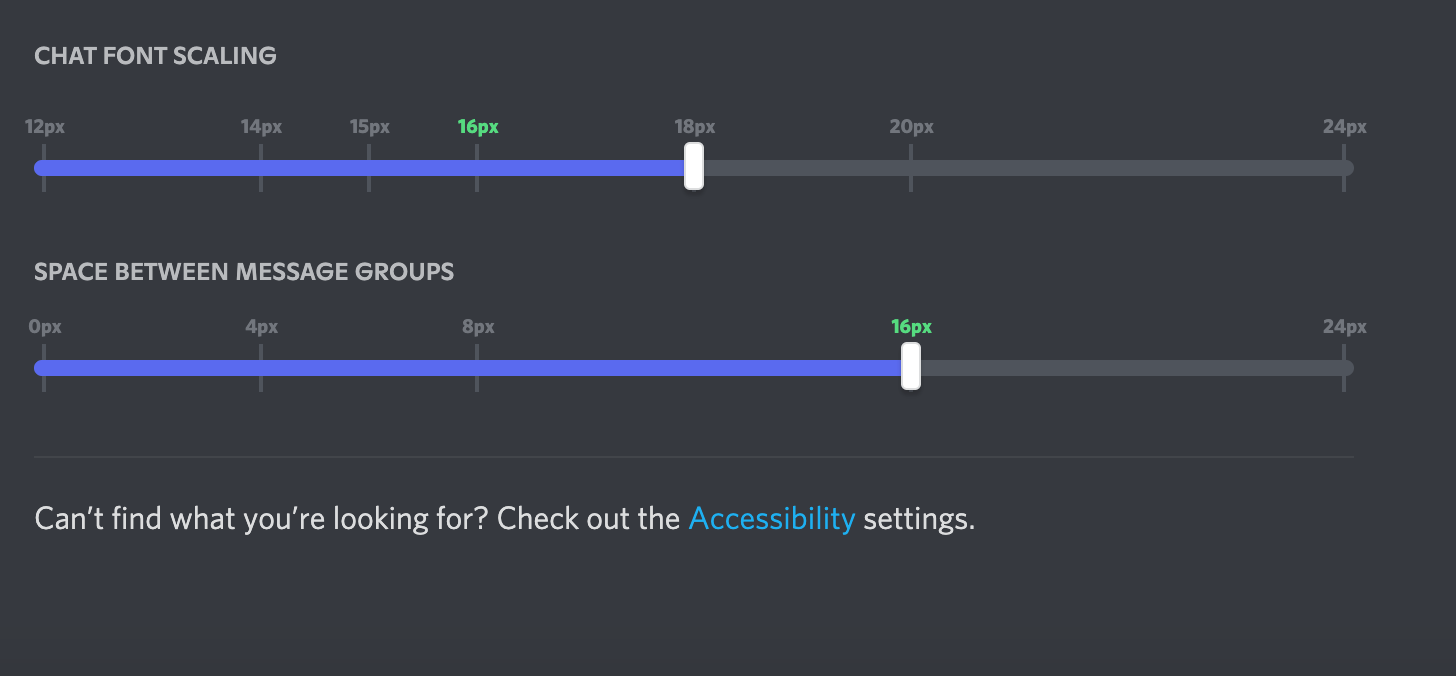
How to reset the zoom level to default
Many Discord users wonder how they can return their screens to the default mode.
The easiest way would be to use keyboard shortcuts.
Press and hold ‘CTRL 0’ to adjust the zoom levels to 100%.
Users can use the shortcut on the Discord web version and on the Discord app.
Advanced Discord accessibility options
Discord users can also adjust the accessibility features to make the platform more pleasant for use.
- To assess the accessibility features, click on the gear icon in the lower-left corner.
- From the left-hand menu, click on ‘Accessibility’.
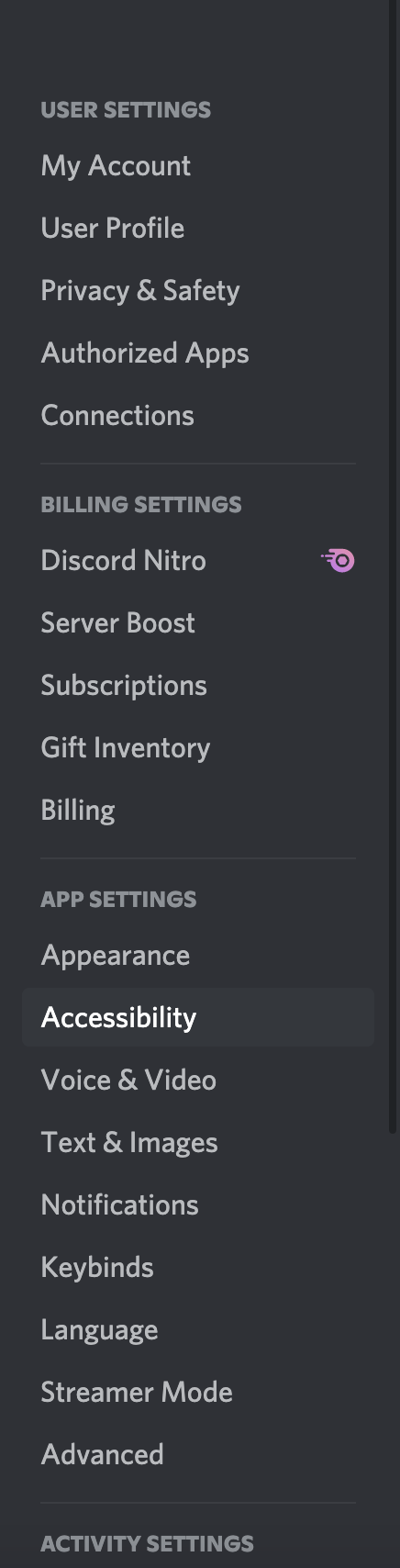
- Adjust the ‘Saturation’ by dragging the slider to the left or to the right. This is especially helpful for people who are color sensitive.
Scroll down to make further adjustments to the text- adjustment speed, animated stickers, and applying custom colors.
Wrapping up
Accessibility is an essential characteristic of every app and gadget in general. The more developers pay attention to this aspect of app development; the more accessible the apps will be for users.
The zoom-in and zoom-out options are among the most helpful features available in almost all web browsers and help users to have a better experience across multiple platforms.
Luckily, users can use the option on Discord as well.

