How to Fix: YouTube Not Working on FireStick
It seems that YouTube TV does not always agree well with Fire TV. This problem is confirmed when users get the message “Can’t connect” when trying to stream a YouTube video.
They are getting a black screen, not loading, or other random errors, which can be very frustrating when it happens.
If you are experiencing the issue when YouTube stops working on your Fire TV, keep on reading because, in this blog post, we’ll share all possible methods that you can try to fix this issue.
What are the reasons my YouTube TV is not loading?
Usually, the YouTube TV error messages might be due to Wi-Fi interference or issues with processing cached data.
Factors that might affect the internet connection on your Fire TV Stick
- If other connected devices are using the same Wi-Fi connection to download large files.
- If there is a thick wall between your router and your Fire TV Stick.
- If your internet service provider does not support video streams - some ISP deliberately slows down internet speed to reduce bandwidth consumption.
How to fix the issue when YouTube TV is not working on your Fire Stick
Method No.1: Check your Internet connection. Remember that YouTube allows you to stream content in up to 4K resolution, and it requires a stable and fast internet connection to stream.
Bonus tip: Use around 40 Mbps speed to stream the videos on YouTube. Also, make sure that your Fire Stick is connected to the 5G network.
In addition, you can always connect to the internet by connecting an Ethernet cable to your TV directly. This will provide a faster and more secure internet connection.
Method No. 2: Check for software updates on the Fire Stick. Go to the Settings of your Fire Stick > Select My Fire TV > scroll down and choose the About option > scroll and select the Check for Updates and Install Updates option.
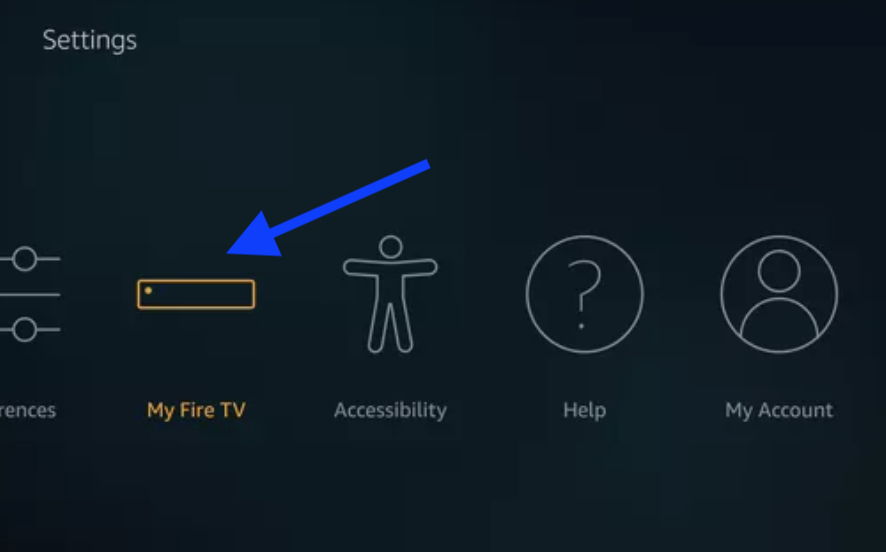
Method No.3: Check to see if YouTube TV has any outrage.
Method No.4: Restart your YouTube TV. Navigate to Settings > Applications > Manage Installed Applications > YouTube TV > choose Force stop.
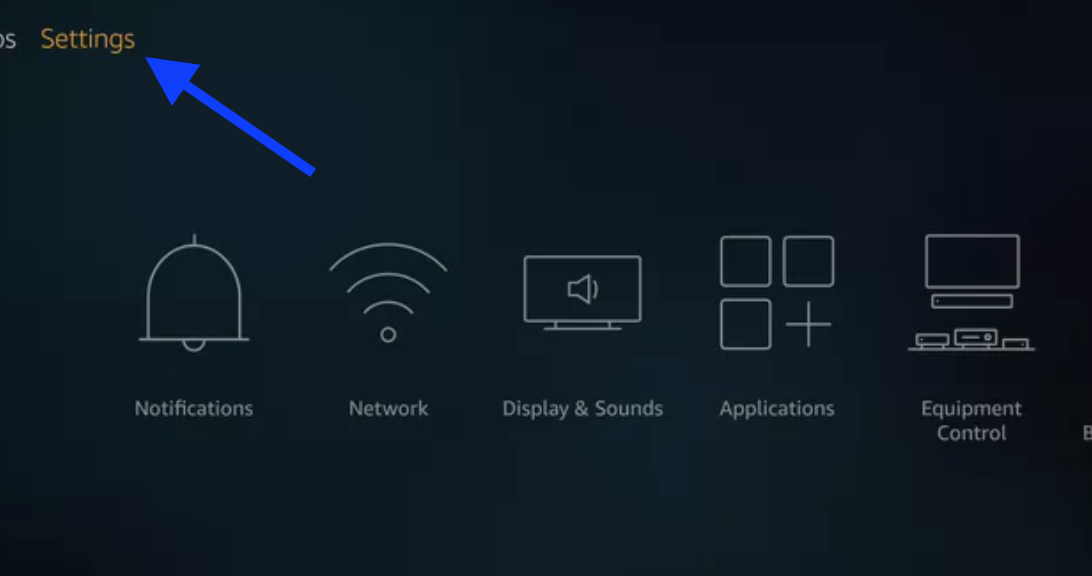
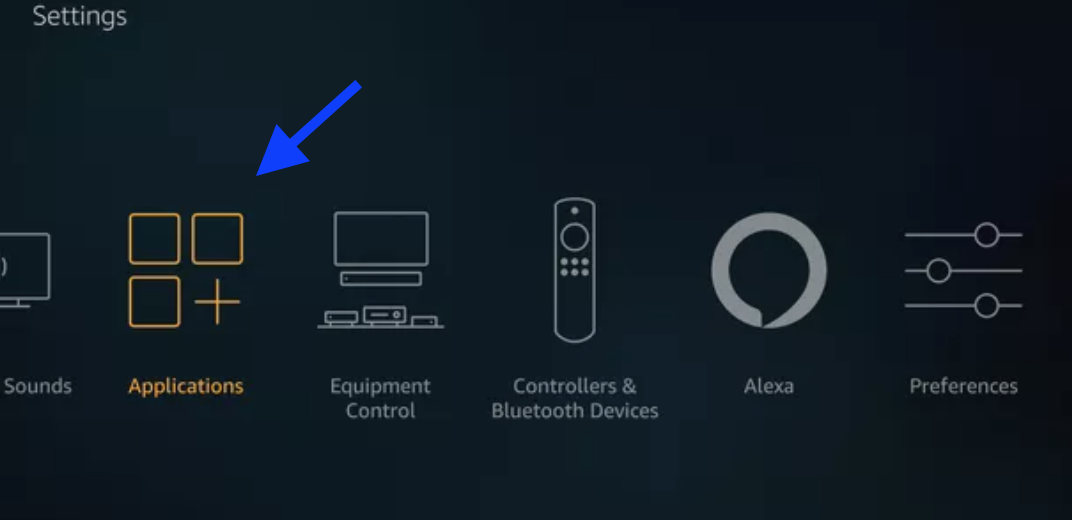
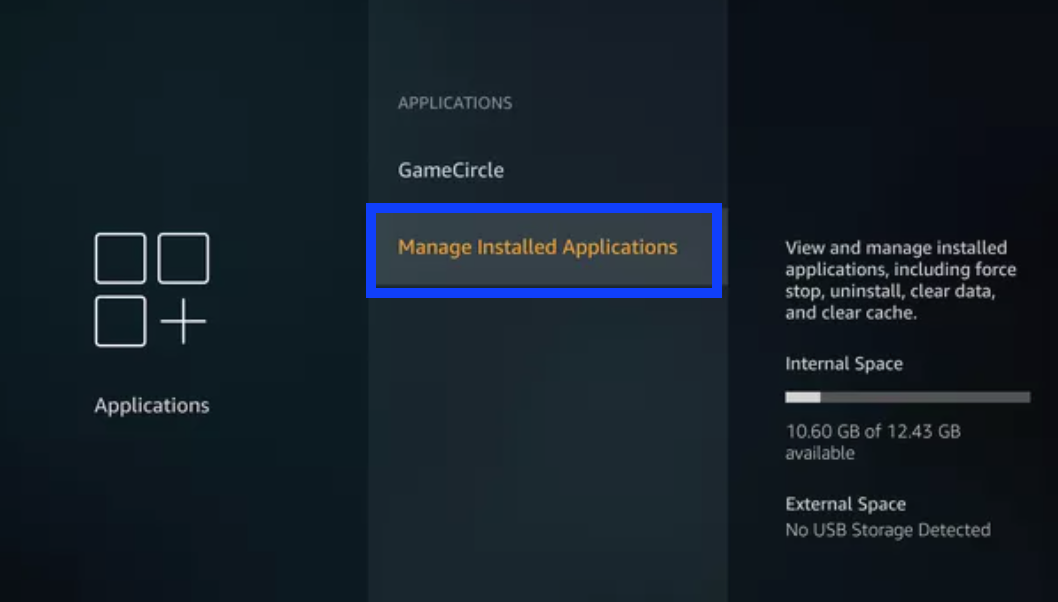
Method No.5: Restart your Fire TV by restarting the Fire Stick with the remote > press and hold the “Select and Play/Pause” button > Wait for a few seconds till your Fire Stick restarts.
Method No.6 Hard reset your Fire Stick. Unplug your Fire Stick > restart the device by unplugging it from your TV’s HDMI port > wait for a few seconds > plug it back in.
Method No.7: Clear the cache and data on your Fire Stick. Navigate to Settings > click on Applications > click on Manage Installed Applications > YouTube > click on Clear cache and click on Clear data.
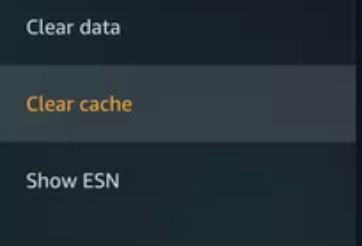
Note: When you do this, your user settings and info from the device will be deleted. Also, by doing so, you will be logged out of the app so you’ll need to relog in again.
Method No.8: Restart your router and modem.
Method No.9: Restore your Fire Stick to factory default. Using your Fire Stick remote, navigate to the Fire Stick Settings > choose the My Fire TV option > scroll down and select Reset to Factory Defaults > set up your Fire Stick and install the YouTube TV app.
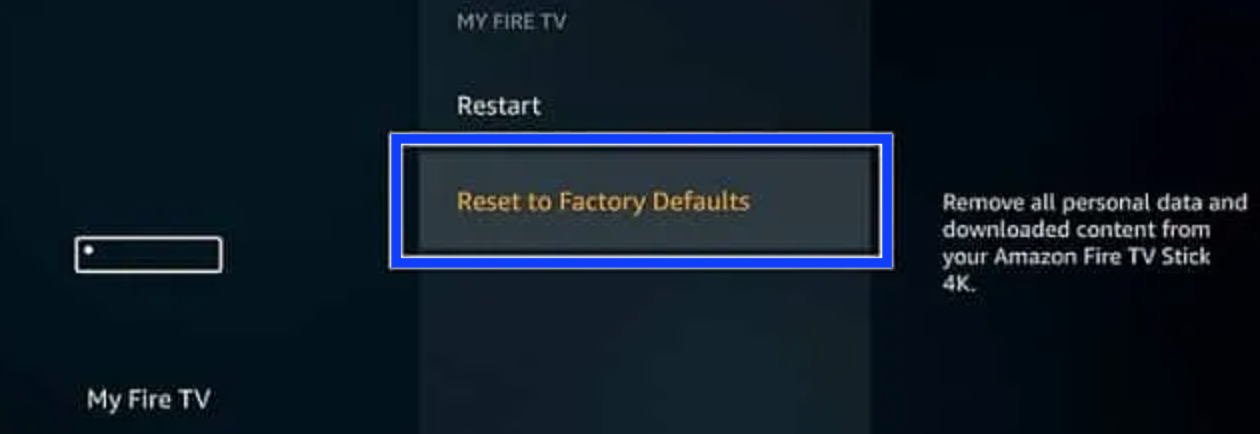
Method No.10: Restart the YouTube TV app. Press the back button on your Fire Stick remote to exit the YouTube TV app > launch the YouTube TV again.
Method No.11: Reinstall the YouTube TV app on your Fire Stick. Open Settings and choose Applications > open Manage Installed Applications > Select YouTube TV and choose to uninstall > navigate to the Home screen and select the options Apps > locate and install the YouTube TV app.

