How to Copy and Paste From Kindle Cloud Reader
Ever since the Kindle Cloud Reader was released, Amazon has made the reading experience on a truly different level. It is unique because this cloud reader allows readers to have full access to Kindle’s library, which is something that most e-Readers were craving.
Now, if you think about it, while you are reading something on Kindle, you might come across a paragraph that you want to save for future reference or just share with other people.
In addition, you can also sync your bookmarks, notes, recently viewed pages, as well as highlight them.
So, if you want to know more about how you can copy and paste from a Kindle Cloud Reader so that you use it later on a different device other than on your tablet, keep on reading.
You can check out our video tutorial on how to copy and paste from a Kindle Cloud Reader:
What is a Kindle Cloud Reader?
Launched back in 2011, the Kindle Cloud Reader is a cloud-based app tool that allows users to access their Kindle libraries. You can use it offline (as long as you have previously downloaded the e-books to your device within the past month). Buying books on Kindle, on the other hand, is not a straightforward process, but we have a guide on that topic as well, so feel free to check it out.
As a plus, it is completely free to use, and the free web-based version allows users to read e-books, magazines, and newspapers on any device on which they have internet access.
How to copy from Kindle Cloud Reader
The Kindle Cloud Reader is available on any device, and as long as you have a stable Wi-Fi connection, you can use it on your computer, mobile device, desktop computer, laptop, or iPad. All you need to do is sign in to your Amazon account to access it, and down below, we’ll show you how to do it:
- Log into your Amazon account using your credentials.
- Go to the Download button option (located next to the book/magazine that you like to read - beneath the cover of each title).
- Then, go to your Bookshelf and click on 'Actions' (next to the title you want to copy.
- A drop-down menu will appear saying Download and Pin Book.
- If you want to download it, click on that option and it will be available for you to read for two weeks. After that, it will expire automatically, but if you want to have it again, you can download it once more.
Bonus: How to Delete Books from Audible
How to copy and paste text from Kindle for PC and Mac
With this method, you’ll learn how to copy Kindle books from the Cloud Reader, as well as save them as files on your hard drive. If you do it this way, you can have access to everything file you saved any time you want (while being offline), and share them with others if wanted.
Important Note: There is no Copy option for you to simply copy text from a Kindle book in the Kindle Cloud Reader, but there is a Highlight and Note option.
Thankfully, there is a way but there are more steps that you need to take in order to do it. Here is what you’ll need to do:
- Navigate to your Kindle Cloud Reader and log in to your Amazon account.
- On your web browser, create a new bookmark and you can edit the name and URL. (ex. Google Chrome - on the top bookmark bar, right-click the mouse and from the menu that appears, choose the option Add page.
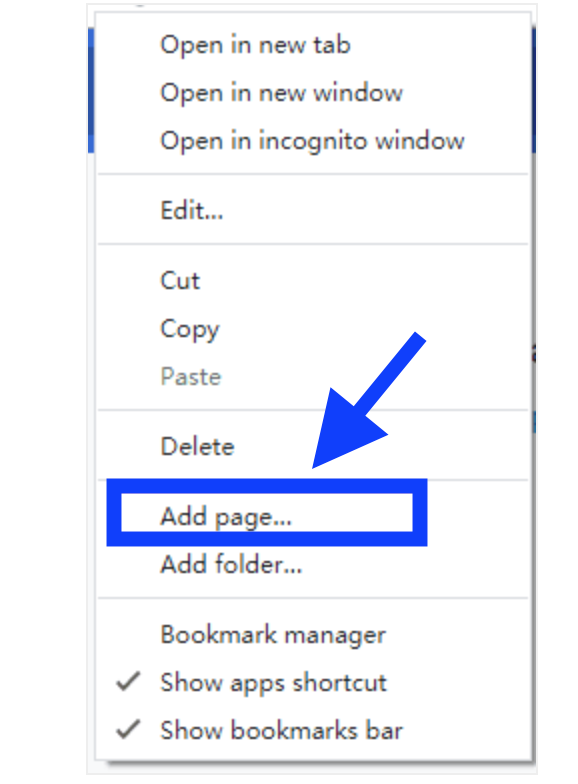
- Name the page (e.g., “KCR Plaintext”).
- Paste the following text as the URL (as shown in the photo below).
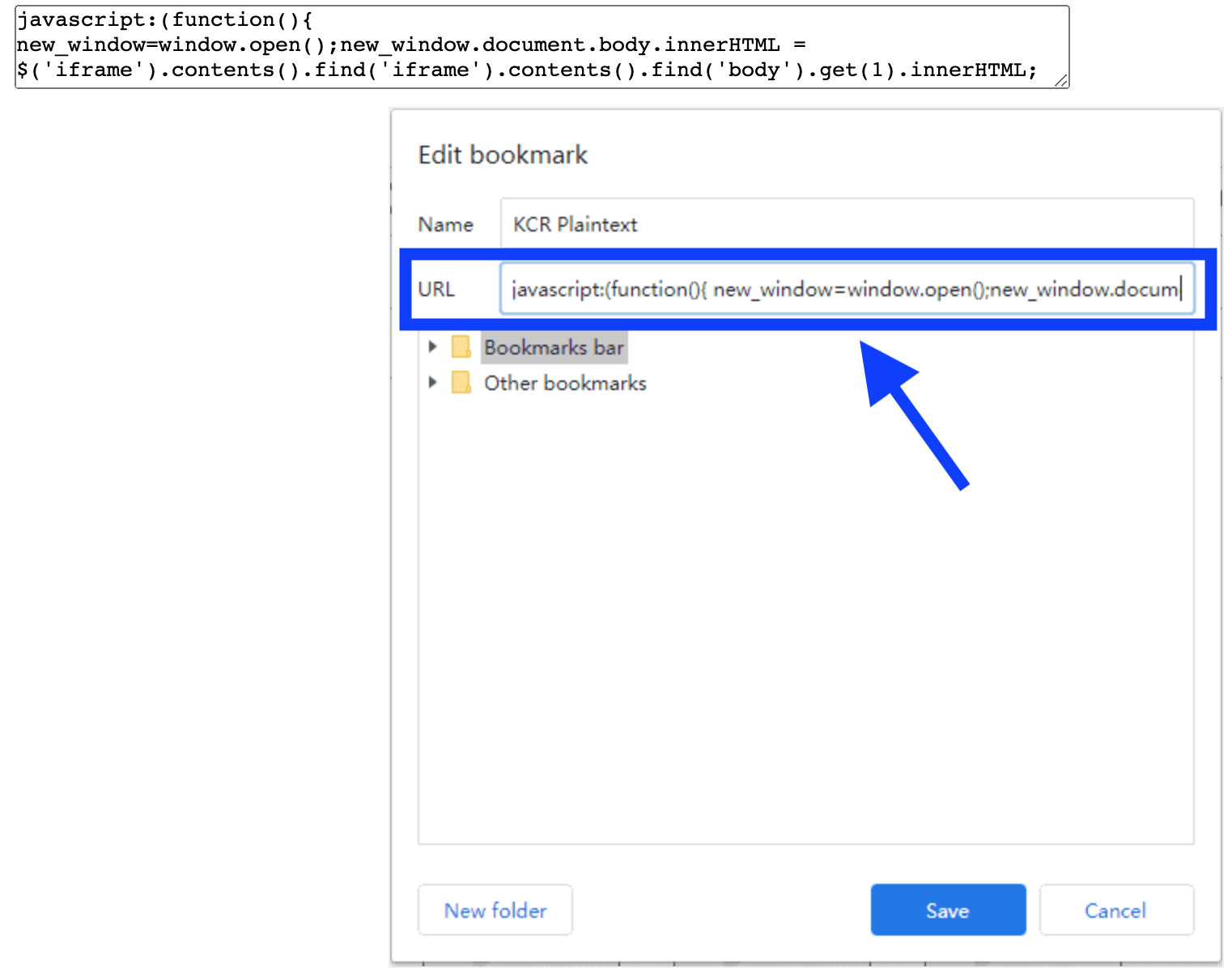
- Then, click a book cover to open a Kindle book and if you found the text you want to copy, just click the bookmark you added (as explained in the previous steps).
- A new page will open, showing you the text on that page you have been reading and all you need to do is copy the text.
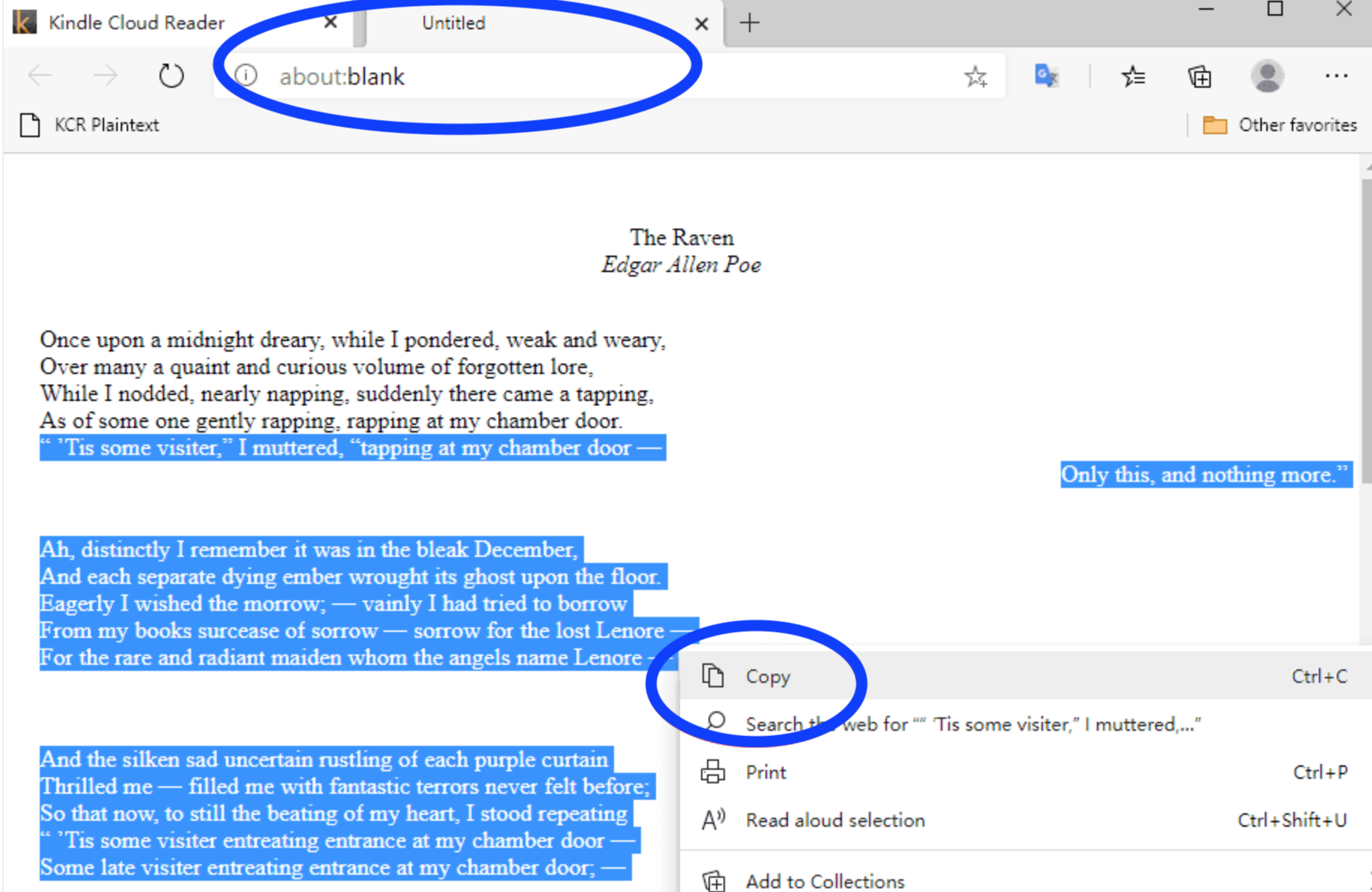
How to copy-paste text in the Kindle app on a Tablet or Phone
Lots of Kindle users like to send PDF documents to their Kindles to read comfortably on their eReaders and highlight notes as they would in a normal book. However, oftentimes the 'Export Notes' option is not displayed for such documents.
There is a workaround for that and the trick is to use the Kindle app on the phone or tablet. The steps are as it follows;
- Open a document from the Kindle app.
- To open the options panel. click near the top.
- Then click on the 'My Notebook' option where you will be able to see your notes being listed.
- Lastly, click on 'Share' and then on 'Export Notebook'
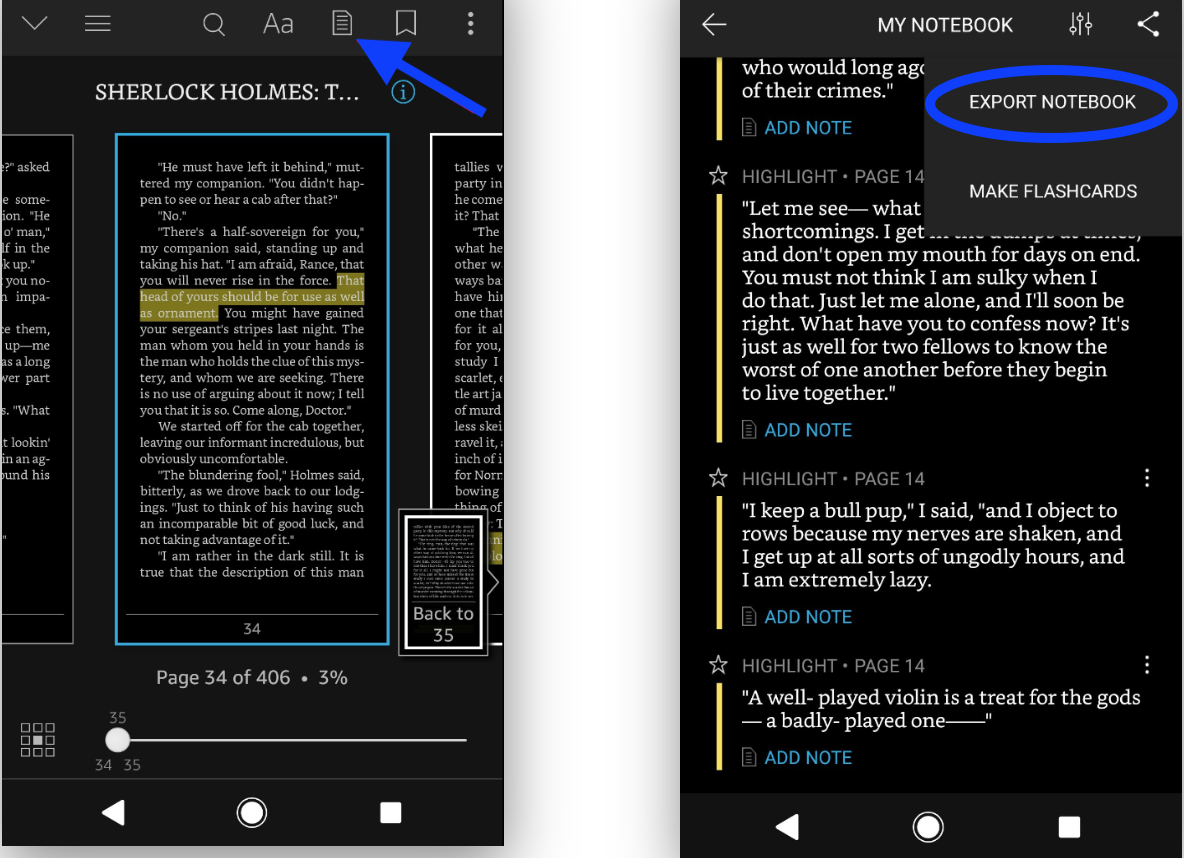
Other methods to copy notes from Kindle
Take a screenshot and use OCR to extract text
Use the Kindle Cloud Reader on your browser
Use OCR - Image Reader (for Google Chrome)
Pros and Cons of the Kindle Cloud Reader
Pros
- It is free and easy to use.
- You can read offline without the need to always be connected to the Internet.
- It is faster to read on your phone or tablet and makes the page turn quickly.
- It offers unlimited storage and automatic sync to multiple devices.
- It is much easier to use than having an e-book reader app installed on your phone.
Cons
- All of your eBooks are stored in a single location with no backup option in case something happens.
The HTML5 reader does not support Flash Video or audio - meaning you cannot watch videos, movies, tv shows, or listen to audiobooks on it.
On the other hand, if you are bored of using Kindle and you want to try out watching movies and tv shows on other platforms, you can check our blog for more information on that.
Or, if you are using Netflix and you want to set up the parental controls, you might as well do that - we have a full guide to help you with that too.
If you are using Audible, check out how to fix it if it's not syncing.

