How to Find the Passwords You Saved on Your Mac Desktop
Are you one of those people who feels overwhelmed due to remembering multiple passwords? If the answer is yes, you are here for a valid reason because most people feel the same and saving your passwords is quite useful, especially for those who use long ones.
We are all humans and it is totally understandable to forget some of those passwords. But, lucky us Mac users, because recently Apple enabled this option so that all Mac users can find, alter and delete their saved passwords all in one place.
If you want to learn how you can retrieve your forgotten passwords on your Mac, read this handy article and follow the simple steps.
How to view saved password in System Preferences in MacOS
This is probably the most used way on how to find your saved passwords. Read the simple instructions as mentioned down below and you’ll be able to find forgotten passwords in just a few seconds.
- First thing you need to do is to find and click the Apple menu icon. It is located in the top left corner of your screen.
- Next, a drop-down menu will appear with a list of options. Click on System Preferences.
- Then, click on Passwords.
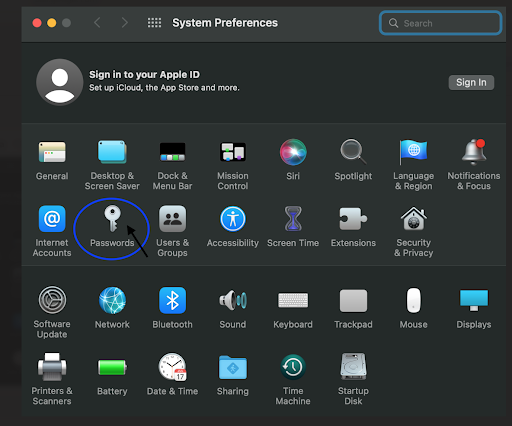
- A pop-up window will appear for you to enter your Mac password and this is the same password you use to unlock your Mac screen.
- Then, use the search bar and choose a website that you want to see the forgotten password and click on Edit. The Edit option button will appear on the right sidebar of your screen, as long as you select a website from the left sidebar.
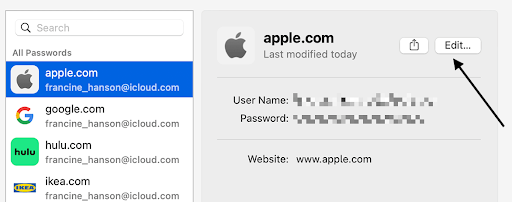
- Once you click on Edit, you will see your password and username at the top of the pop-up window.
- If you want to delete a password, you need to click on Delete Password.
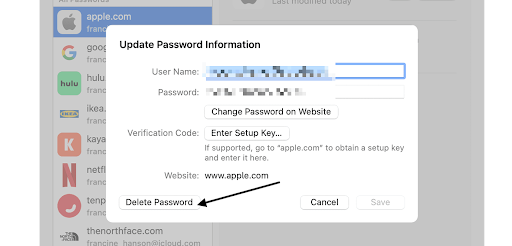
- If you want to update a password, you have to change the password and then click on Save.
How to find and view your saved passwords in Safari
- You have to open the Safari browser on your Mac desktop.
- Once you are on the Safari menu, you need to choose Preferences and click on Passwords.
- Next, enter your Mac password to log in. This is the same password that you use to sign in to your computer from the lock screen.
- Then, select a website from the search bar that you want to view the password you forgot. Click on Edit.
- In case you want to delete a password, you need to click on Delete Password.
- In case you want to update a password, change the password and click on Save.
How to look for forgotten passwords on your Mac desktop (the old way)
There is also another way that is also very much used when looking for forgotten passwords. If you want to learn the steps on how to regain your saved but forgotten passwords via Keychain Access, read these steps given below:
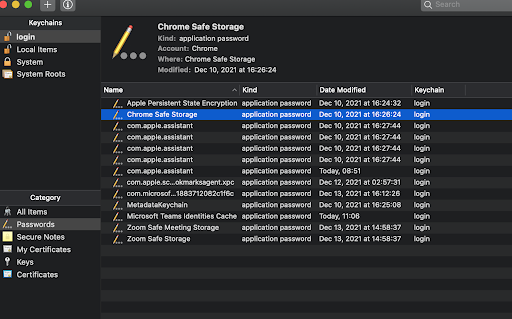
- Open the Applications folder by opening a Finder window and selecting Applications, as given in the left sidebar of your screen. Also, you can right-click on your Mac desktop and just press Command +Shift+ A button on your keyboard simultaneously.
- Next, open the Utilities folder where you need to click on the Keychain Access icon.
- Then, click on Passwords, right next to All Items. If you have a newer Mac, you’ll be able to see this at the top of the window. If you have an older Mac, you might see this in the left sidebar under Category.
- Use the search bar and enter the website name to find the password you have forgotten and double click to open it.
- Click on Show Password that will appear as the last option from that window.
- Next, enter your Mac desktop password and this is again the same password you use for logging in to your Mac.
- Lastly, you will be able to see your password right next to Show Password.
So, now besides knowing about most of your Mac’s features such as how to change general preferences on things like windows, tabs, how to enable dark mode and how to make and edit screenshots, you also know where you can find your forgotten passwords.

-(1).jpg)