How to Turn Off Discord Notifications
Discord is currently being widely used, mostly by multiplayer gamers, since it offers direct communication with teammates through both audio and video calls.
However, if you’re one of those people who are using Discord on a daily basis, you might have gotten sick of the constant buzzing of your phone, or the notification sounds from your computer.
Luckily, as with all other platforms, there is a way for you to turn off your notifications to get some rest, or play your game in peace.
We will guide you through the process of disabling the notifications in this step-by-step guide.
Bonus: Learn more about Discord Announcement channels.
How to turn off Discord notifications
If you’re using a Windows PC/Laptop, follow these steps to mute your notifications.
Muting a server
There are several ways to mute notifications, depending on if you want to mute a server, mute specific users, or if you want to mute the app entirely. To mute a server, follow these steps:
- On the left side of the screen, right-click on the server you want to mute.
- A drop-down menu will show up, click on ‘Notification Settings’.
- You’ll see multiple options -
- ‘Mute Server’ (the entire server will be muted for the next 15 minutes, 1hr, 8 hrs, or 24hrs if you choose this option, you can also choose to unmute it manually, so it can stay muted for longer than 24hrs),
- ‘Server Notifications Settings’ (under this option you can choose which type of notifications you’d like to receive, instead of turning them off completely i.e. @mention - means you’ll only be notified if someone mentions you),
- ‘Suppress @everyone and @here’ (choosing this option means Discord will stop notifying you when users send messages containing @everyone or @here),
- ‘Mobile Push Notifications’ (if your phone is connected to Discord, the notifications you allowed will also come through on your phone using push notifications)
Muting a channel
You can choose to mute one or more channels, instead of muting the entire server.
To do so, follow these steps:
- On the list of channels, right-click on the channel that you need to mute.
- Hover with your mouse over ‘Mute Channel’.
- A drop-down menu will show up, and you’ll be given options to choose how long you’d like your channel to be muted - 15 minutes, 1 hr, 8 hrs, 24 hrs, or you can choose to manually unmute your notifications once you want to start receiving them again.
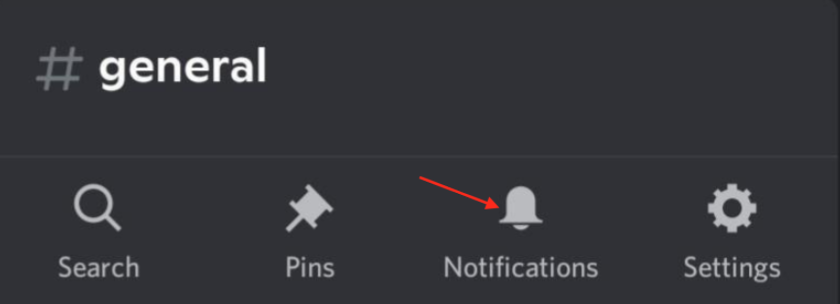
Muting channel categories
You can also choose to mute categories, such as Audio or Text channels.
To do so, follow these steps:
- On the list of channels, right-click the category you want to mute.
- Hover with your mouse over ‘Mute Category’
- As we previously mentioned, you’ll be given options to choose how long you’d like to have your notifications muted - 15 minutes, 1 hr, 8 hrs, 24 hrs, or you can choose to manually unmute your notifications once you want to start receiving them again.
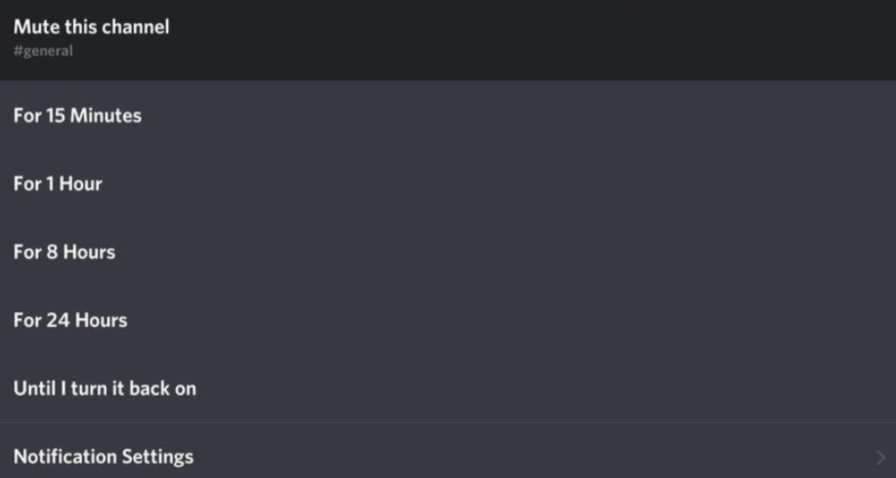
If you are a frequent Discord user, you know that when you just close Discord, you are still not logged out of your account. Learn how to log out of your Discord account from desktop or mobile.

