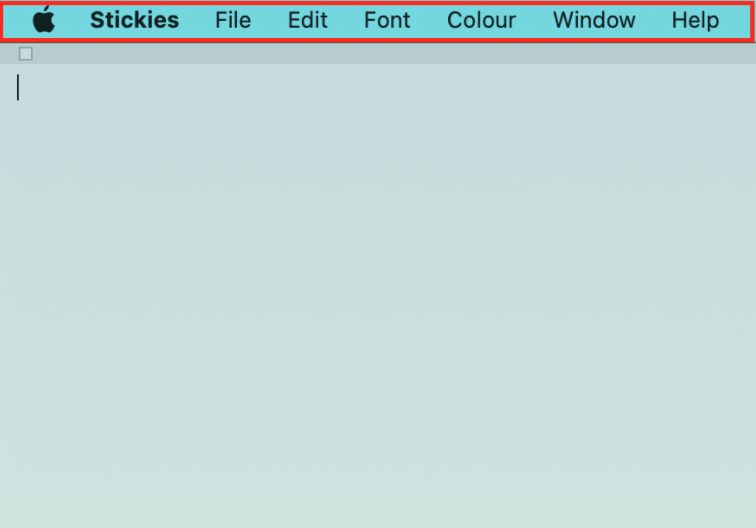How to Open Multiple Stickies on Mac
Apple’s products are always full of useful features, such as Hot Corners, Quick Note, and ultimately - the Stickies option.
Since pen and paper have been out of the daily reminders package, Mac’s Stickies are the optimal replacement.
If you decide to switch to the Stickies feature to keep track of your plans, thoughts and to-do’s, we’re sure you’ll be satisfied by how helpful these virtual sticky notes are, to help you organize your days.
However, since things you need to have written down often vary in topics, days or are simply unrelated, it is necessary to have more than one Sticky opened in order to be able to differentiate between your lists and notes.
Luckily, Apple are aware that people need more than one Sticky Note opened at a time, and having multiple stickies opened on a MacBook can be done - and it’s really simple.
We tailored a detailed step-by-step guide to help you learn how to open multiple stickies on Mac, as well as some other useful tips and tricks, so keep reading below and find out exactly how to do so!
How do I open multiple stickies on my Mac?
First things first, if you’re unsure how to locate the Stickies app on your Mac, from the Dock, click the launchpad, and in the Search Bar at the top of the screen, look up ‘Stickies’.
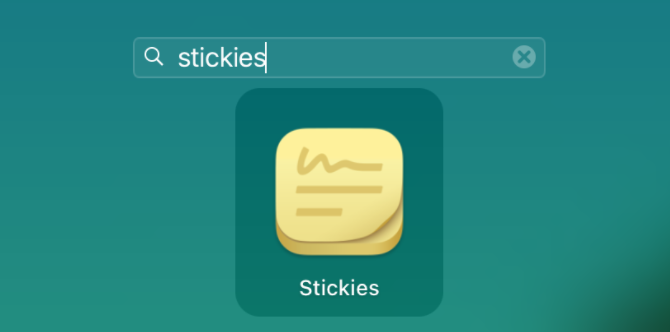
The app icon looks like in the screenshot provided above, click on it to launch the app. After opening it, you’ll see the app in the Dock at the bottom of the screen.
The process of opening more than one Sticky Note at a time is truly simple. Once you have one Sticky Note opened, open a new one by clicking ‘Cmd + N’ on your keyboard, and a duplicate Sticky Note will show up.
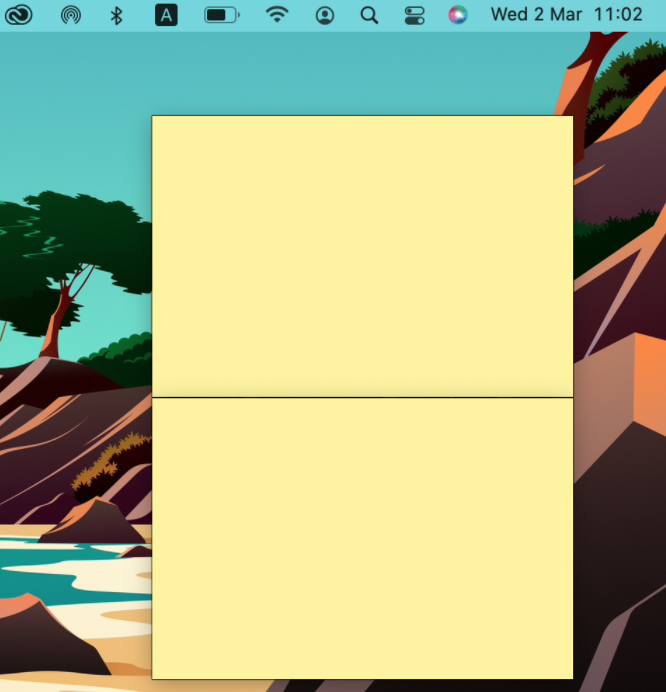
After opening the Sticky Note, you’ll notice there are two buttons in the upper-right corner, and one in the upper-left corner.
Clicking the one in the upper-left corner will close the sticky note, meaning you’re no longer needing it, while the other ones in the upper-right corner will either open the Sticky in full screen, or minimize your stickies in the upper part of the screen.
Additional Stickies tips
Besides the basic and obvious features, the Stickies have, there are some things running in the background that you might not be familiar with.
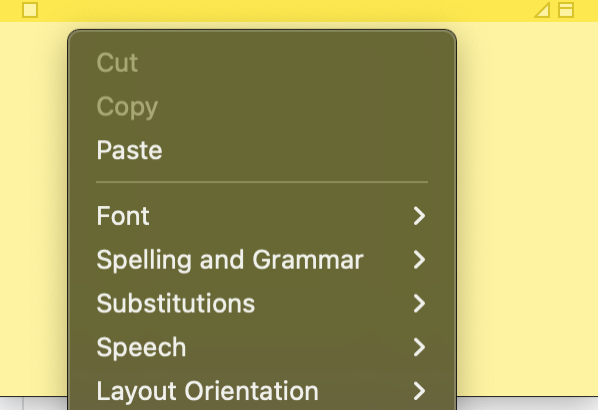
- Adding photos and PDFs
If you didn’t know, you can make your life a bit easier, since Stickies allow you to drag and drop both photos and PDF files to help you stay organized.
- Customizing the note
You can adjust the Stickies by making changes based on your preferences. To do so, right-click anywhere within the Sticky, and scroll through the options.
- Changing the font or font color
You can change fonts, use italic, bold, underlined text, or change the color of the text altogether.
- Using Transparent notes
You can make the note look transparent, which can be really helpful while being in meetings or classes, and you need to copy text from someone else’s screen.